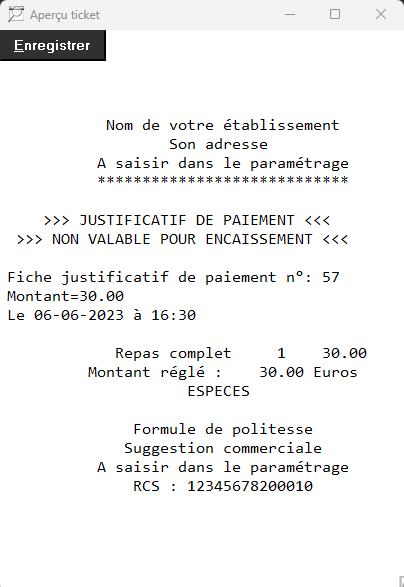Les justificatifs de paiement
Editer un justificatif de paiement lors d'un encaissement
Le cas le plus fréquent c'est lorsque vous avez un groupe qui règle chacun leur part et qu'un client souhaite avoir son justificatif de paiement.
1. Une fois la note tapée, vous devez cliquer sur l'icône "Autres".
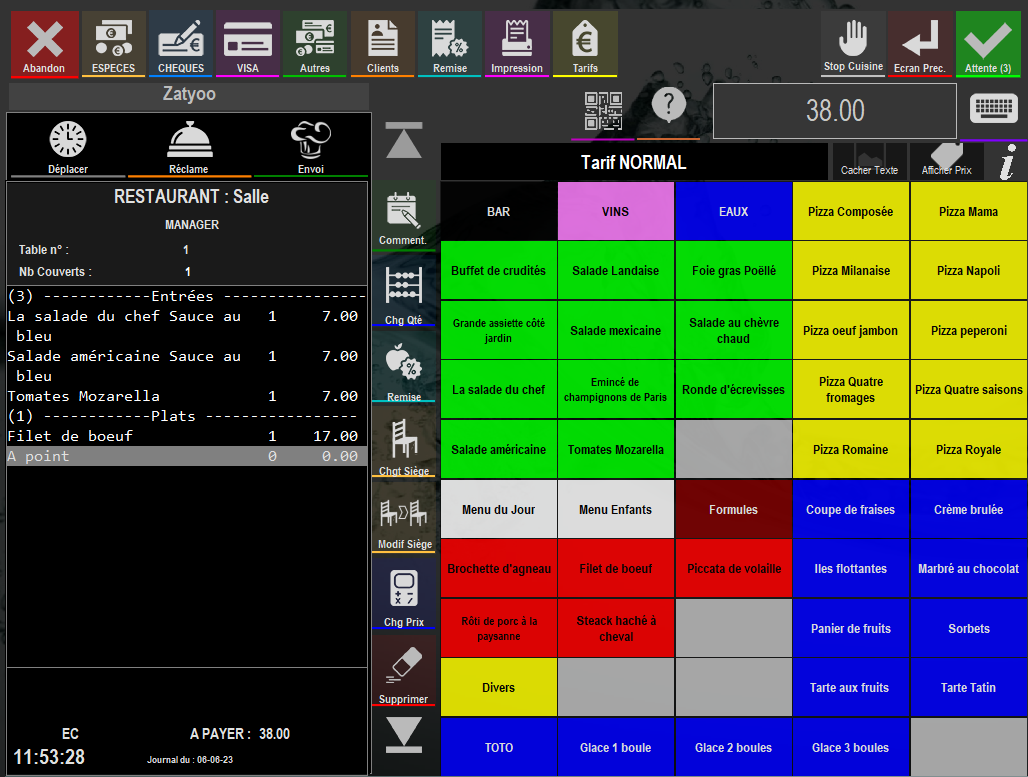
2. Sélectionnez un mode de règlement.
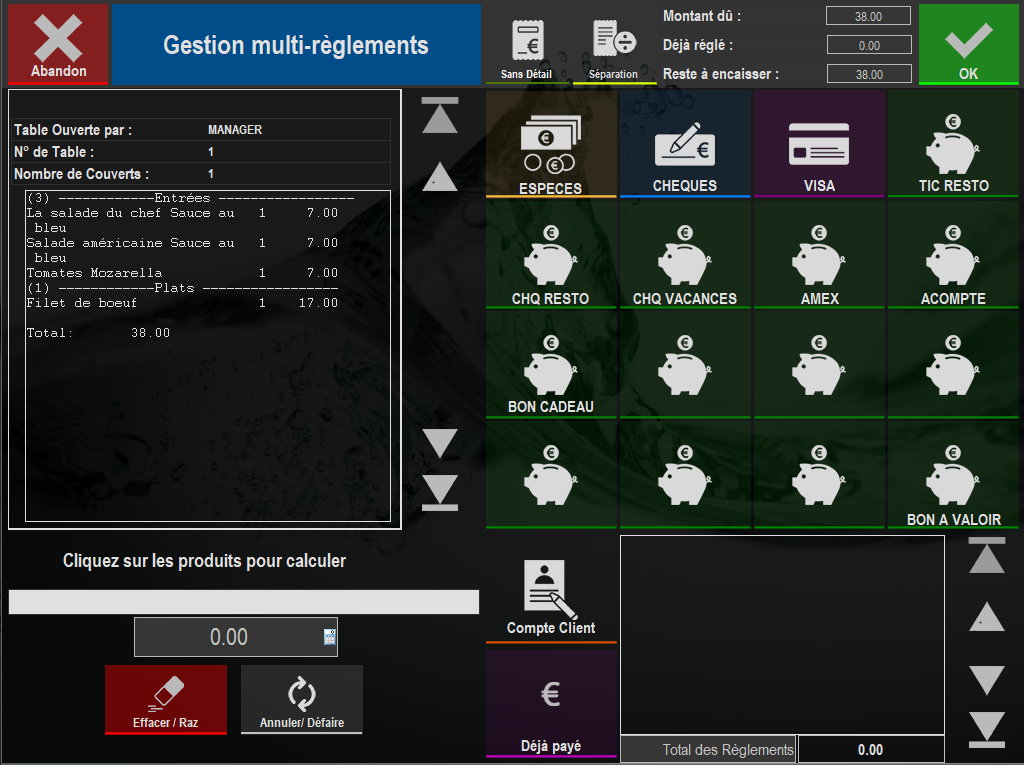
3. Renseignez le montant partiel, puis validez.
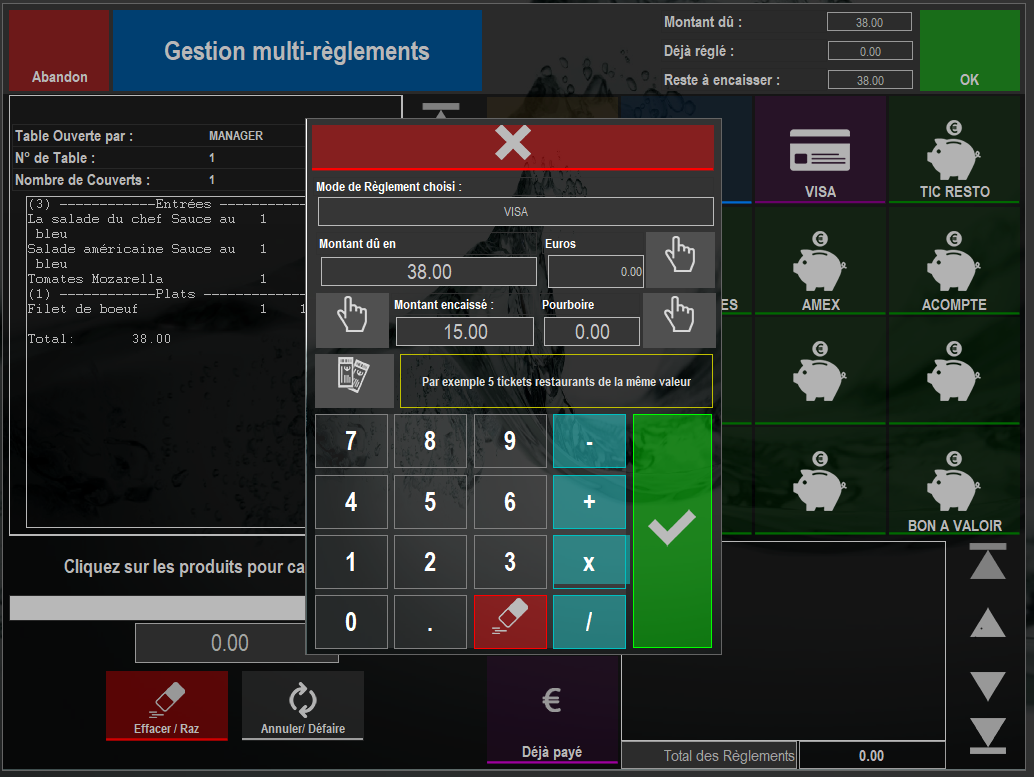
4. Le montant apparaît sur la partie gauche.
Pour éditer un justificatif de paiement, vous devez cliquer sur "OK".
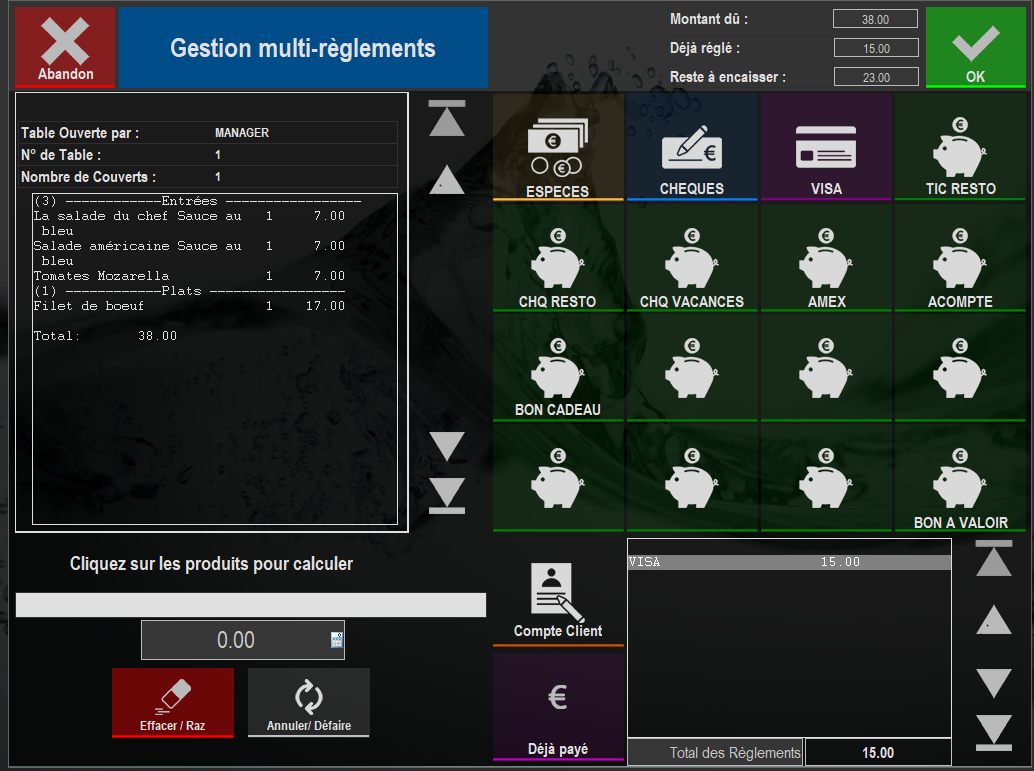
5. Le logiciel vous propose d'éditer un justificatif, faites "OK".

6. Choississez un intitulé de libellé. Exemple : "Repas complet x1". Puis validez.
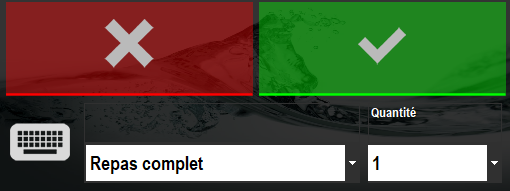
7. Sur le justificatif vous avez le montant payé ainsi que le mode de règlement.
Le montant HT ainsi que les TVA, ils sont calculés au proratat du montant total du ticket.
Justificatif de paiement partiel
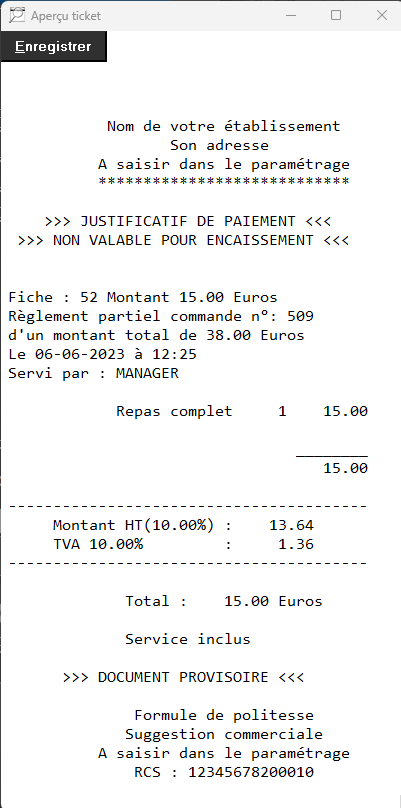
Ticket après réglement total de la note
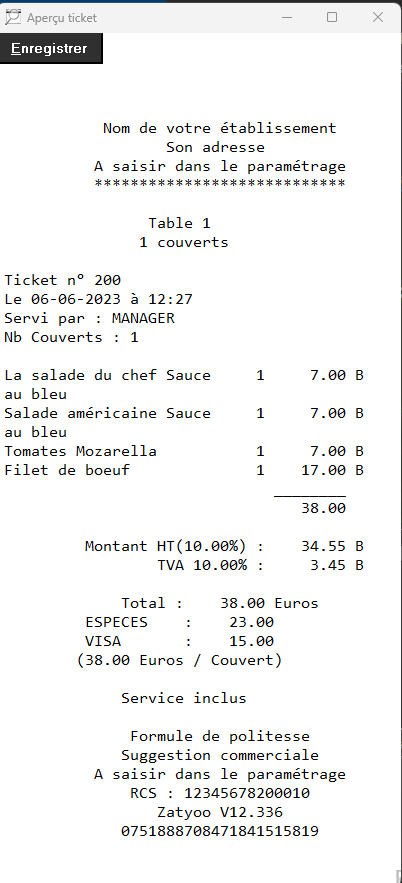
NB 1: Pour chaque paiement partiel, vous pouvez éditer un justificatif.
NB 2: Vous ne pouvez pas rééditer ultérieurement un justificatif d'un paiement partiel. Vous devez obligatoirement l'éditer lors du paiement.
Editer un justificatif de paiement après un encaissement
Après un encaissement, vous pouvez éditer un justificatif à partir:
- Méthode 1 : De la "Vente".
- Méthode 2 : De la touche "Recherche".
Méthode 1 : Editer un justificatif à partir de la vente.
Lorsque vous êtes sur l'un des deux écrans, cliquez sur l'icône "Duplicata"
Ecran des Liste Tables du mode restaurant
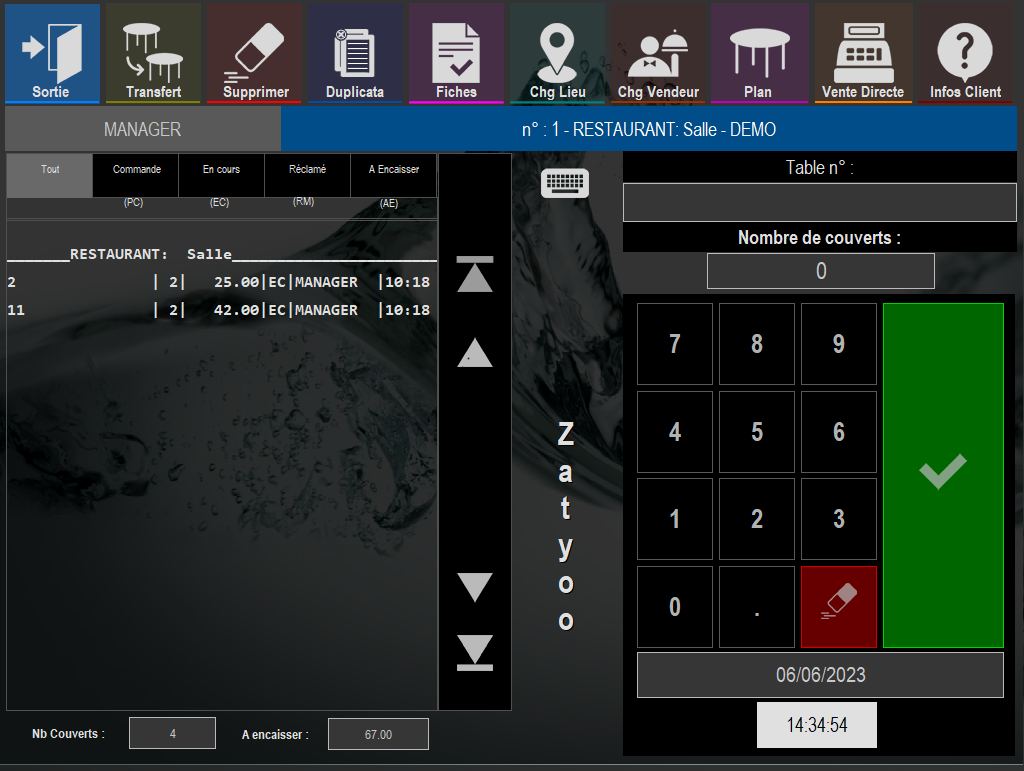
Ecran des ventes du mode tout commerce
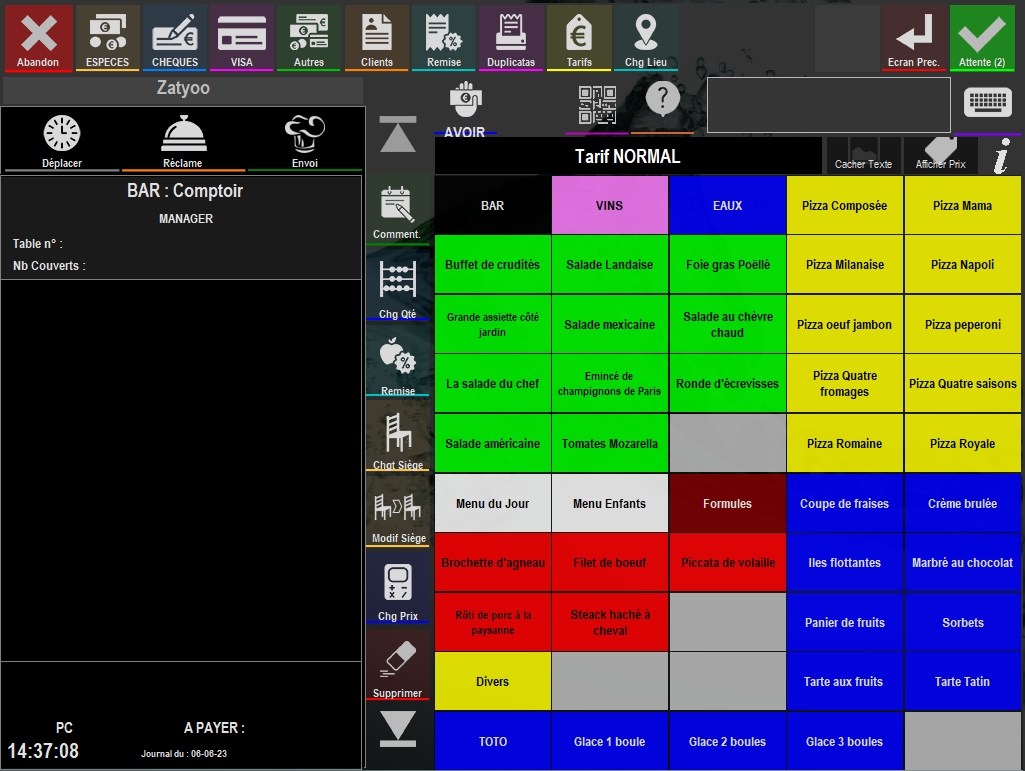
Une fenêtre s'ouvre. Vous devez :
- Choisir une date en sélectionnant par ordre : l'année, le mois, le jour.
- Cliquer sur "MaJ Liste".
- Sélectionner le ticket à dupliquer.
- Choisir le mode d'impression
- Sans détail des produits (exemple 1).
Choississez un intitulé de libellé. - Avec détail des produits (exemple 2). Choississez un intitulé de libellé.
- Cliquer sur "OK"
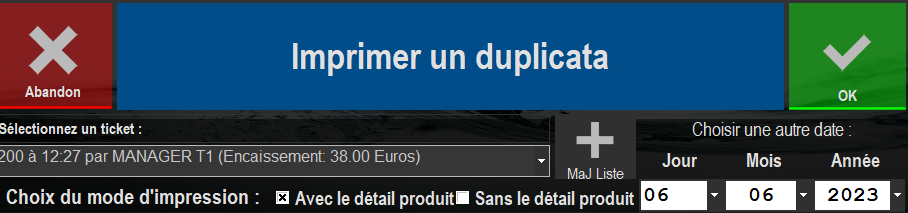
NB : Par défaut la liste reprend les tickets du jour.
Sans détail des produits (exemple 1).
Exemple : "Repas complet x4". Puis validez.
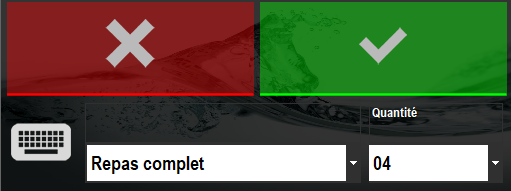
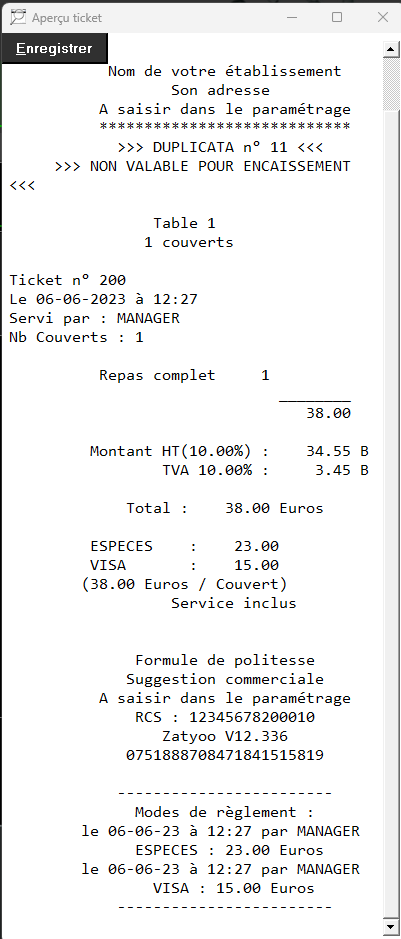
Avec détail des produits (exemple 2)
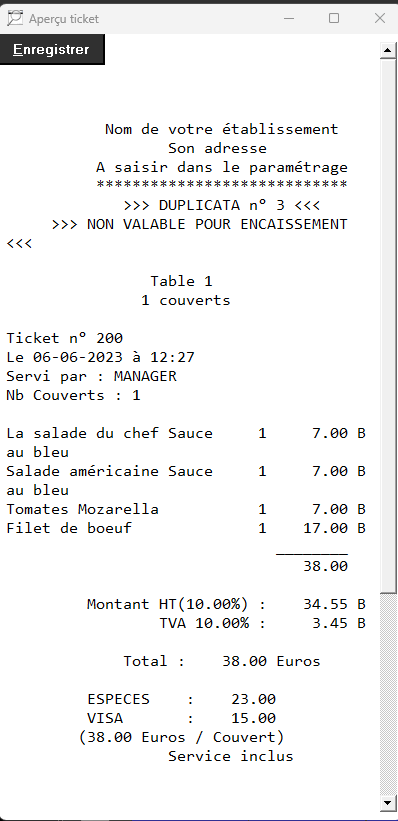
Méthode 2 : Editer un justificatif à partir de la touche "Recherche"
Lorsque vous être sur l'écran d'accueil du logiciel, cliquez sur "Recherche".
Une fois vos filtres sélectionnés, vous cliquez sur l"icône "Recherche".
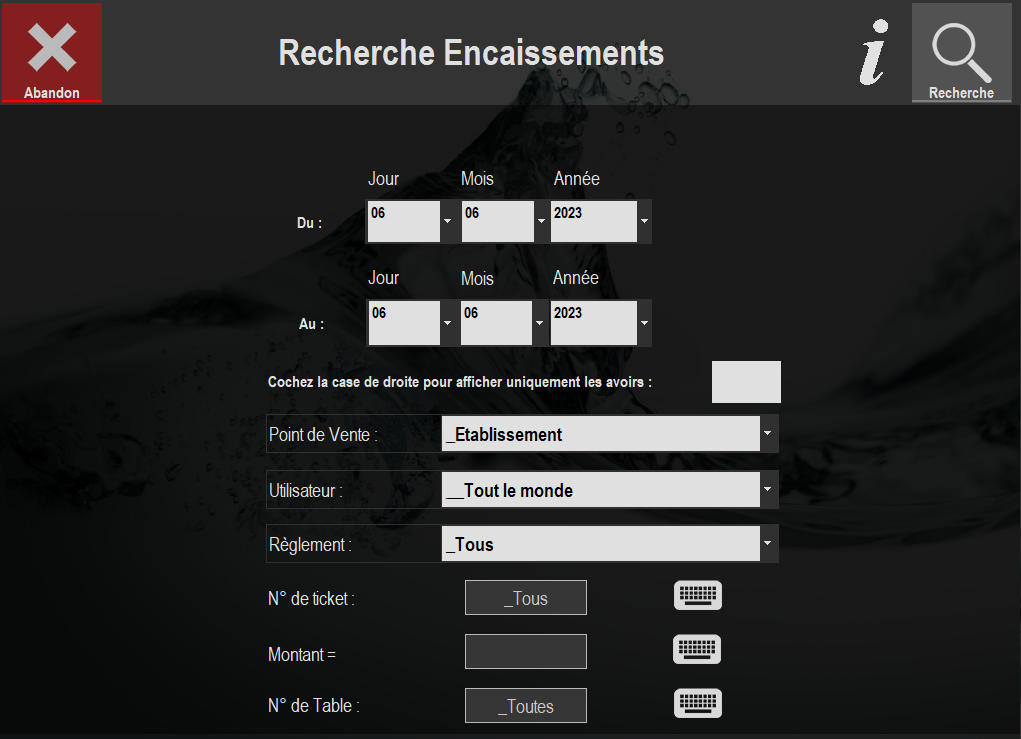
Choisissez le mode d’affichage des résultats.
- Détaillé : la recherche distinguera autant de lignes qu’il y a de modes de règlements différents par tickets.
- Consolidé : la recherche affichera une ligne par ticket quel que soit les modes de règlements (colonne vide si multi-règlement).
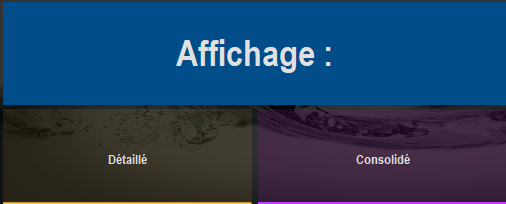
Exemple d'affichage en mode détaillé.
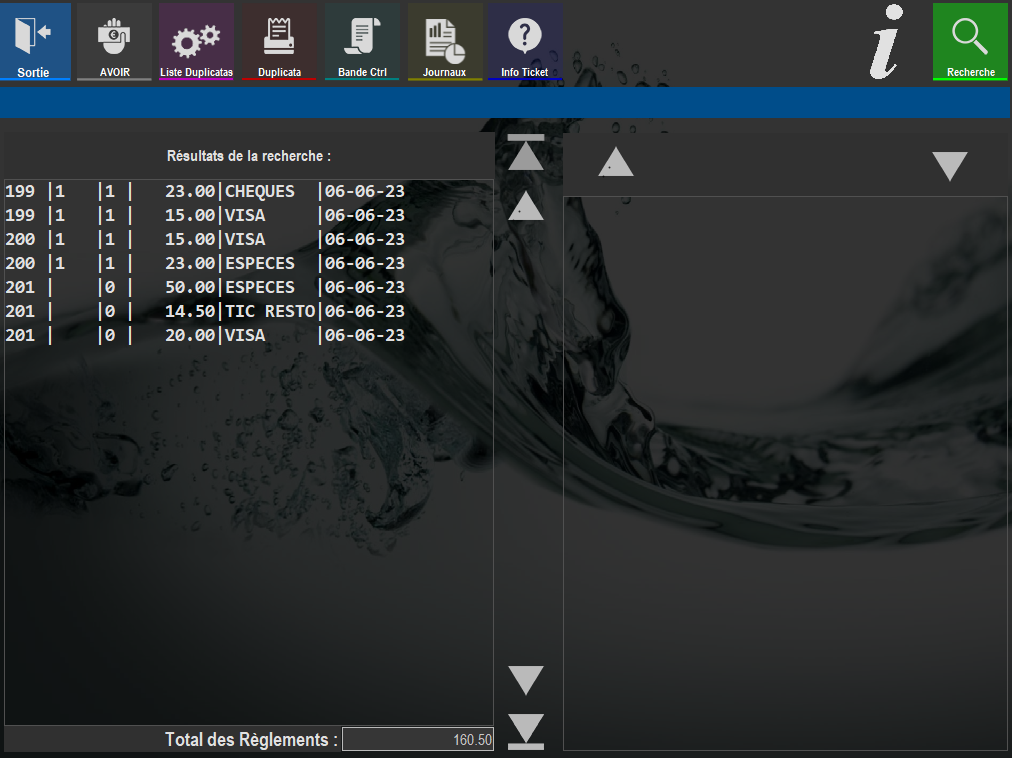
Exemple d'affichage en mode consolidé.
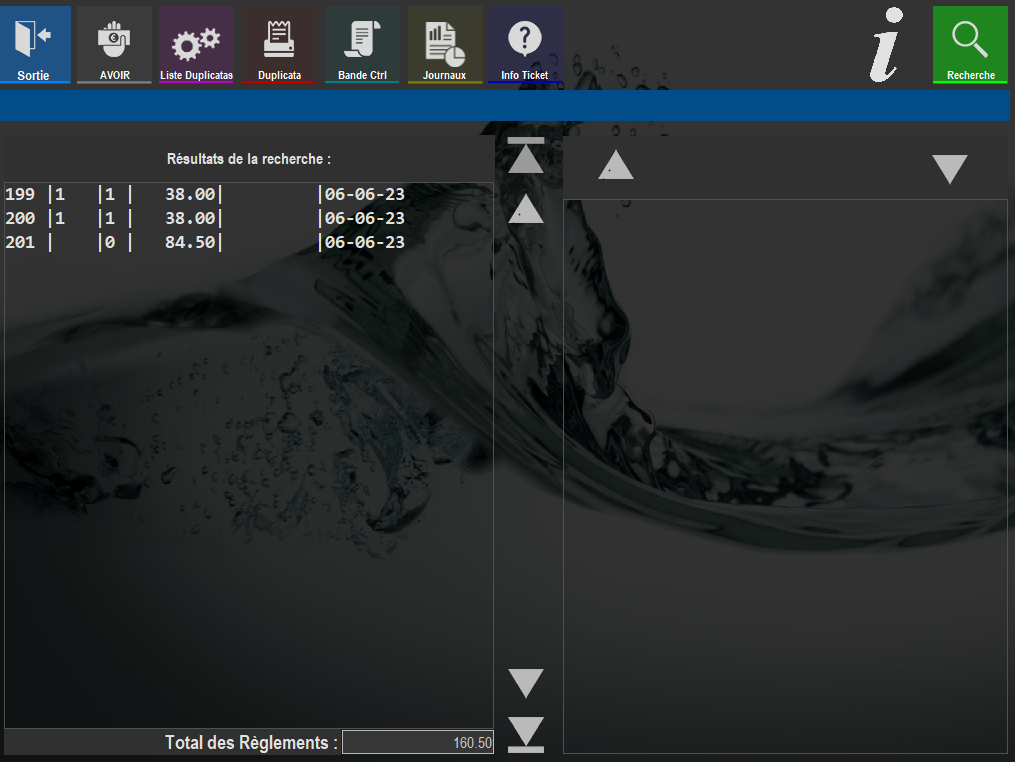
Lorsque vous êtes sur cet écran :
- Vous devez sélectionner votre ticket (ligne bleutée).
- Cliquez sur "Duplicatat".
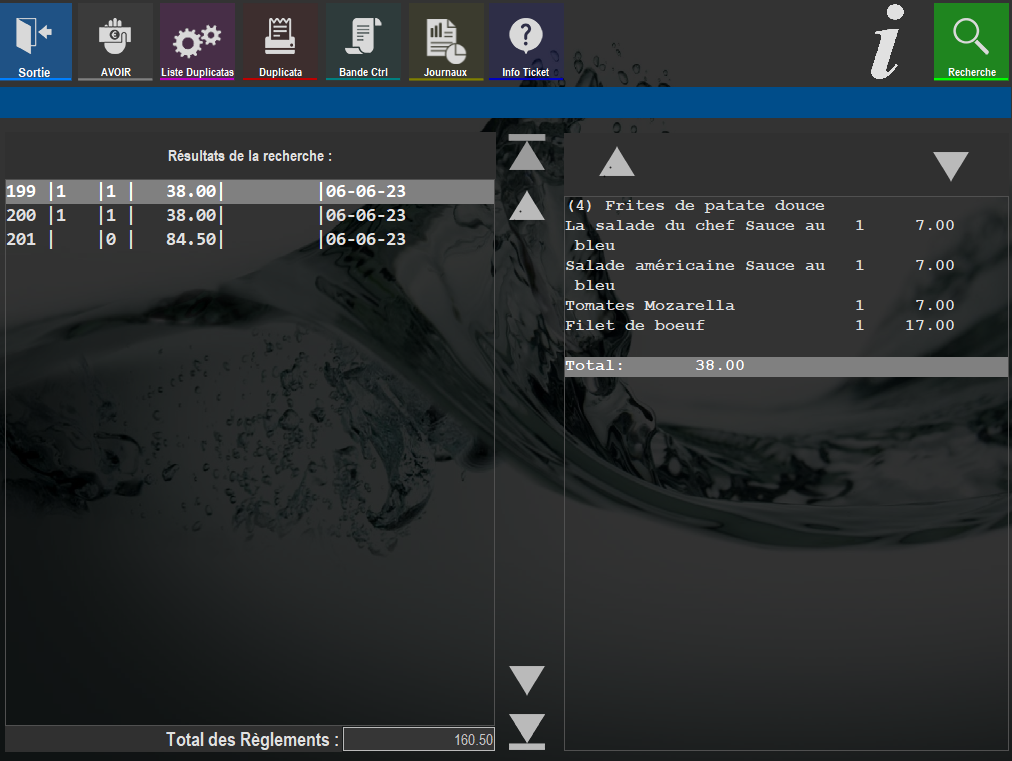
NB : Si vous êtes en mode détaillé, vous ne pouvez pas imprimer un duplicata d'un règlement partiel.
Le duplicata sera pour l'ensemble de la note.
Exemple de duplicatat:
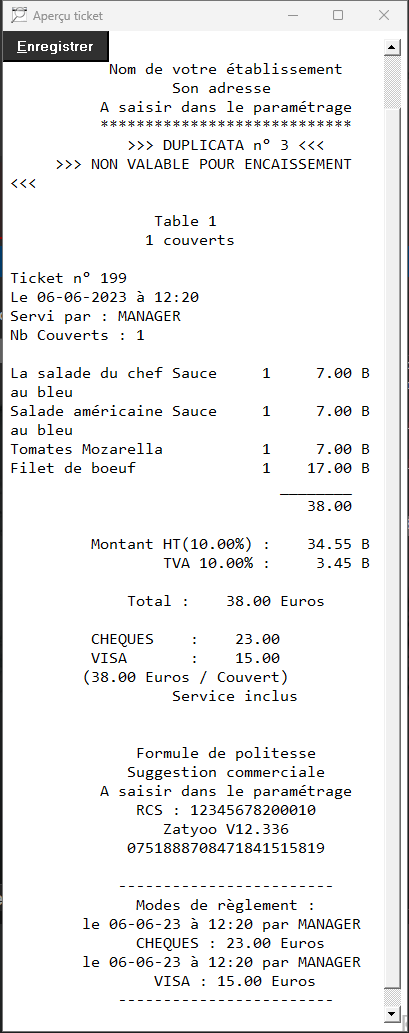
Editer un justificatif de paiement libre
Vous avez la possibilité d'éditer un justificatif avec un montant et un mode de règlement libre.
En mode restaurant, lorsque vous êtes dans "Restaurant Liste Tables":
- Cliquez sur "Justificatif".
- Remplissez les champs:
- Nb de justificatif.
- Le libellé du justificatif (exemple : Repas complet).
- La quantité par rapport au libellé choisi (exemple : Repas complet x1).
- Le mode de règlement.
- Le montant du justificatif.
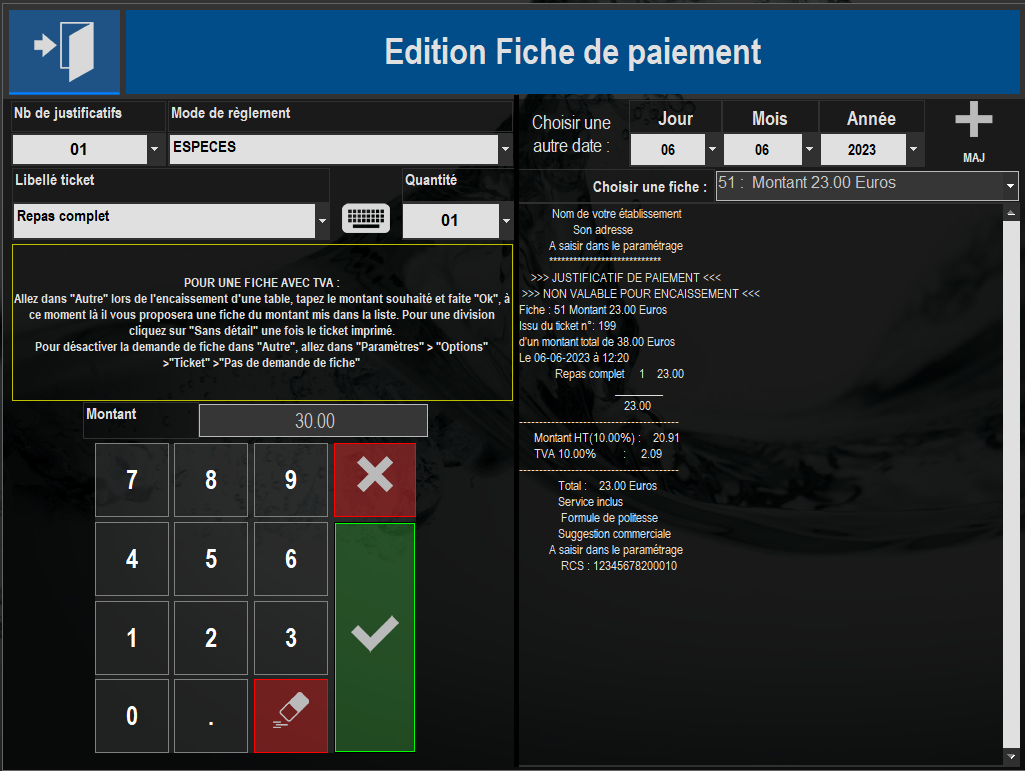
NB : Ce justificatif n'étant pas rattaché à un ticket, il n'y a pas de TVA.