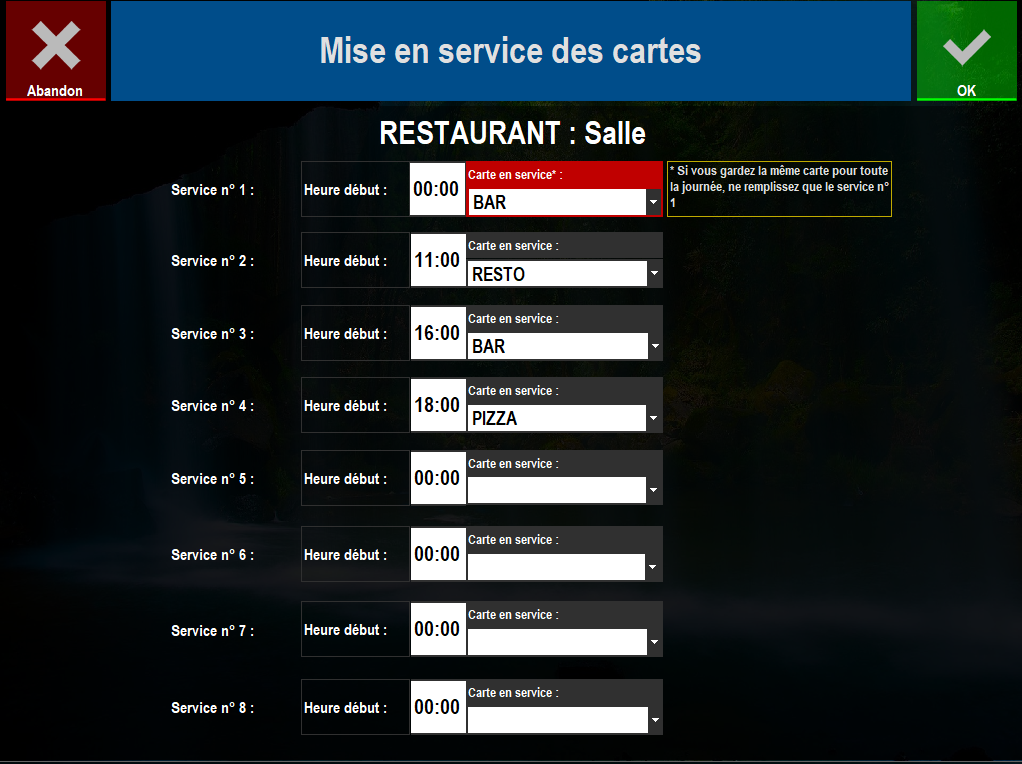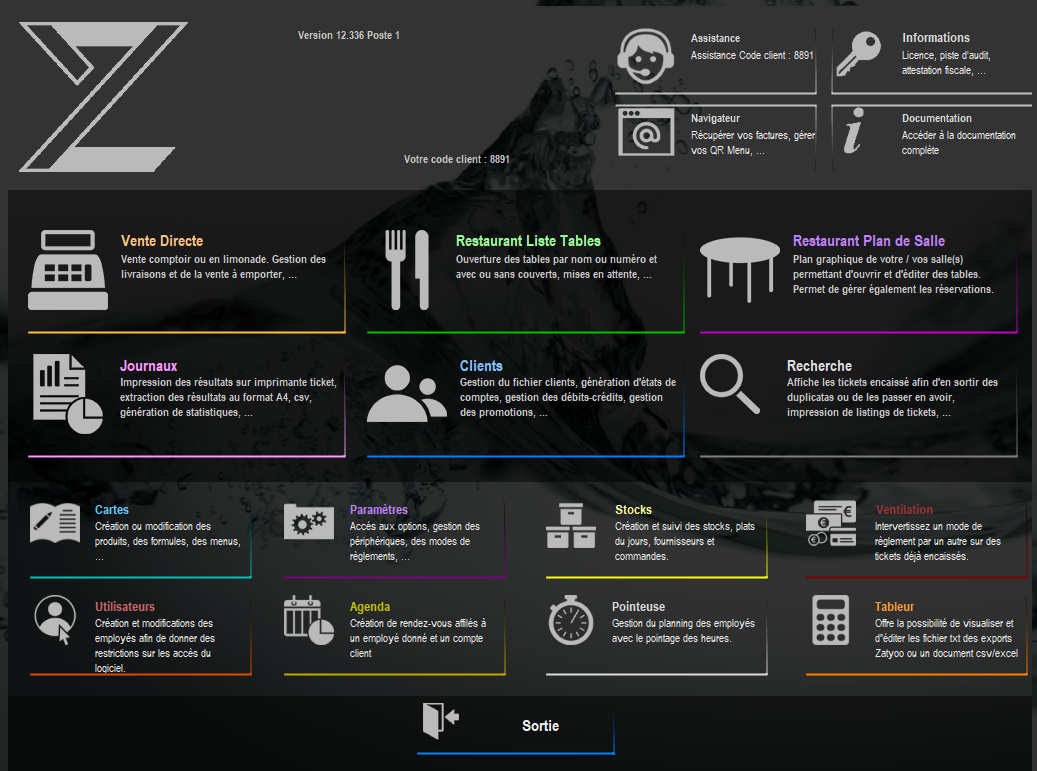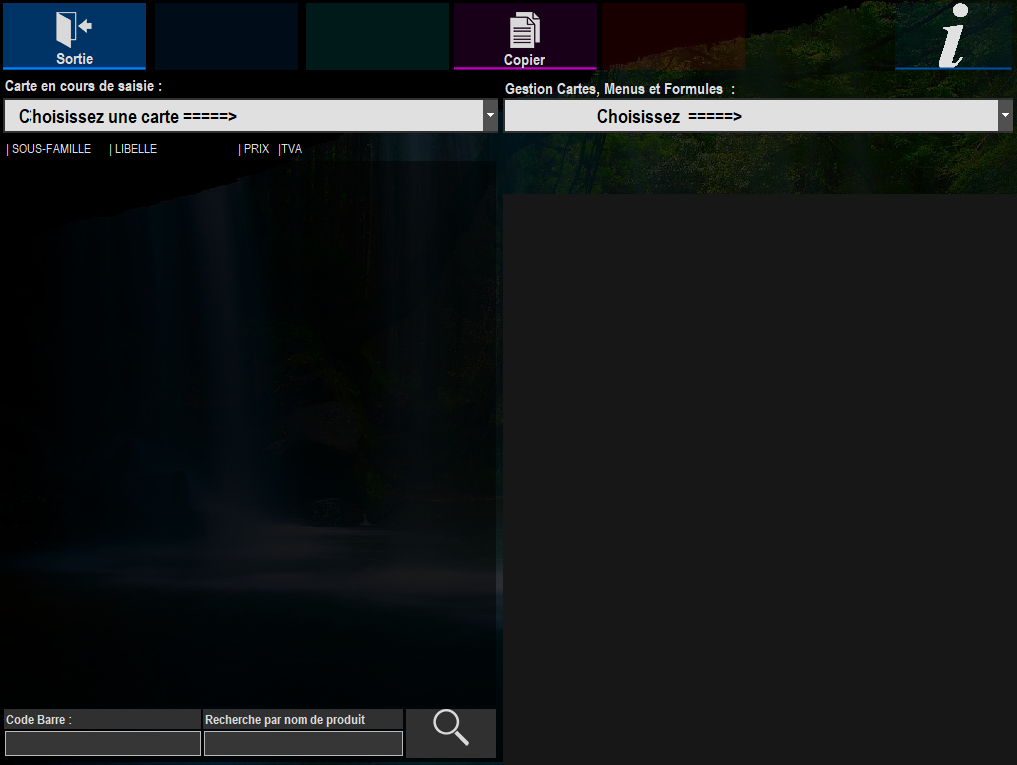Création d'un fichier produits / prestations
Création d'un fichier produit et la renommer
Dans Gestion des cartes :
- Dans la liste des fonctions, sélectionnez « Créer une nouvelle carte ».
- Choisissez un nom de carte de 8 caractères maximum.
- - Validez pour voir apparaitre cette nouvelle carte dans « Carte en cours de saisie ».
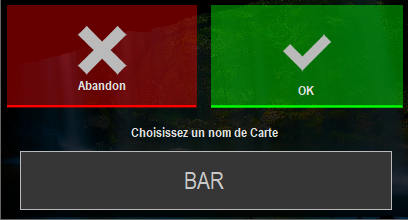
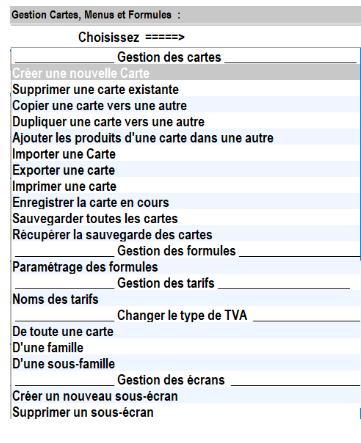
Créer une nouvelle famille/sous famille
Vous pouvez à tout moment, de la création ou modification de la carte, venir créer, modifier, supprimer une famille / sous famille.
Dans la gestion des cartes :
Descendez jusqu’à la catégorie « Familles ».
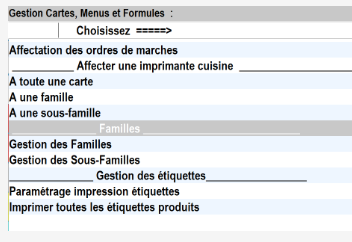
Gestion des familles
« Ajouter » permet de créer une nouvelle famille.
« Modifier » permet de modifier une famille déjà existante.
« Effacer » permet de supprimer une famille déjà existante.
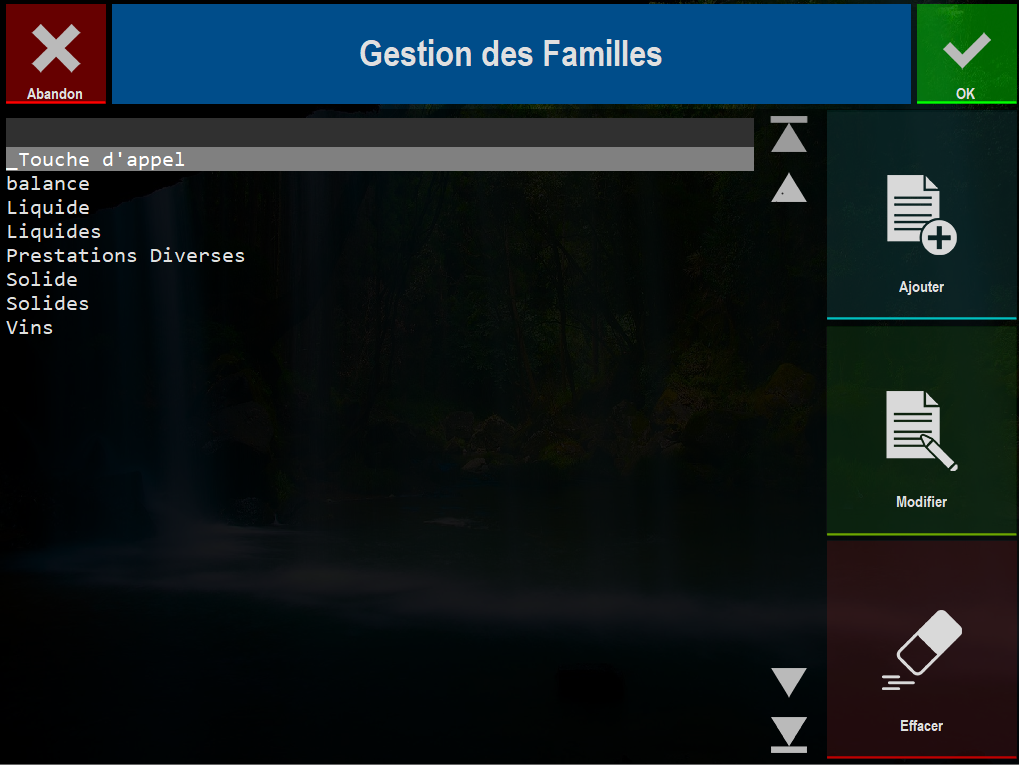
Gestion des sous familles
« Ajouter » permet de créer une nouvelle sous famille.
« Modifier » permet de modifier une sous famille déjà existante.
« Effacer » permet de supprimer une sous famille déjà existante.
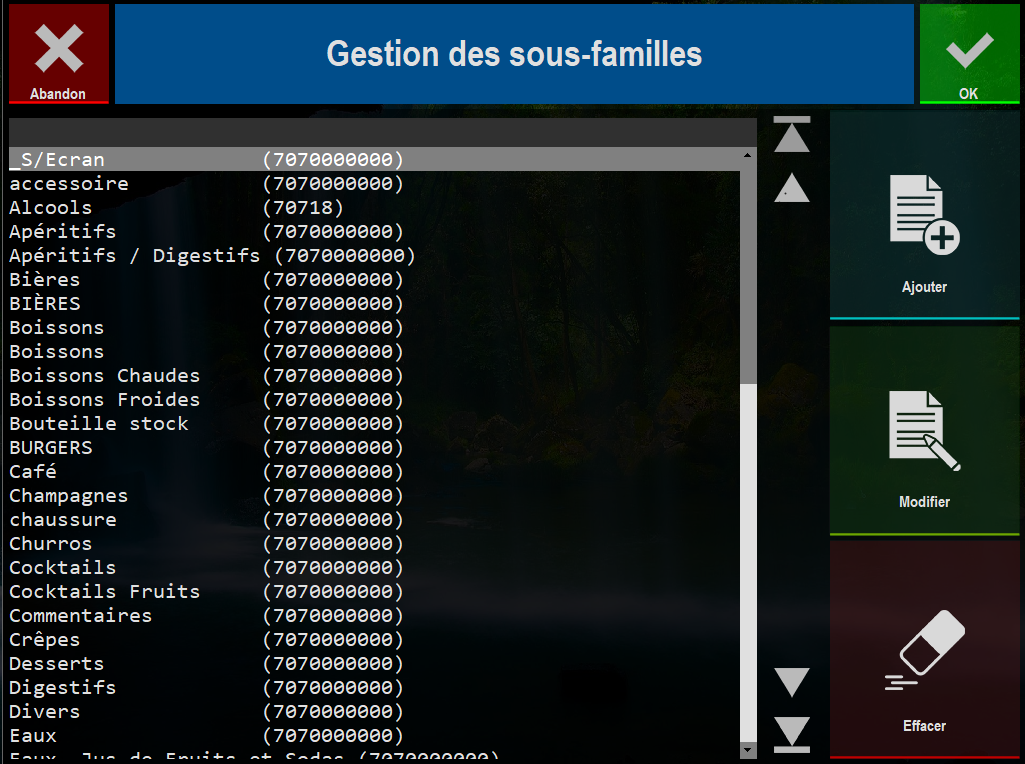
NB :
- Pour toutes modifications de famille/sous famille préalablement attribuée à un produit, vous devrez lui attribuer la famille/sous famille corrigée (exemple : Boisson = Boissons softs).
- Pour toutes suppression de famille/sous famille préalablement attribuée à un produit, vous devrez lui attribuer un autre famille/sous famille corrigée (exemple : Boisson = Boisson chaude).
Créer un produit dans la liste
Il est possible de créer tout d’abord l’ensemble des produits qui seront sur la carte. Pour cela, vous devez cliquer sur « Création ».
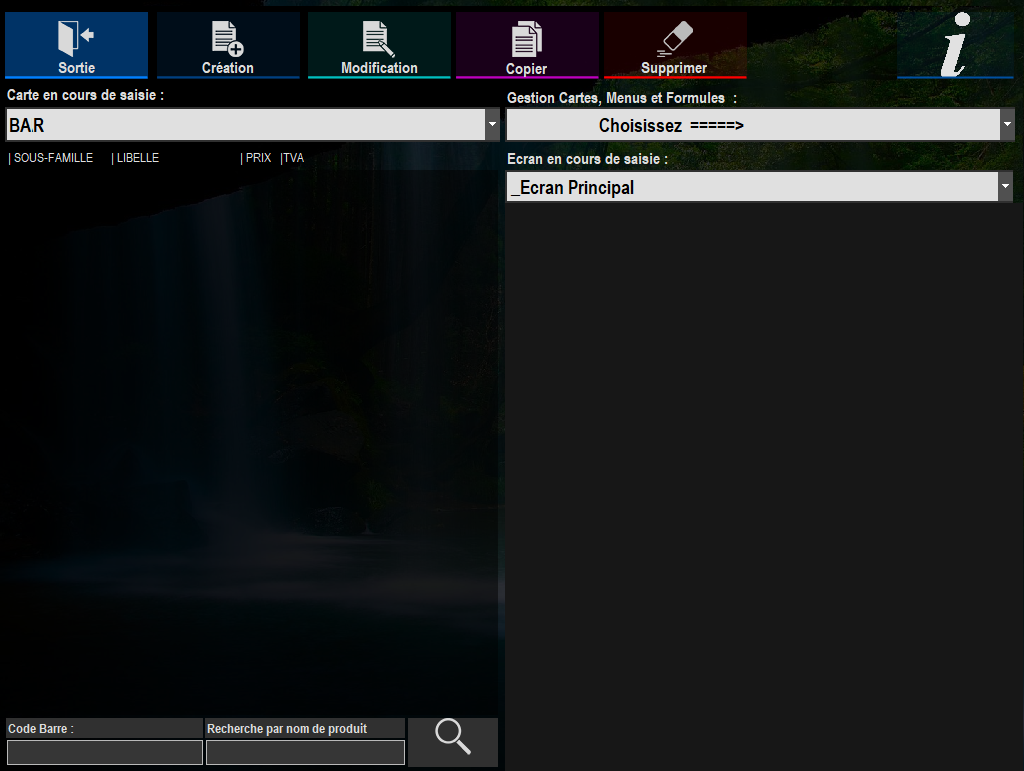
1) La feuille de création s’ouvre.
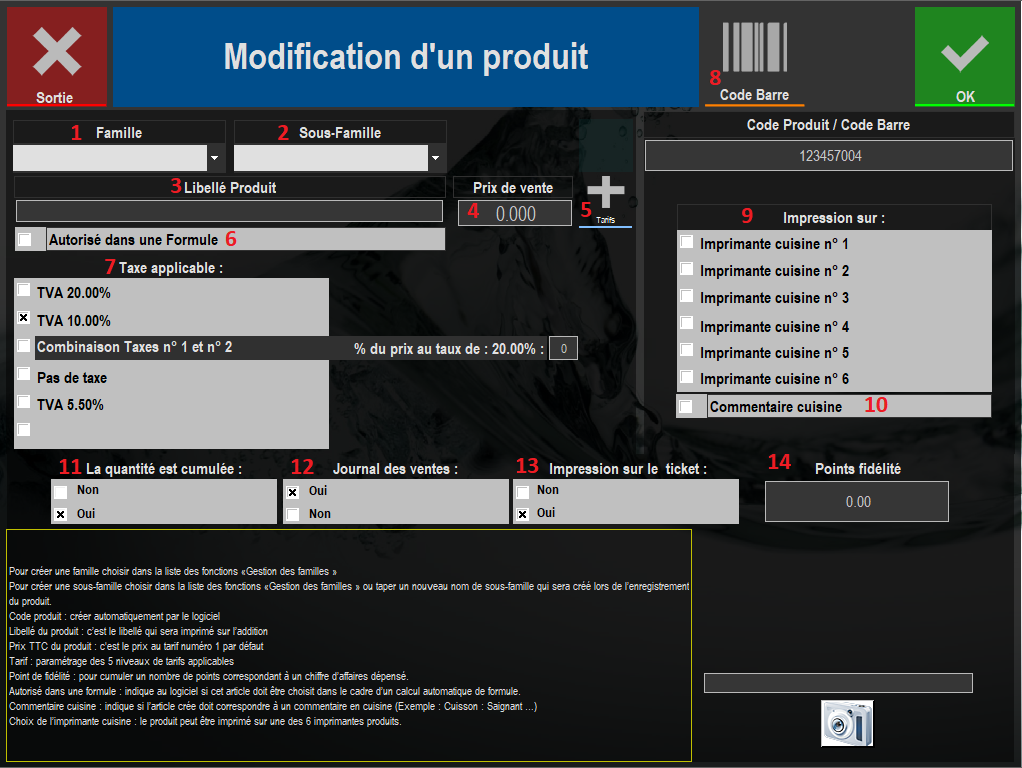
- Sélection de la famille à créer dans la gestion des familles au préalable si nécessaire.
- Sélection de la sous-famille, si elle n’existe pas vous pouvez la saisir directement dans la barre sous-famille.
La nouvelle sous famille s’enregistrera dans les choix des champs. - Libellé du produit tel qu’il apparaîtra sur le ticket.
- Prix de vente TTC.
- Gestion multi tarifs : 5 tarifs possible en fonction de l’heure ou du lieu de vente (facultatif).
- A cocher si le produit est autorisé dans la gestion automatique des formules.
- Taux de TVA à appliquer.
- Permet d’imprimer des étiquettes du produit en cours.
- Choix d’impression sur une ou plusieurs imprimantes cuisines.
- A cocher si le produit n’est qu’un commentaire destiné à la cuisine (égal à zéro).
- Cocher non si lors de la vente, le même produit doit apparaître sur une ligne différente à chaque sélection.
- Cocher non si le produit ne doit pas être enregistré comme un produit à vendre mais seulement dans le journal des encaissements (exemple : remise en euros)
- Cocher non si le produit (de type message ou remarque interne) ne doit pas s’imprimer sur le ticket de caisse (à condition que le produit soit à zéro)
Champs obligatoire : Les champs doivent obligatoirement être renseignés pour la saisie d’un produit.Champs Optionnels : Si vous n’avez pas besoin du champ, alors laissez par défaut.Déconseillé : Evitez de modifier le paramétrage d’origine.
2) Les champs restant en mémoire.
En passant par cette méthode, lors de la création d’un nouvel article certains champs restent en mémoire. Cela facilite la saisie et il reste juste le libellé et son prix à paramétrer (dans le cas ou le produit à paramétrer est dans la même famille et sous famille que le précédent).
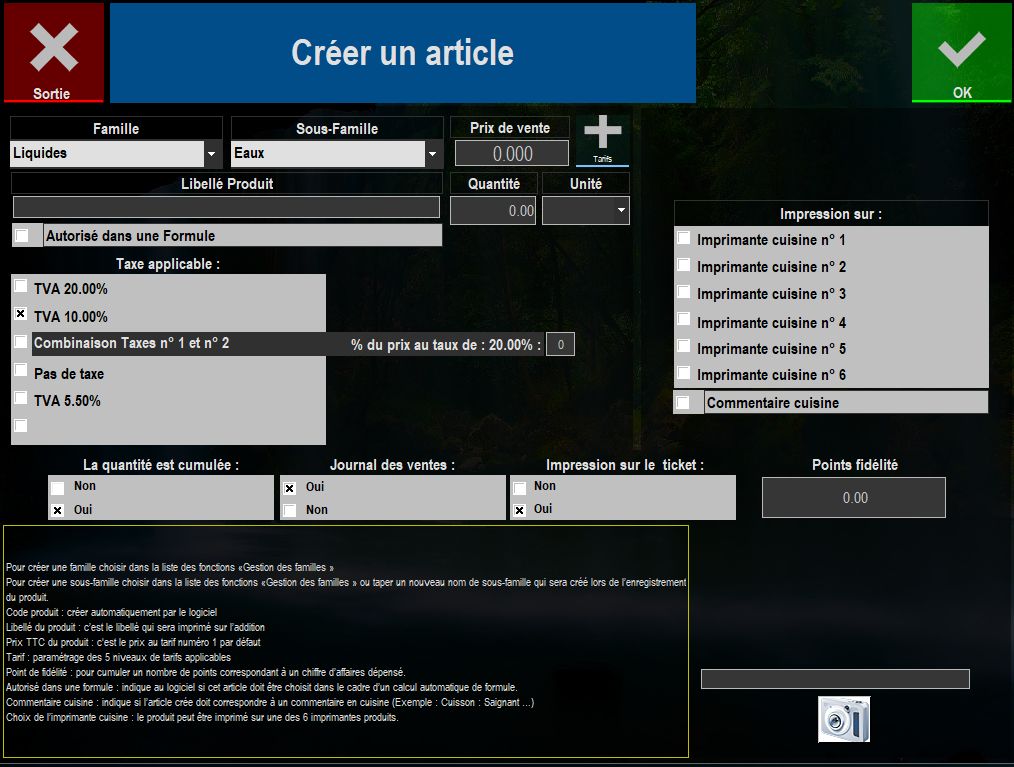
3) Les produits apparaissent dans la liste.
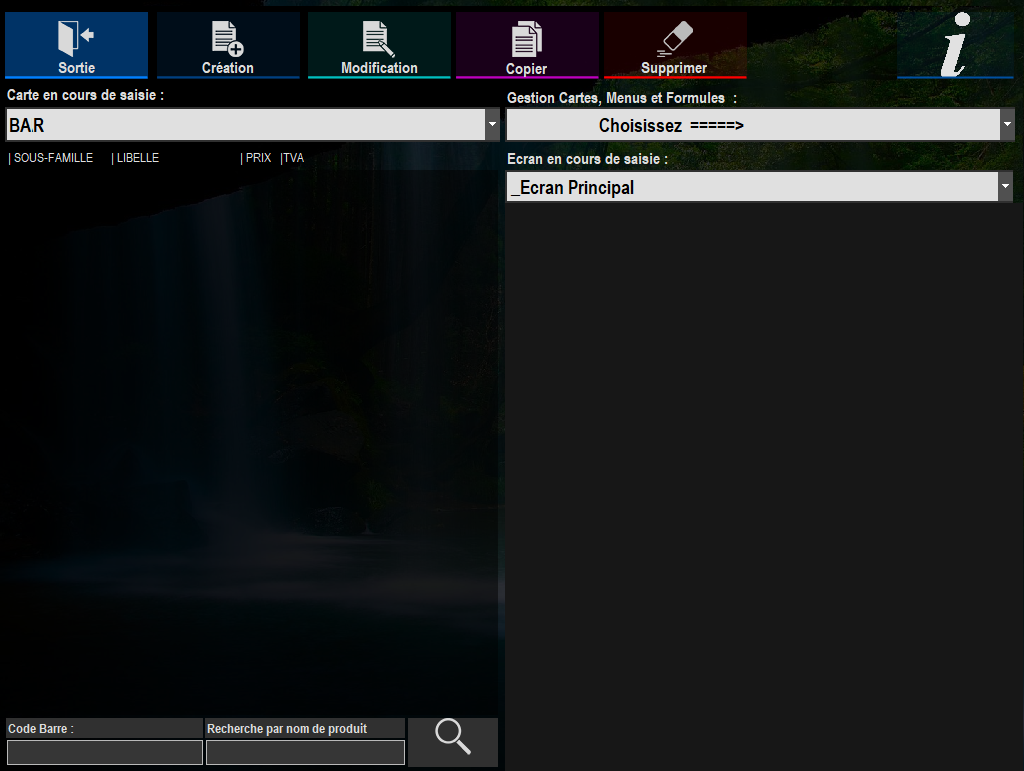
Une fois les produits créés, vous devez les affecter sur une touche dans un écran :
- Soit dans l’écran principal
- Soit dans des sous écrans
Affecter le produit dans la liste
Pour affecter un produit de la liste sur l’écran des touches, vous devez :
1) Sélectionnez le produit dans la liste (la ligne doit être bleutée). 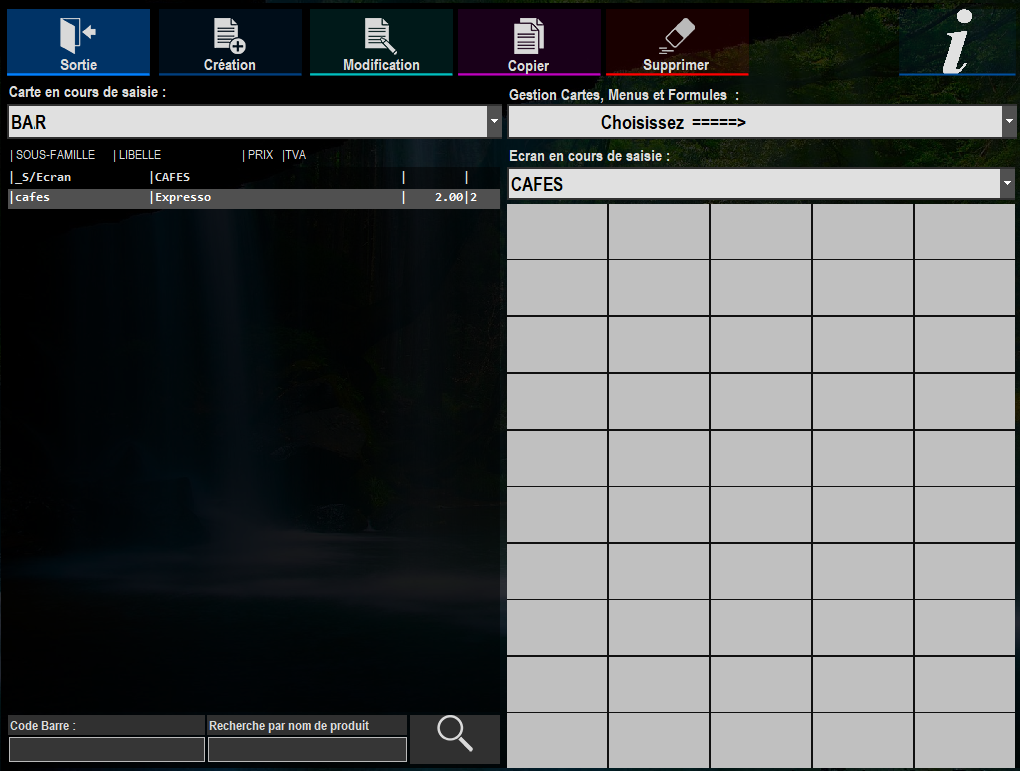
- Choisissez l’écran en cours de saisie.
- Une fois que vous êtes sur le bon écran, vous cliquez sur une touche vierge (c'est-à-dire une touche grise) où vous souhaitez avoir votre nouveau produit.
- une fenêtre apparaît, vous devez cliquer sur « Affecter »

3) Les champs à renseigner.
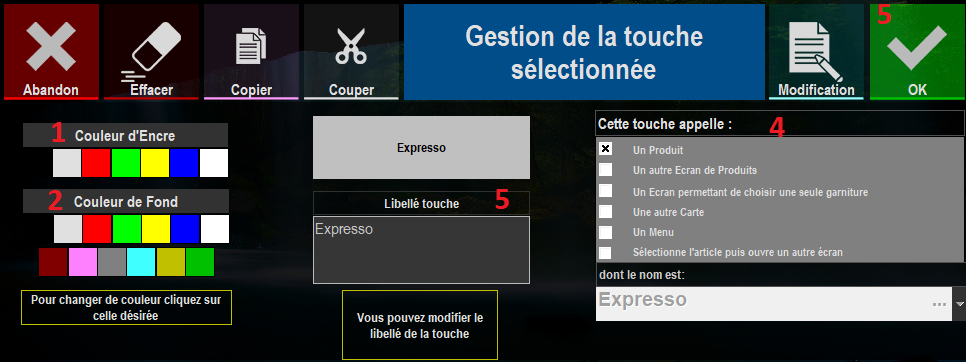
Lorsque vous arrivez sur cet écran vous pouvez apporter les dernières modifications de la touche :
- La couleur d’écriture (1) de la touche.
- La couleur de fond (2) de la touche.
- Le libellé de la touche (3) (si le libellé du produit est trop long).
- L’action de la touche (4) (par défaut un produit)
Puis vous cliquez sur « OK » (5)
4) La touche du produit apparait sur l'écran.
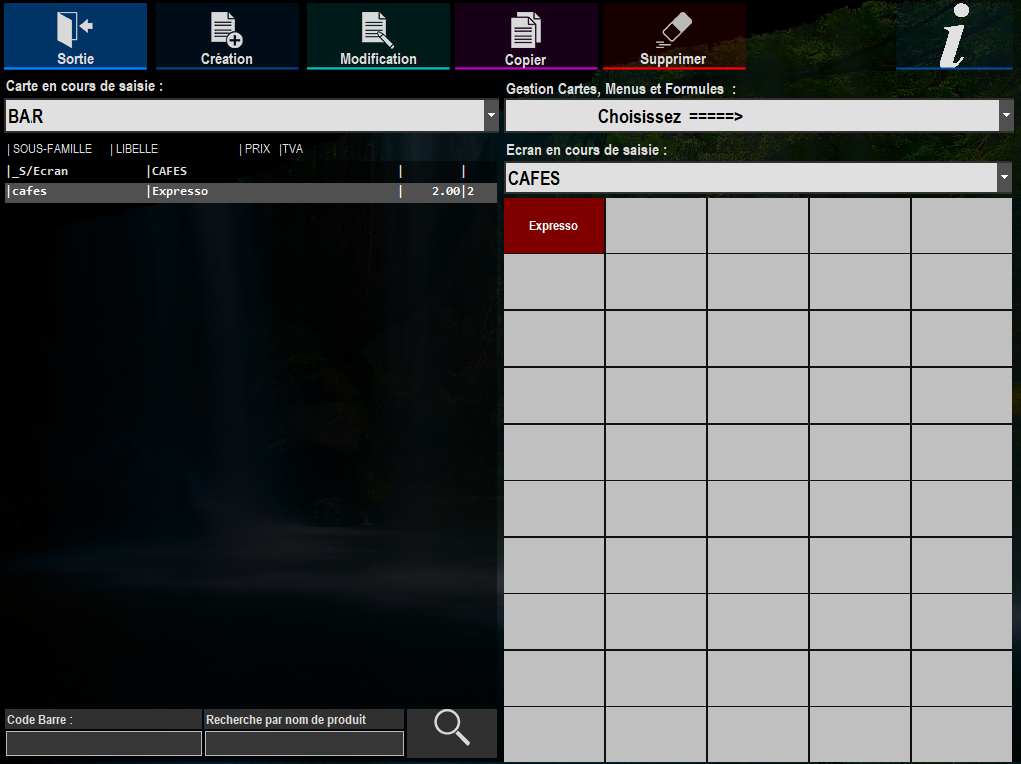
Faire la même chose pour tous les produits à affecter dans l’écran en cours.
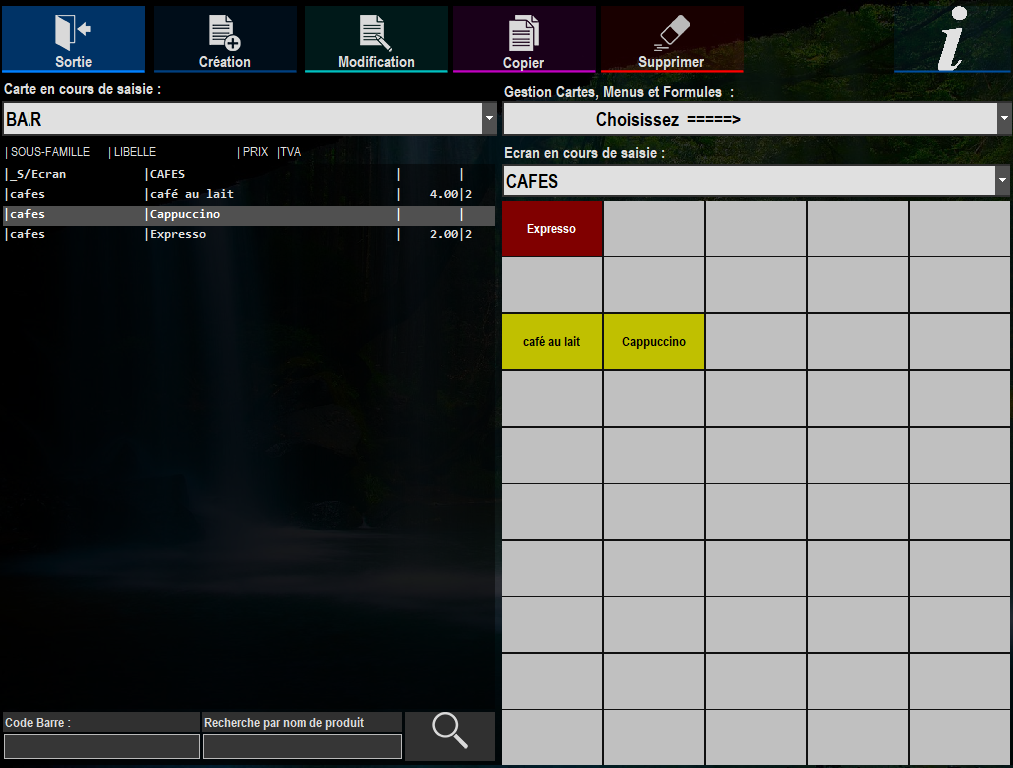
Vous pouver créer directement un produit sur une touche
1) Choisir l’emplacement de la touche du nouveau produit :
- Choisir l’écran en cours de saisie.
- Une fois que vous êtes sur le bon écran, vous cliquez sur une touche vierge (c'est-à-dire une touche grise) où vous souhaitez avoir votre nouveau produit.
- Une fenêtre apparaît, vous devez cliquer sur « Ajouter ».

2) Remplir les champs du produit.
3) Gestion de la touche.
Une fois que vous avez apporté les dernières modifications de la touche :
- La couleur de fond (2) de la touche et la couleur d’écriture (1).
- Le libellé de la touche (3) (si le libellé du produit est trop long.)
- L’action de la touche (4 ou 4 et 5) (par défaut un produit).
Vous cliquez sur « OK ».
4) Ne pas oublier d’enregistrer la carte.
Création d'un sous écran de produit
Jusqu’à présent, nous avons expliqué comment créer un produit puis affecter ce produit sur une touche. Mais il arrive que l’on doive créer un sous écran lorsque :
- L’ensemble des produits (par famille/sous famille) dépassent les 50 touches,
- L’on souhaite « catégoriser » les produits.
Pour cela, il faut:
1) Dans Gestion des cartes :
- Dans la liste des fonctions, sélectionnez « Créer un nouveau sous-écran ».
- Choisissez un nom d'écran de 8 caractères maximum.
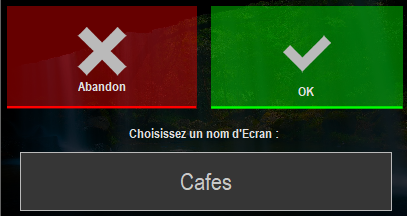 Une fois que le sous écran est créé, vous êtes directement sur le nouvel écran vierge. Il ne vous reste plus qu’à le remplir en y affectant des produits pour que le sous écran s’enregistre.
Une fois que le sous écran est créé, vous êtes directement sur le nouvel écran vierge. Il ne vous reste plus qu’à le remplir en y affectant des produits pour que le sous écran s’enregistre.
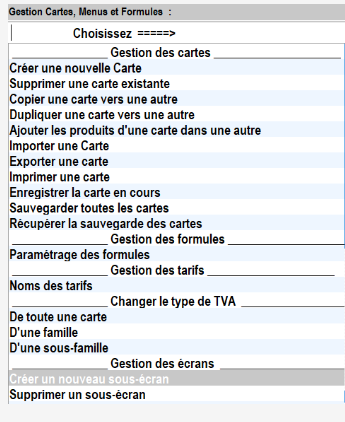
2) Remplir le sous écran en affectant des produits
Revoir l’exemple pour l’écran des cafés
3) La liaison entre l’écran principal et le sous écran
Le fait de créer un sous écran, cela a engendré la création d’un produit qui aura comme caractéristique :
- Famille : _Touche d’appel
- Sous famille : _S/Ecran
- Libellé : CAFES
- Prix : sans prix
- TVA : sans TVA
Une fois l’écran remplit, il faut faire le lien entre l’écran principal et le sous écran. Pour ce faire, revenez sur l’écran principal (dans « Ecran en cours de saisie ») et affectez le produit sur une touche.
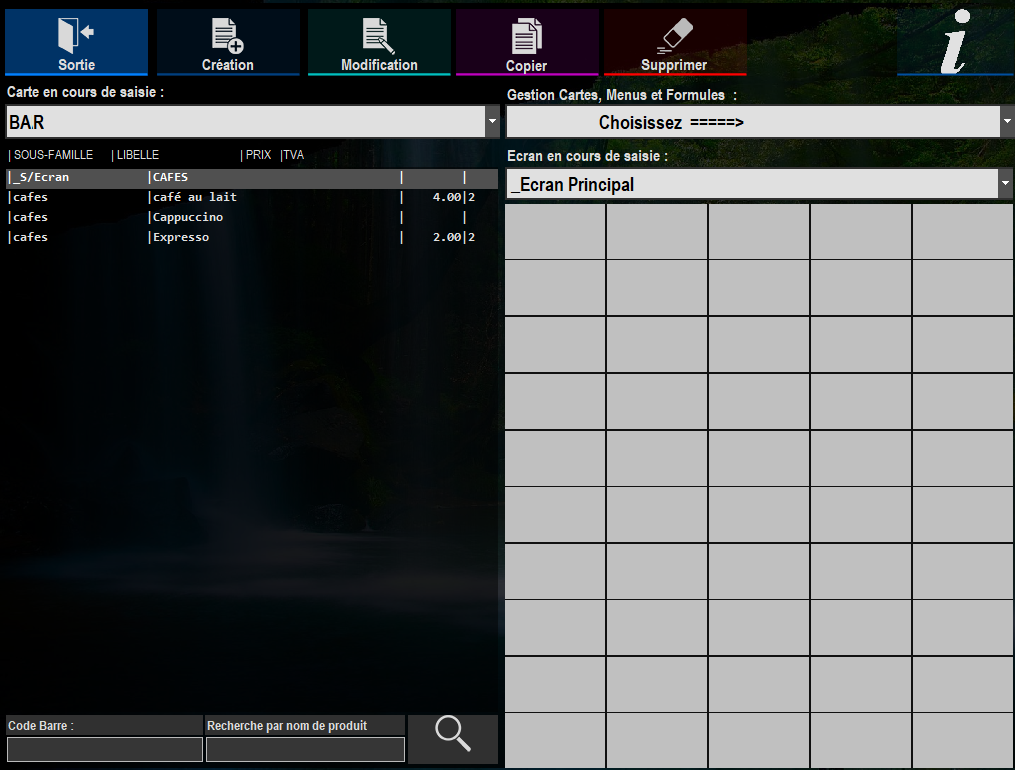
4) Choisir l’emplacement de la touche du nouveau produit :
- Vous cliquez sur une touche vierge (c'est-à-dire une touche grise) où vous souhaitez avoir touche de liaison.
- Une fenêtre apparaît, vous devez cliquer sur « Affecter »

4) Gestion de la touche
En affectant cette touche, la fonction est correctement paramétrée.
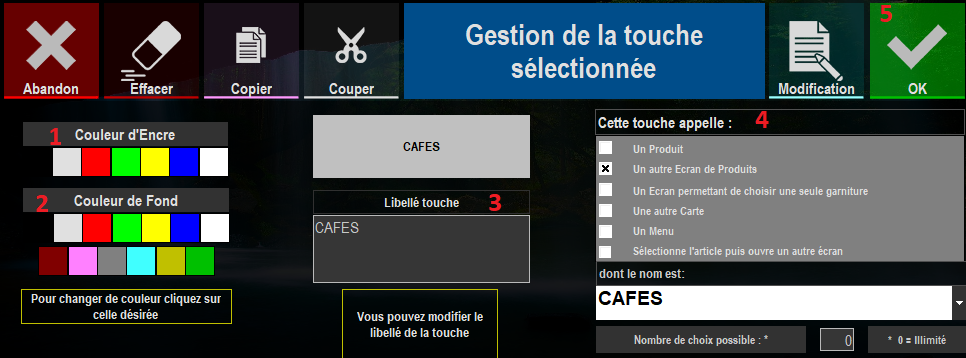
Lorsque vous arrivez sur cet écran vous pouvez apporter les dernières modifications de la touche :
- La couleur d’écriture (1) de la touche.
- La couleur de fond (2) de la touche.
- Le libellé de la touche (3) (si le libellé du produit est trop long).
- L’action de la touche (4) (Cette touche appelle « Un autre Ecran de Produits ») et choisissez le nom de l’écran dans la partie « dont le nom est ».
Puis vous cliquez sur « OK » (5)
5) La touche apparait dans l’écran, il faut faire la liaison des touches d’appel pour tous les sous-écrans.
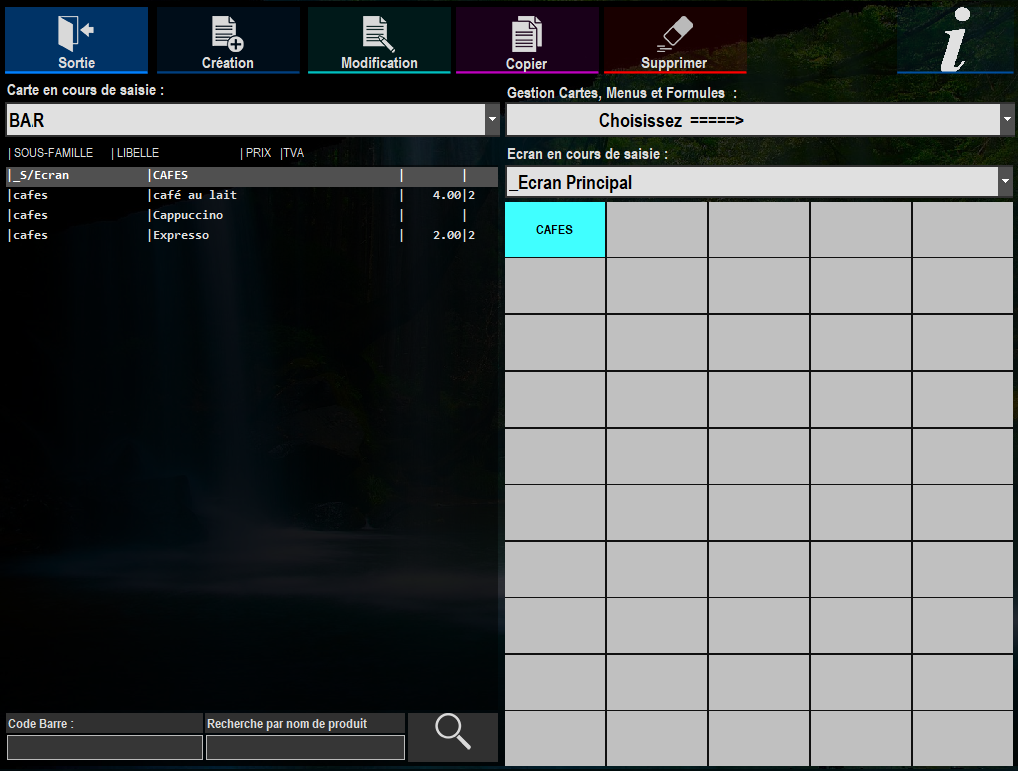
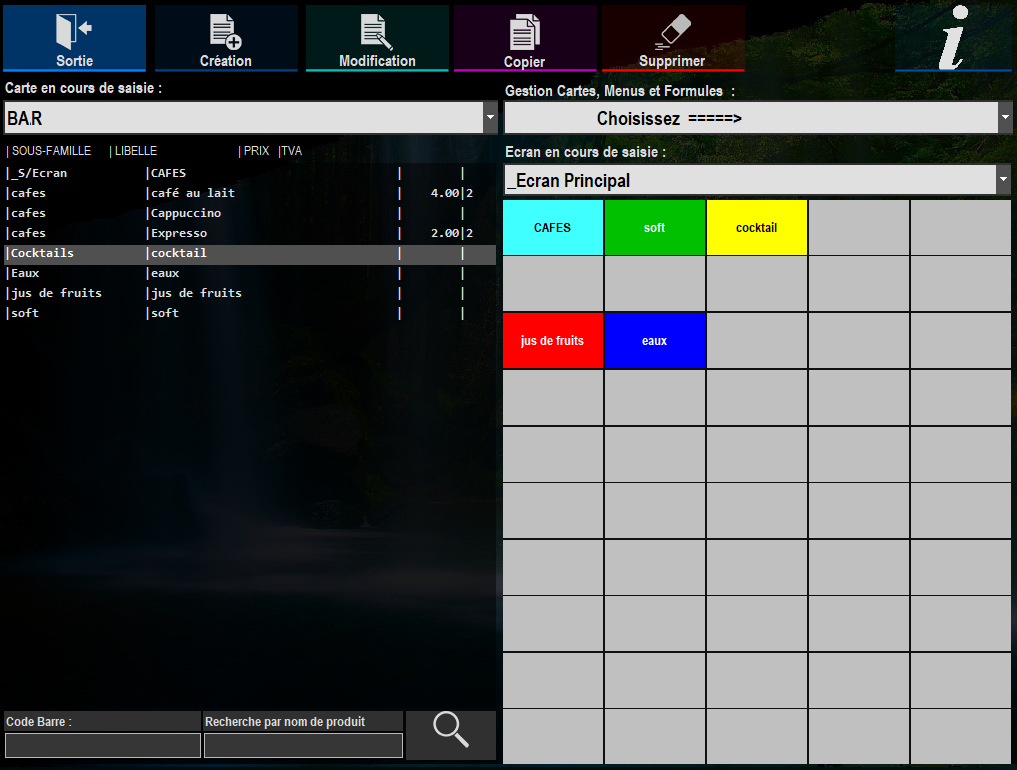
6) Ne pas oublier d’enregistrer la carte pour chaque modification. Pour tester le bon enchainement des écrans, retournez dans la vente et appuyez sur les touches.
Affecter la carte au module des ventes
En sortie de la gestion des cartes, le logiciel propose de choisir les cartes à utiliser pour le mode restaurant et le mode vente directe.
La carte peut être différente pour chaque mode, sous réserve d’être affectée à un lieu de vente différent.
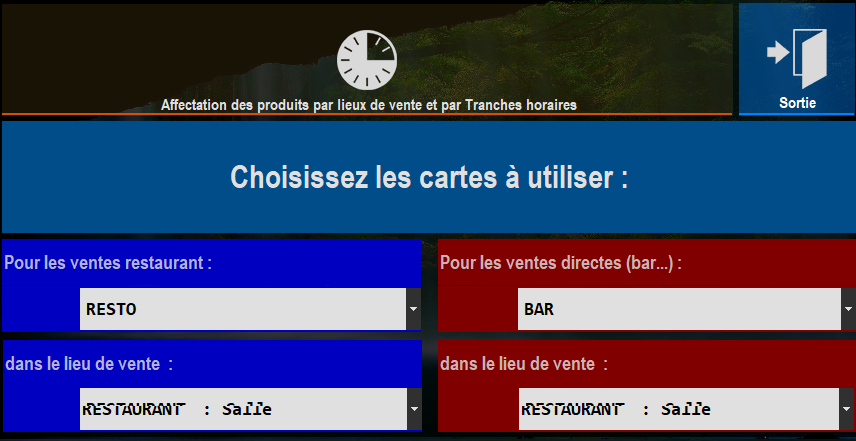
Pour affecter une carte à un lieu de vente supplémentaire et/ou à une autre tranche horaire, vous devez cliquer sur l’icône de l’horloge.
Le logiciel gère 8 tranches horaires. Par défaut la carte en service est celle de la première tranche.
La journée doit commencer avec la première tranche (généralement 00 :00) puis être découpée dans l’ordre chronologique.