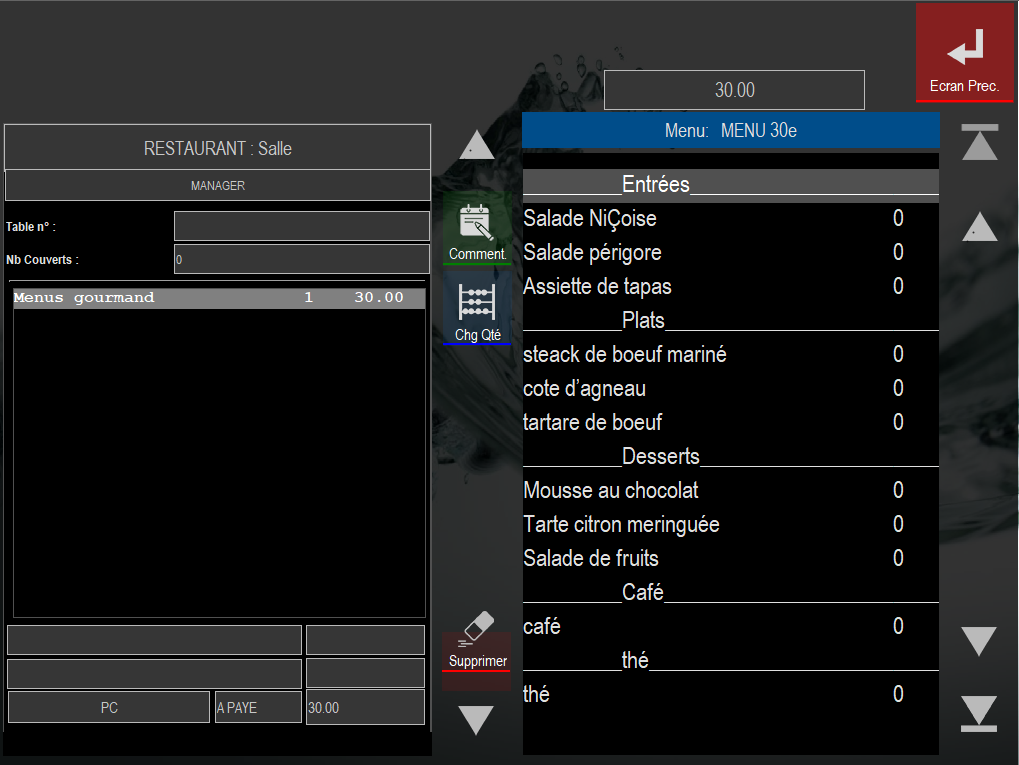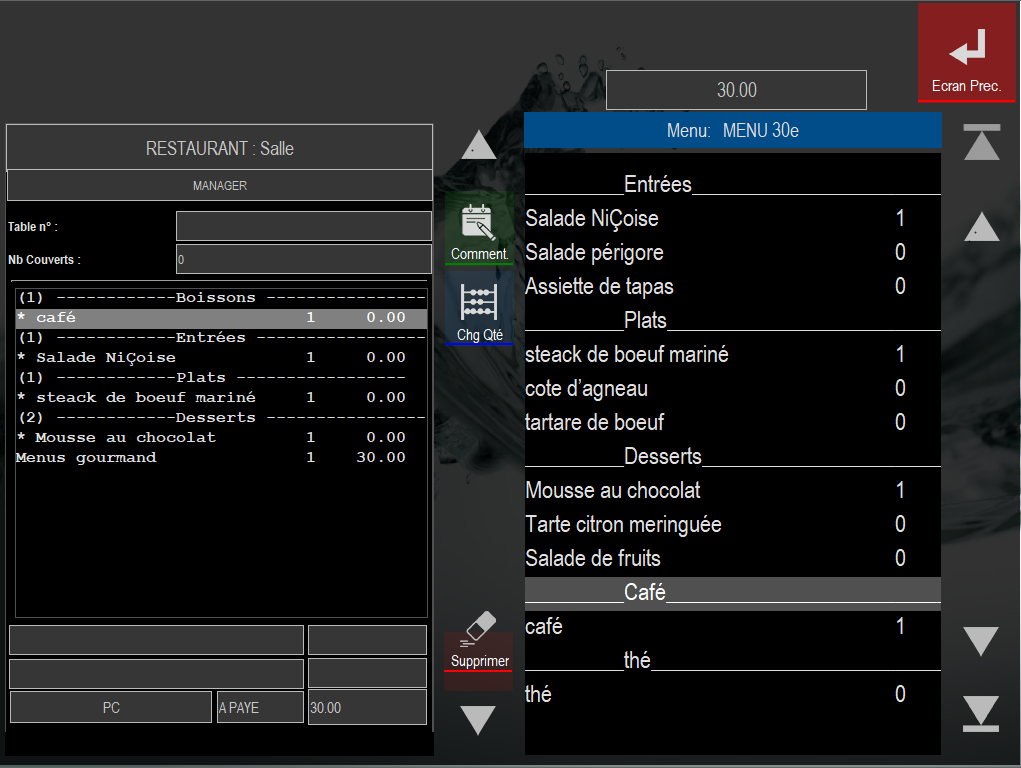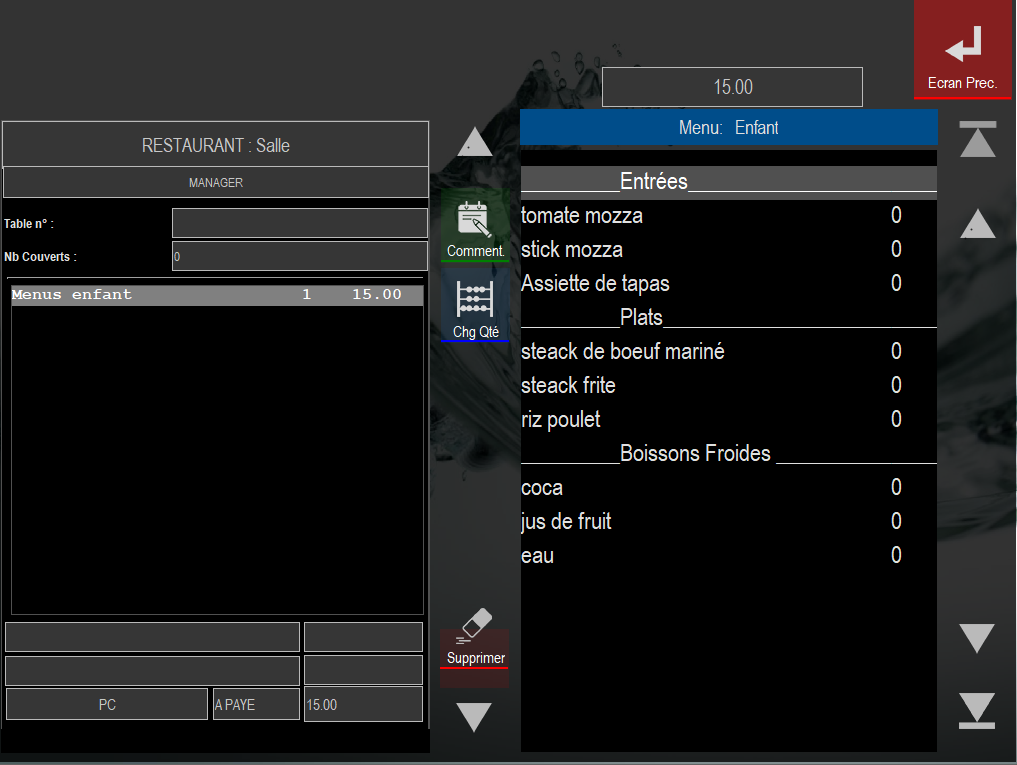Création d'une carte
Exemple de menus à saisir et paramétrer dans Zatyoo
Voici 3 exemples de menus que vous pouvez proposer à la carte et que vous pouvez paramétrer dans le logiciel Zatyoo.
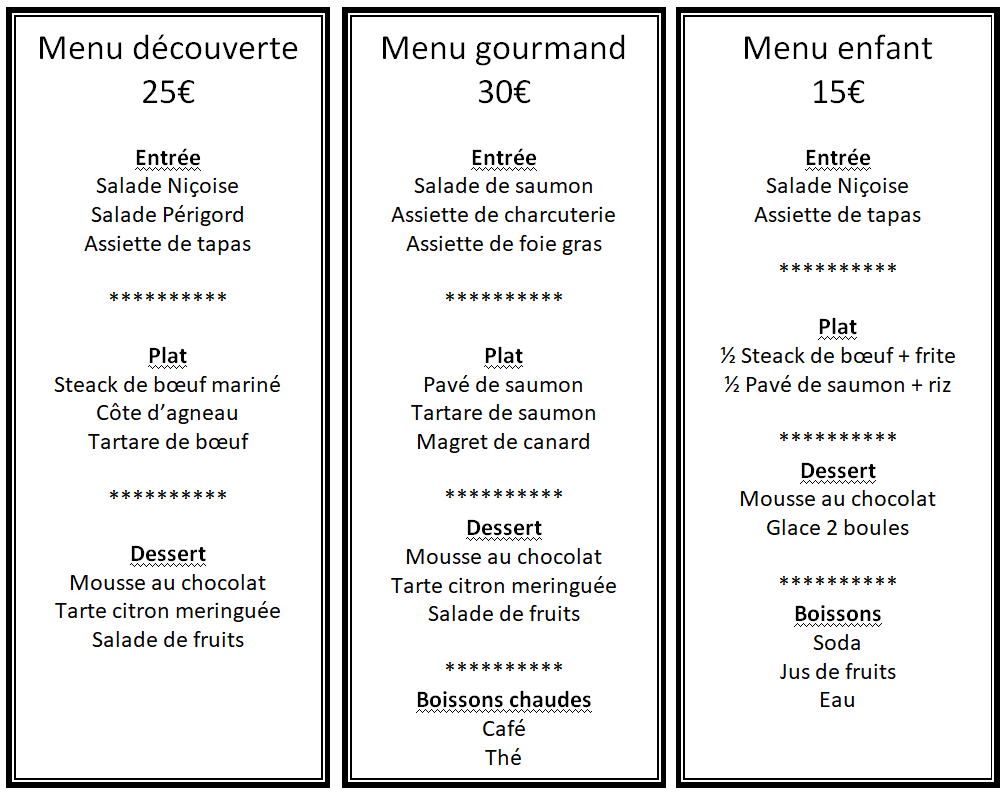
Saisir un menu
1. Allez dans l'onglet " Carte " (mode restaurant) ou " Produits " (mode tous commerces).
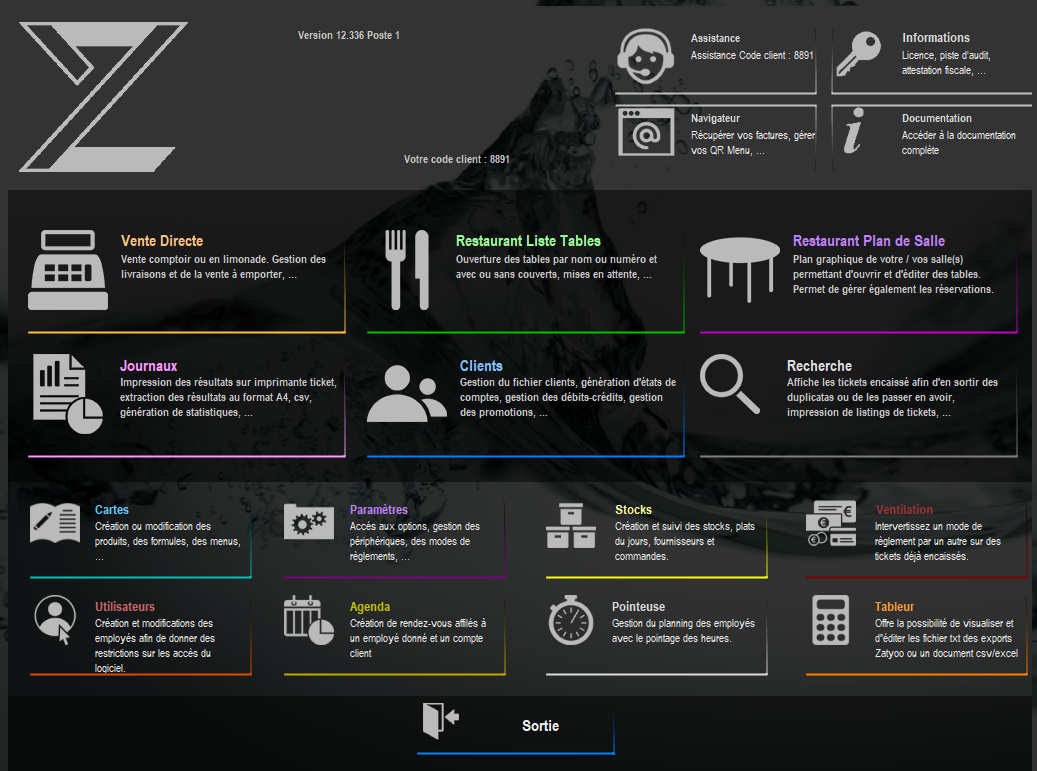
2. Nous reprenons l'exemple de la carte " RESTO " (cf : Création d'une carte sous Excel).
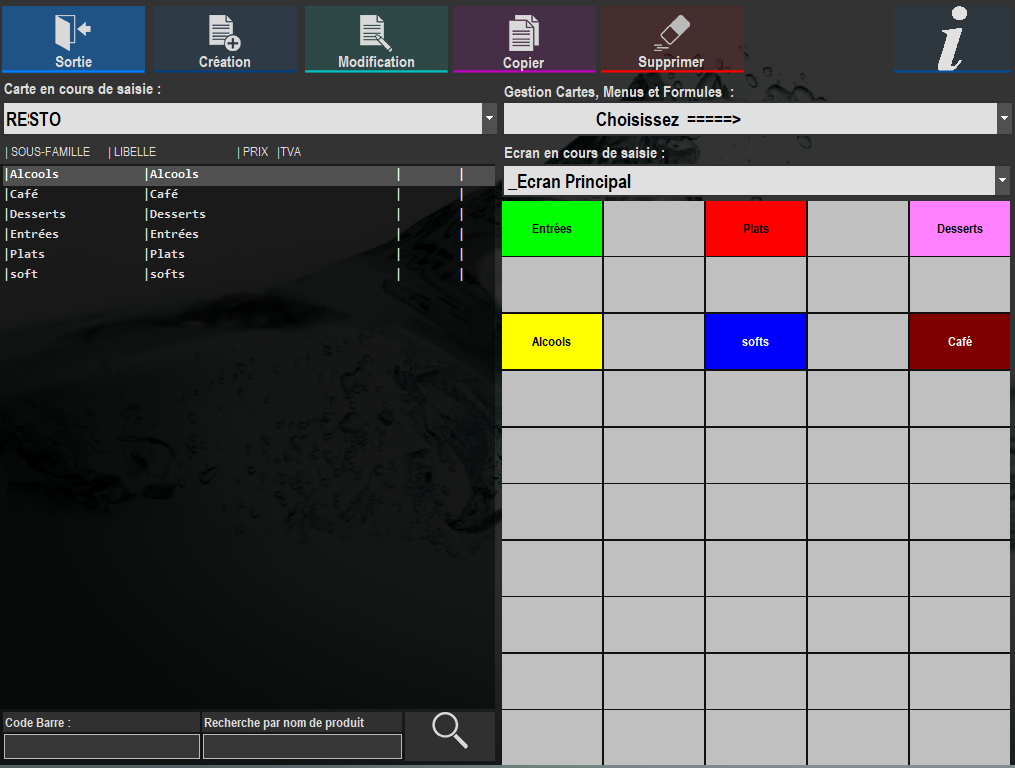
3. Cliquez sur " Gestion Cartes, menus et formules ".
Descendez à l'aide des flèches jusqu'à avoir " Menus ", puis cliquez sur " Saisie des menus ".
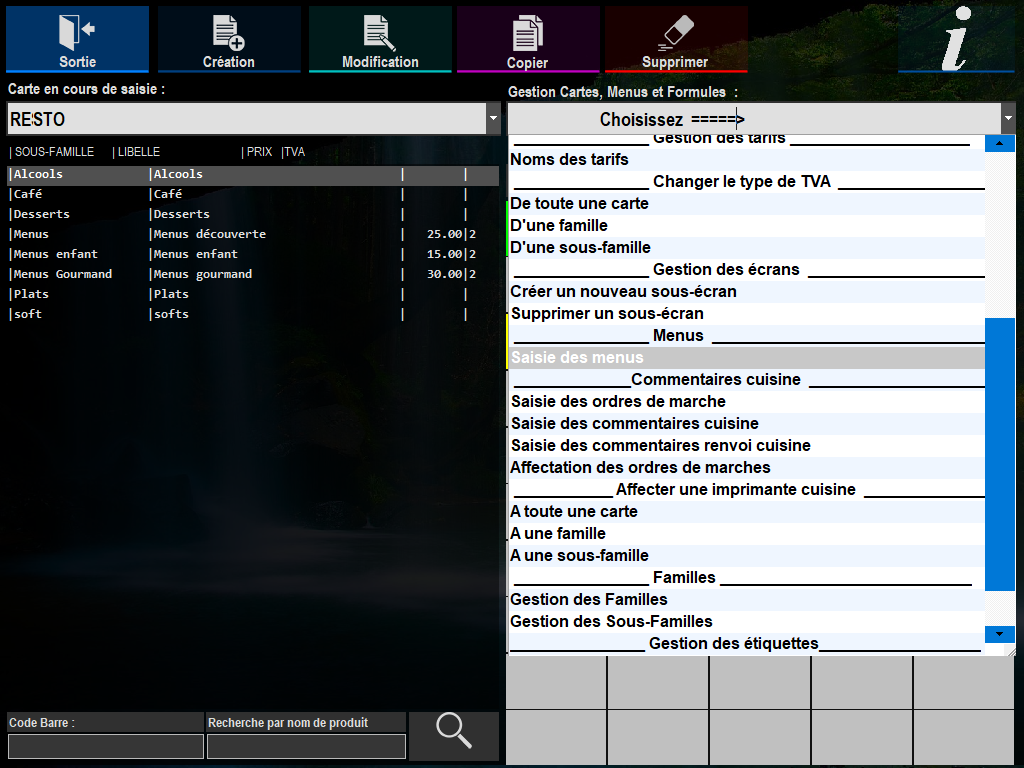
4. C'est dans cet écran que vous avez la gestion des menus.
Vous pouvez " Créer " un nouveau menu, ou " Modifier ", " Effacer ", " Imprimer ", " Copier " un menu déjà existant.
Pour commencer notre exemple, cliquez sur " Nouveau ".
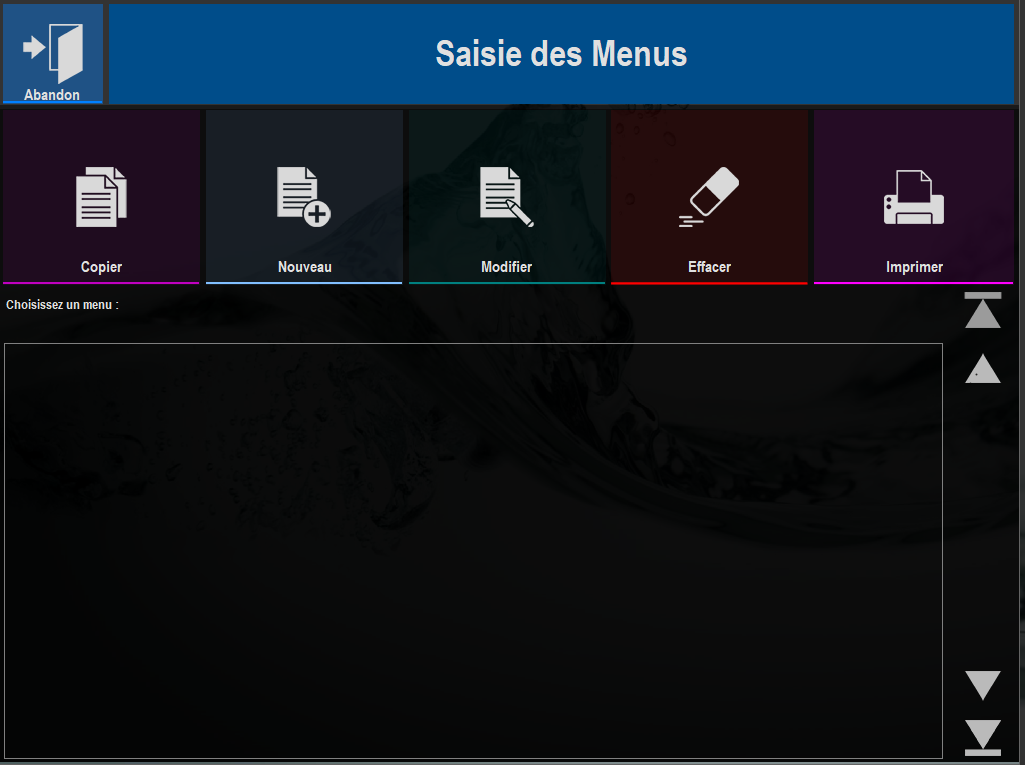
5. Nommez votre menu (8 caractères maximum).
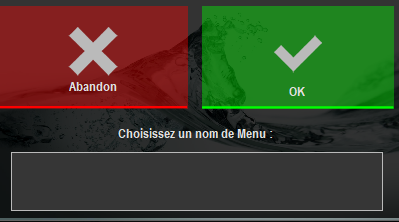
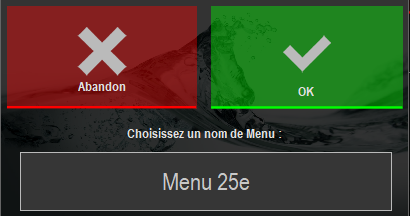
Puis validez.
6. C'est dans cet écran que vous avez la gestion des produits du menu sélectionné (ou nouveau menu).
Vous pouvez " Ajouter " ou " Insérer " un nouveau produit (plat) au menu, " Modifier " ou " Effacer ", un produit (plat) déjà existant du menu.
Contrairement à la touche " Ajouter " qui ajoute un nouveau plat à la suite de ceux déjà créé, la touche " Insérer " permet d'insérer un plat à la suite d'une ligne préalablement sélectionnée.
Par exemple : vous souhaitez ajouter une nouvelle entrée à votre menu découverte (menu 25€), vous devrez alors vous positionner sur la dernière entrée puis cliquez que " Insérer ".
Pour notre exemple vous devez cliquer sur " Ajouter ".
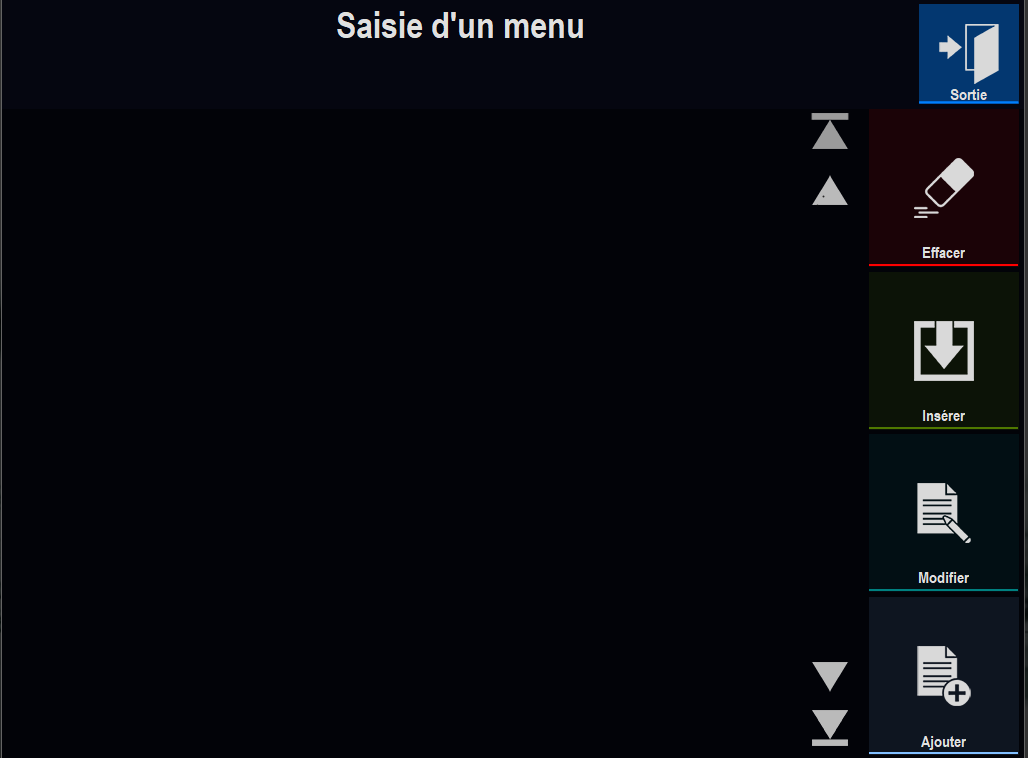
7. Vous arrivez sur la création d'un article.
Vous devez renseigner :
- Obligatoirement la Famille / Sous famille / Libellée produit / TVA.
- Si besoin : Prix de vente (s'il y un supplément pour le choix de ce produit sinon par défaut le prix de vente est à 0) et la Quantité et Unité (si vous faites une de gestion de stock).
- Si vous utilisez des imprimantes en cuisine, vous devez cocher sur quelle imprimante cuisine le produit s'imprimera.
- Le nombre de point que rapporte le produit (si vous avez une gestion des points de fidélités).
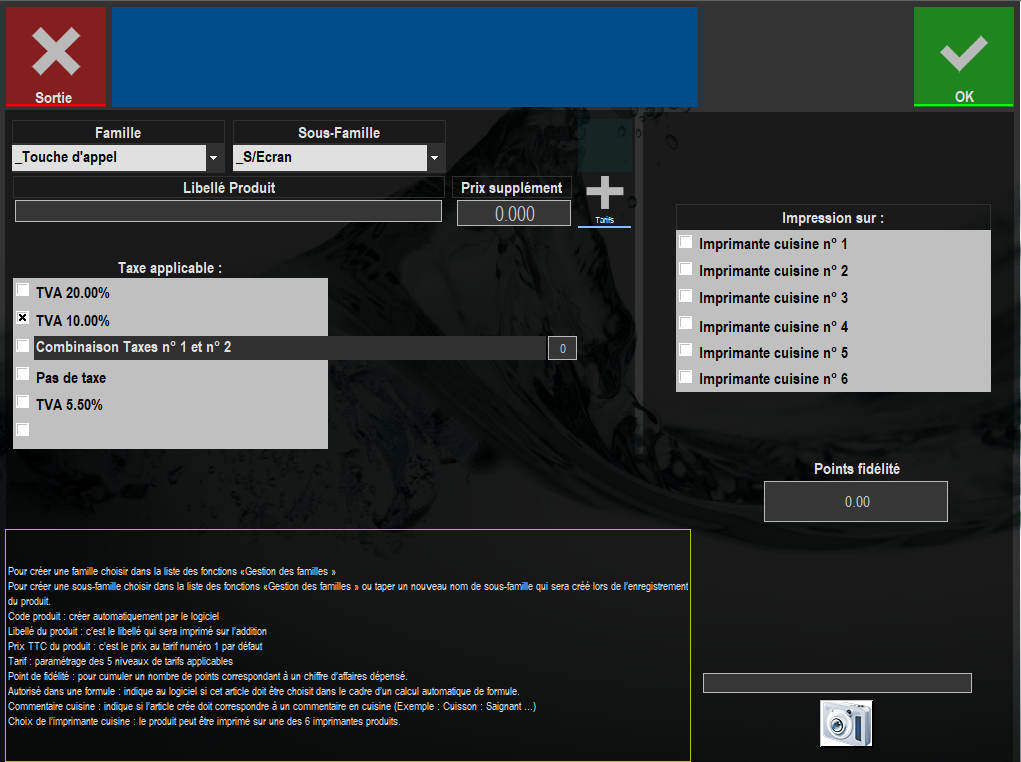
Exemple de paramétrage d'un produit :
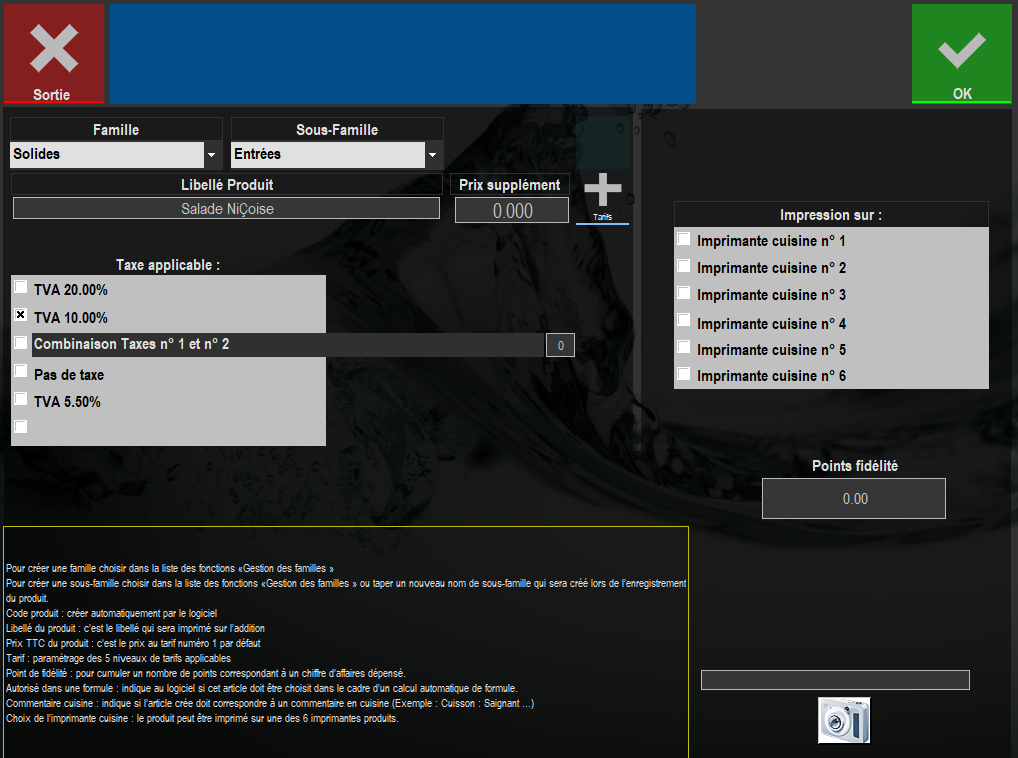
Puis validez sur " OK ".
NB : Le logiciel garde en mémoire la famille et la sous-famille du dernier produit créé. Vous pouvez donc enchainer les créations des plats pour un menu en commençant par ordre de saisie de plats (boissons apéritifs - entrées - plats - fromages - desserts - boissons chaudes ...)
Si vous avez oubliez un plat dans les entrées et que vous êtes en train de saisir les desserts, vous y reviendrez avec la touche " insérer ".
Dans la gestion des menus, vous devez regrouper dans une même sous famille "plat" à la fois les viandes, les poissons, les pâtes, les pizzas...
8. L'ensemble de vos plats du menu apparaissent dans la liste.
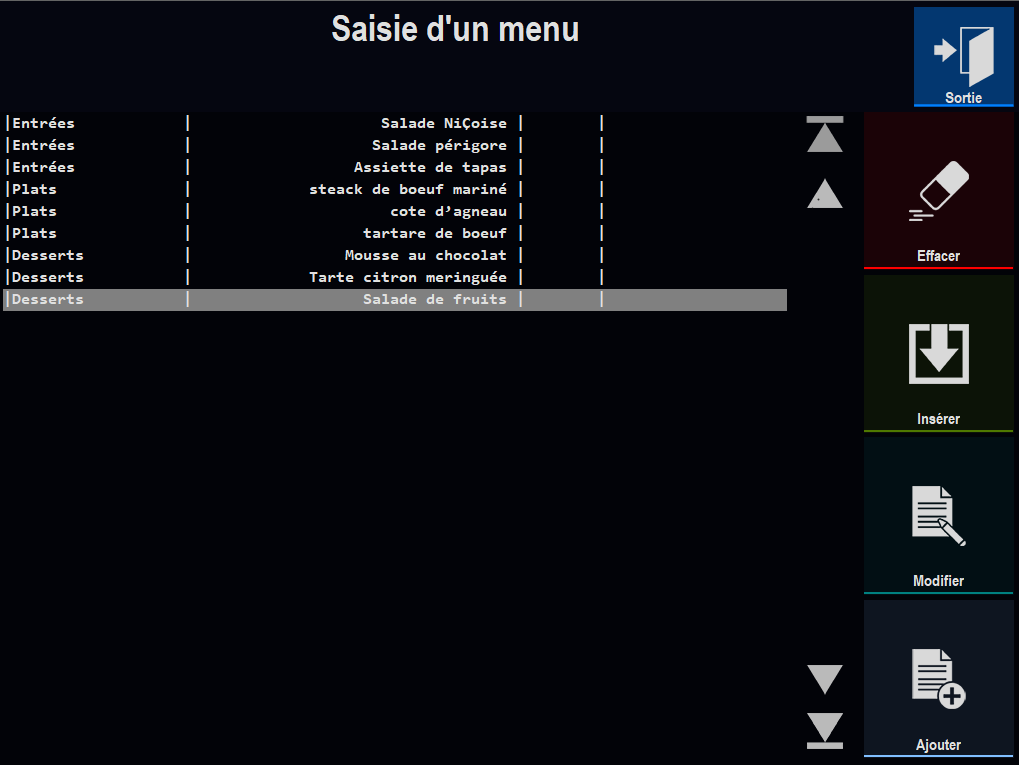
Si vous n'avez pas à rajouter un plat au menu vous cliquez sur " sortie ".
9. Votre menu apparaît dans la liste.
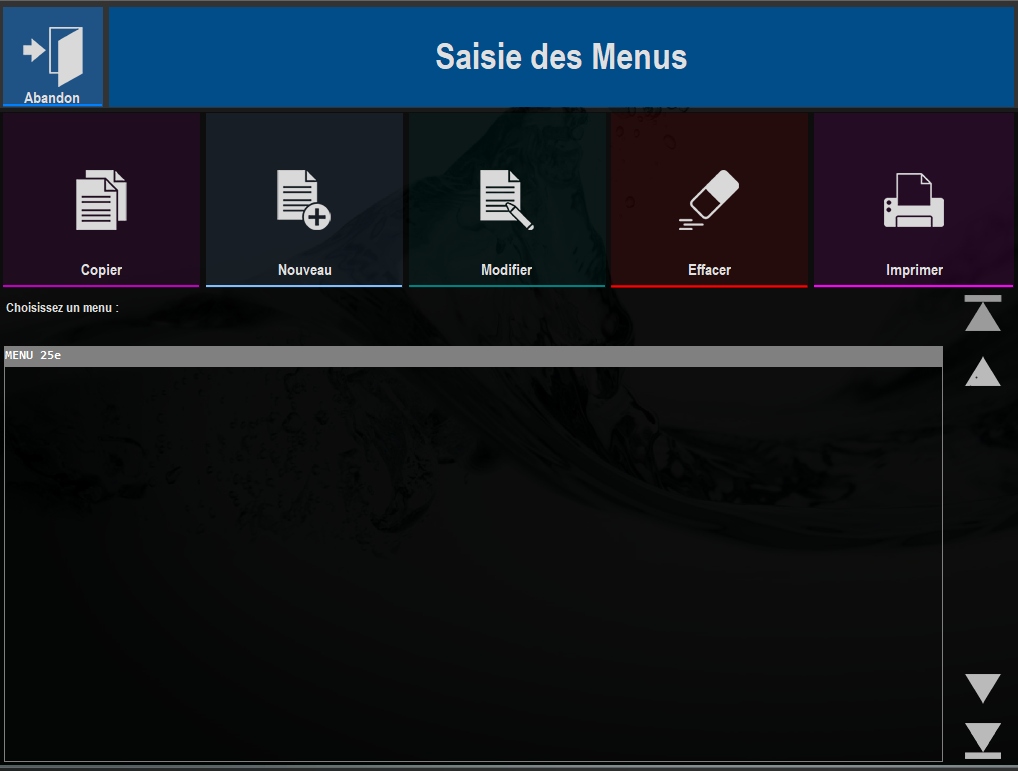
10. Faites la même saisie pour les autres menus :
- Cliquez sur " Nouveau " et nommez votre menu (8 caractères maximum).
- Cliquez sur " Ajouter " pour créer vos plats.
- Validez.
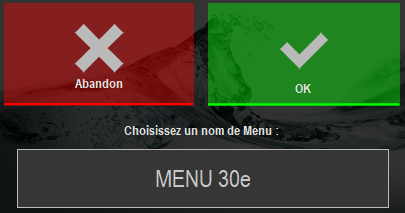
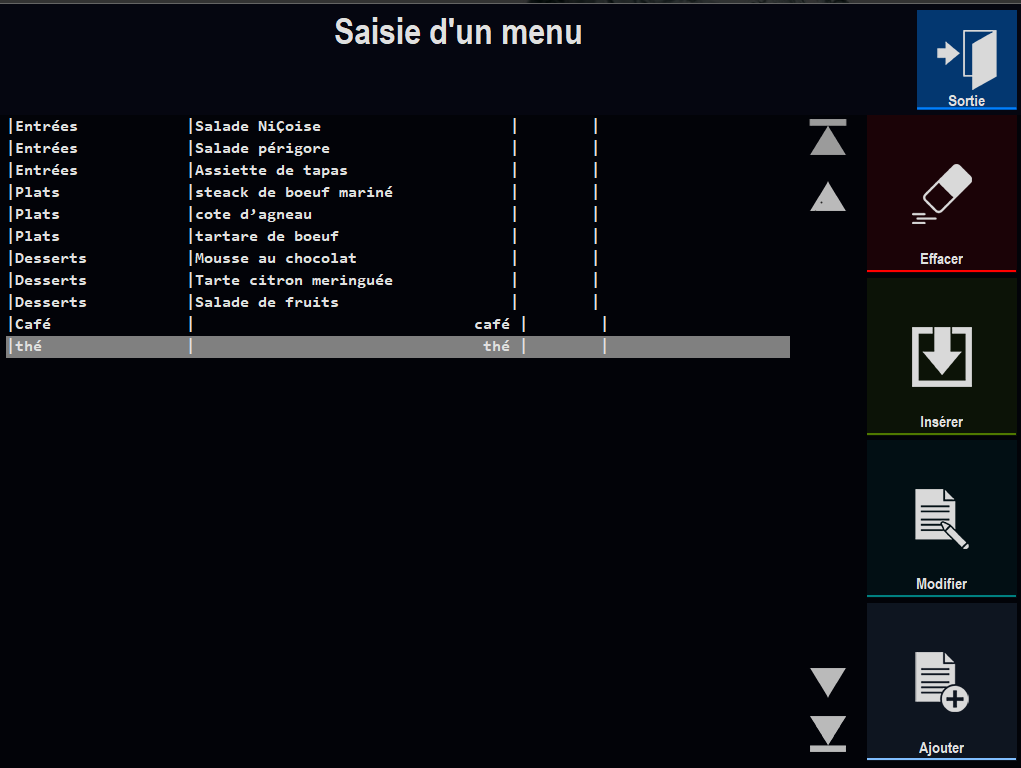
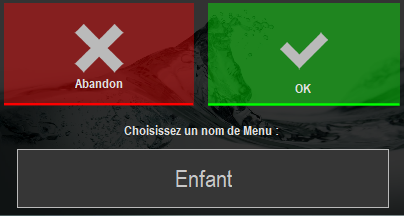
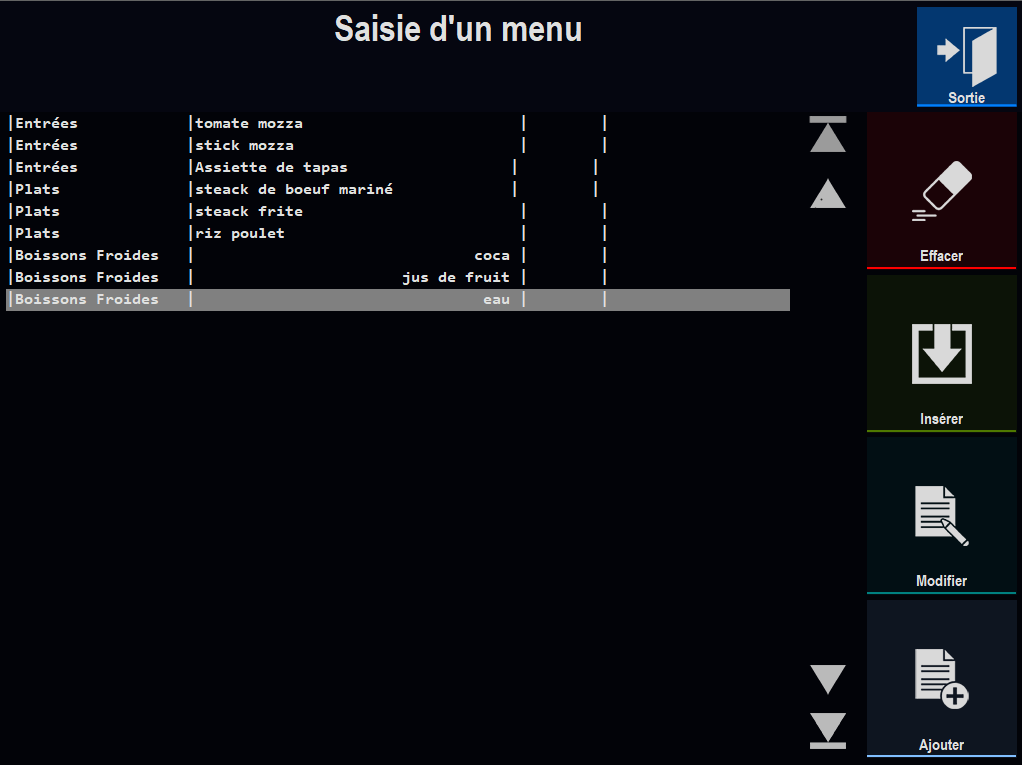
11. Vos 3 menus apparaissent dans la liste.
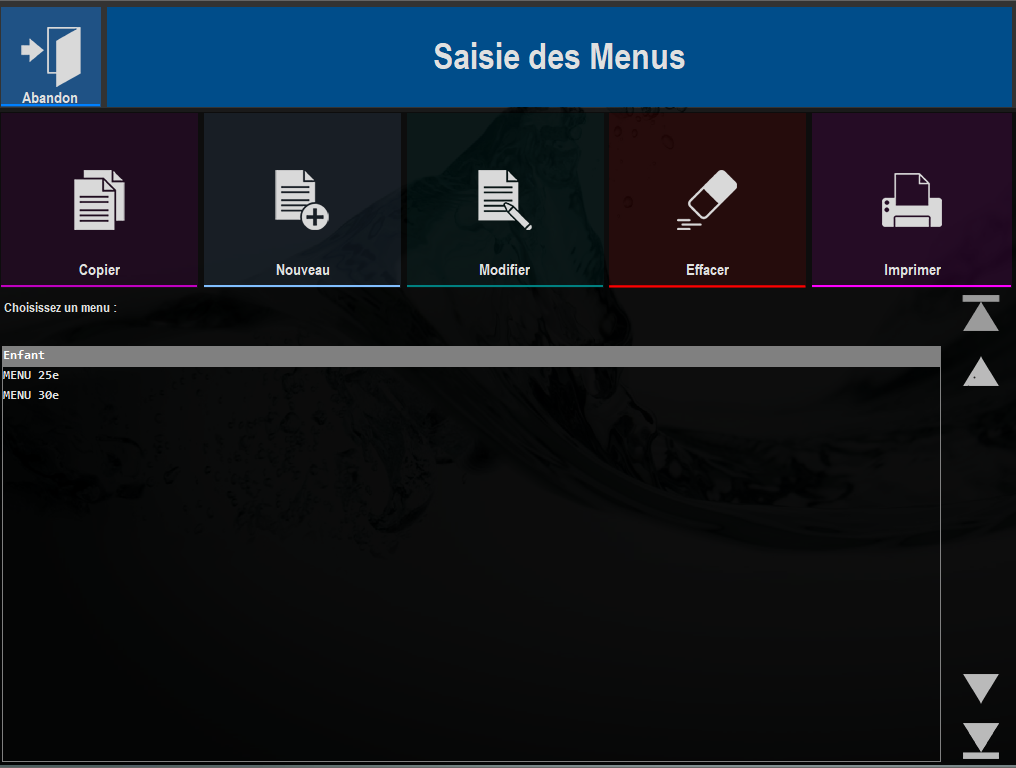
Créer la touche du menu dans la vente
Une fois votre menu saisi, il faut faire le lien entre le menu et la touche sur un écran de produit (écran principal ou sous écran en rattachant des produits).
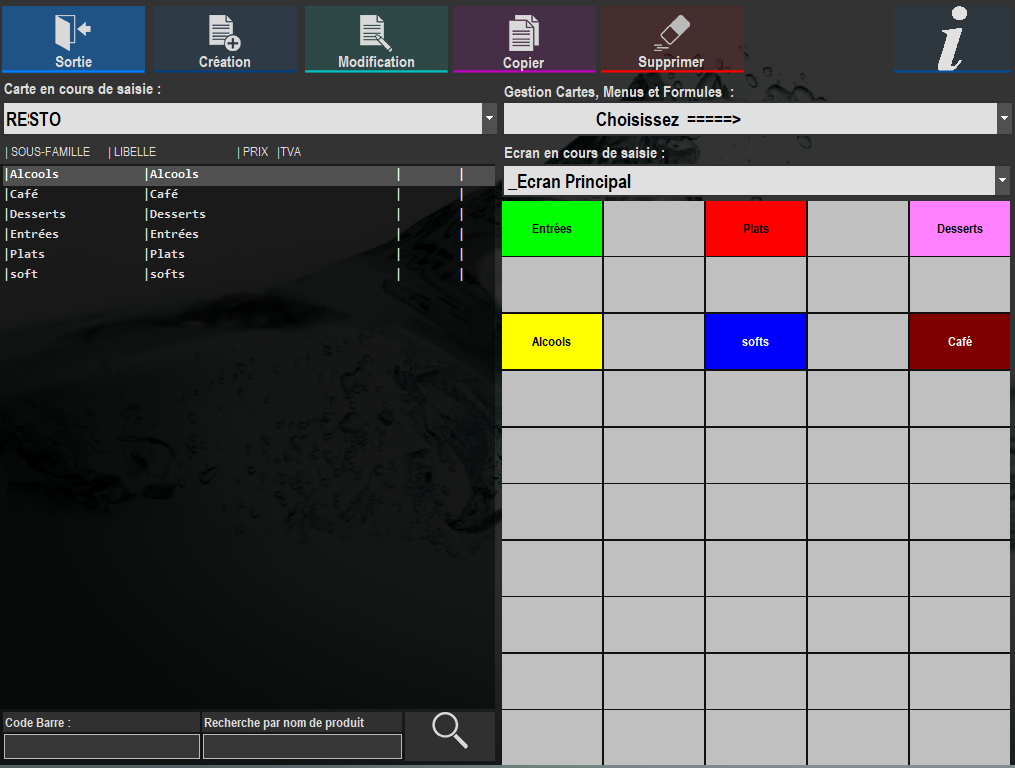
Pour cela choisissez l'emplacement de la touche du menu :
- Cliquez sur une touche vierge (c'est-à-dire une touche grise).
- Une fenêtre apparaît, vous devez cliquer sur " Ajouter ".

1. La feuille de création d'une touche article s'ouvre.
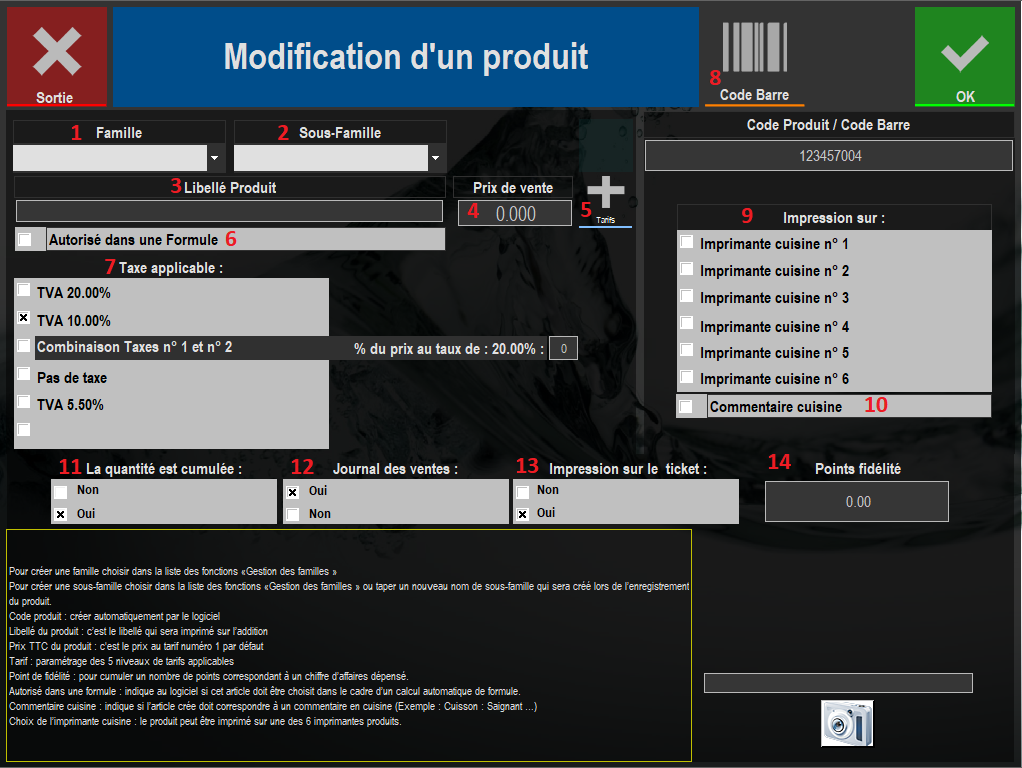
- Sélection de la famille à créer dans la gestion des familles au préalable si nécessaire.
- Sélection de la sous-famille, si elle n'existe pas vous pouvez la saisir directement dans la barre sous-famille.
La nouvelle sous famille s'enregistrera dans les choix des champs. - Libellé du produit tel qu'il apparaîtra sur le ticket.
- Prix de vente TTC.
- Gestion multi tarifs : 5 tarifs possible en fonction de l'heure ou du lieu de vente (facultatif).
- A cocher si le produit est autorisé dans la gestion automatique des formules.
- Taux de TVA à appliquer.
- Permet d'imprimer des étiquettes du produit en cours.
- Choix d'impression sur une ou plusieurs imprimantes cuisines.
- A cocher si le produit n'est qu'un commentaire destiné à la cuisine (égal à zéro).
- Cocher non si lors de la vente, le même produit doit apparaître sur une ligne différente à chaque sélection.
- Cocher non si le produit ne doit pas ëtre enregistré comme un produit à vendre mais seulement dans le journal des encaissements (exemple : remise en euros)
- Cocher non si le produit (de type message ou remarque interne) ne doit pas s'imprimer sur le ticket de caisse (à condition que le produit soit à zéro)
Champs obligatoire : Les champs doivent obligatoirement ëtre renseignés pour la saisie d'un produit.Champs Optionnels : Si vous n'avez pas besoin du champ, alors laissez par défaut.Déconseillé : Evitez de modifier le paramétrage d'origine.
2. Vous devez créer l'article. Exemple de paramétrage pour l'article " Menus découverte à 25€ " :
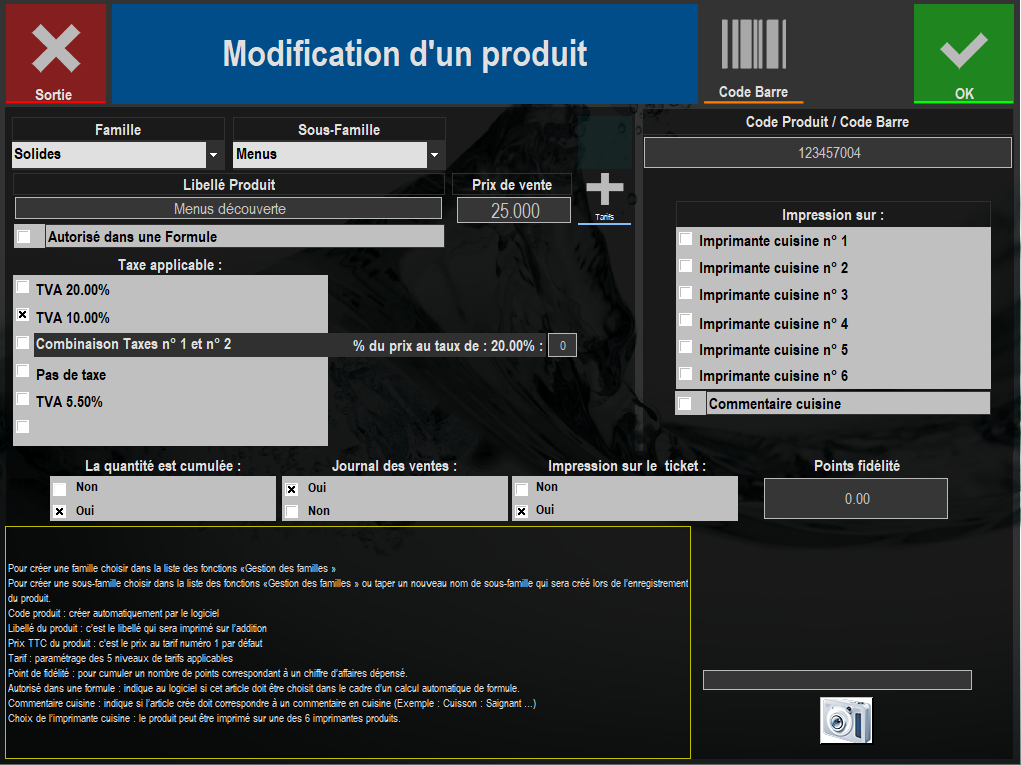
3. Vous devez ensuite renseigner la gestion de la touche :
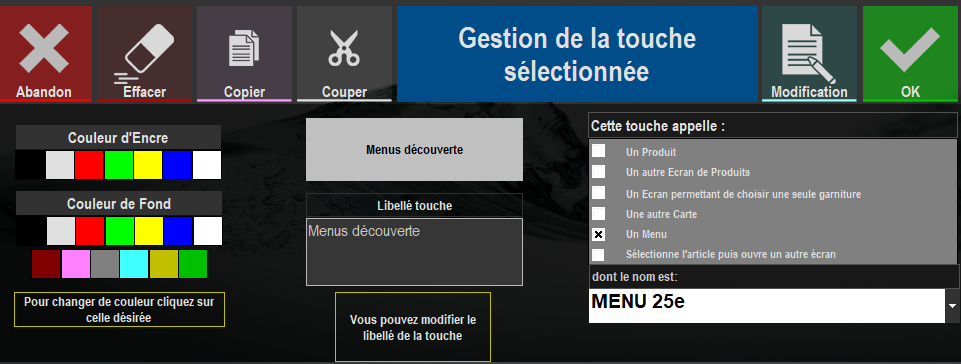
Lorsque vous arrivez sur cet écran vous pouvez apporter les dernières modifications de la touche :
- La couleur d'écriture de la touche.
- La couleur de fond de la touche.
- Le libellé de la touche (si le libellé du produit est trop long).
- L'action de la touche (Cette touche appelle " Un Menu " dont le nom est " [Nom] ").
4. La touche du menu apparait sur l'écran.
Faites la même manipulation pour l'ensemble des touches menus.
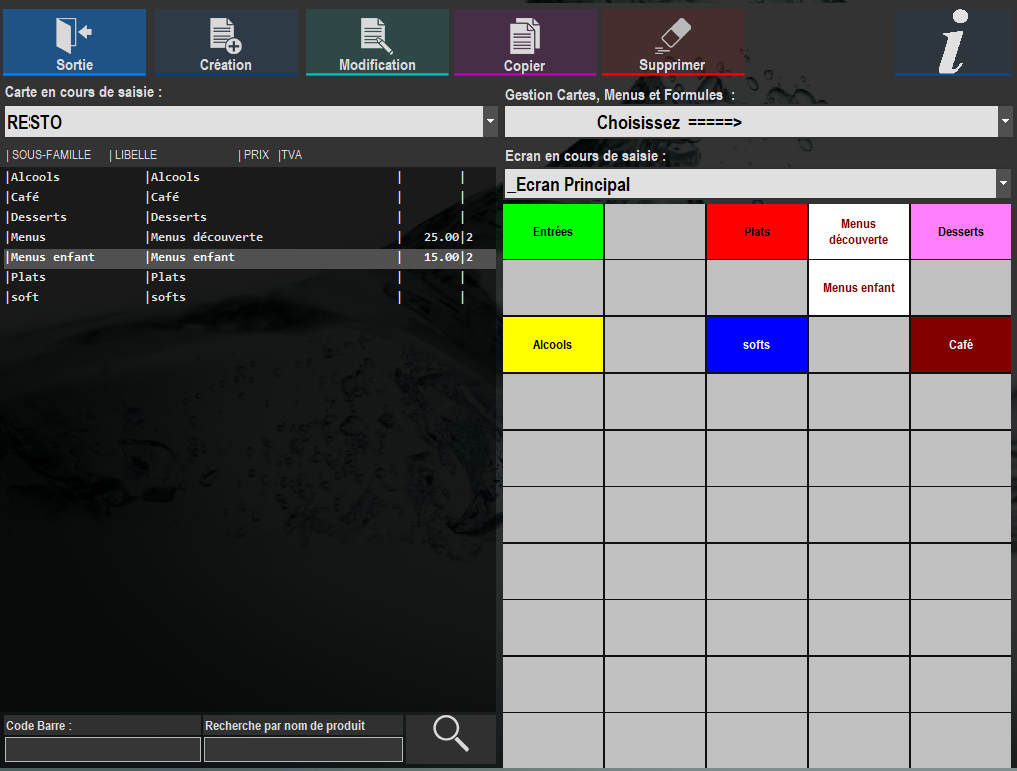
Exemple lors de la vente
une touche " menu ", vous devez renseigner la quantité.
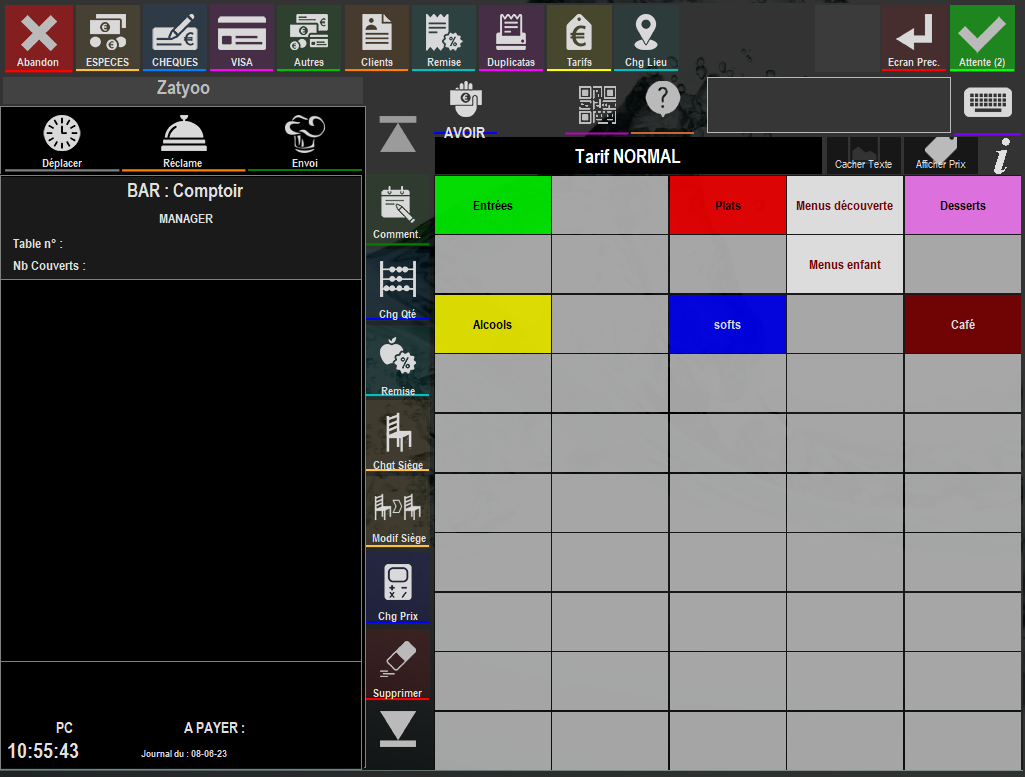
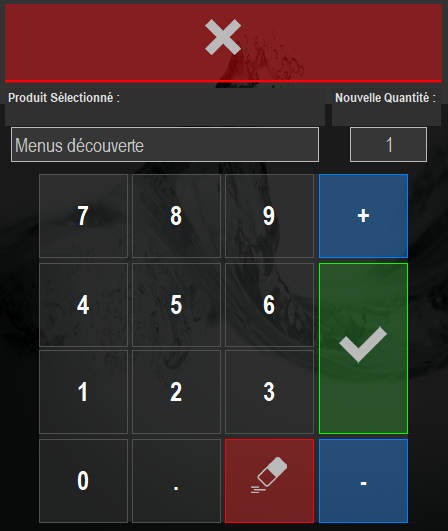
2. Vous arrivez sur la page du menu avec le choix des produits le composant.
Exemples :
- " Menus découvert " * 1 Qté = 1 choix de plat par catégorie (1 entrée + 1 plat + 1 dessert).
- " Menus découvert " * 2 Qté = 2 choix de plats par catégorie (2 entrées + 2 plats + 2 desserts).
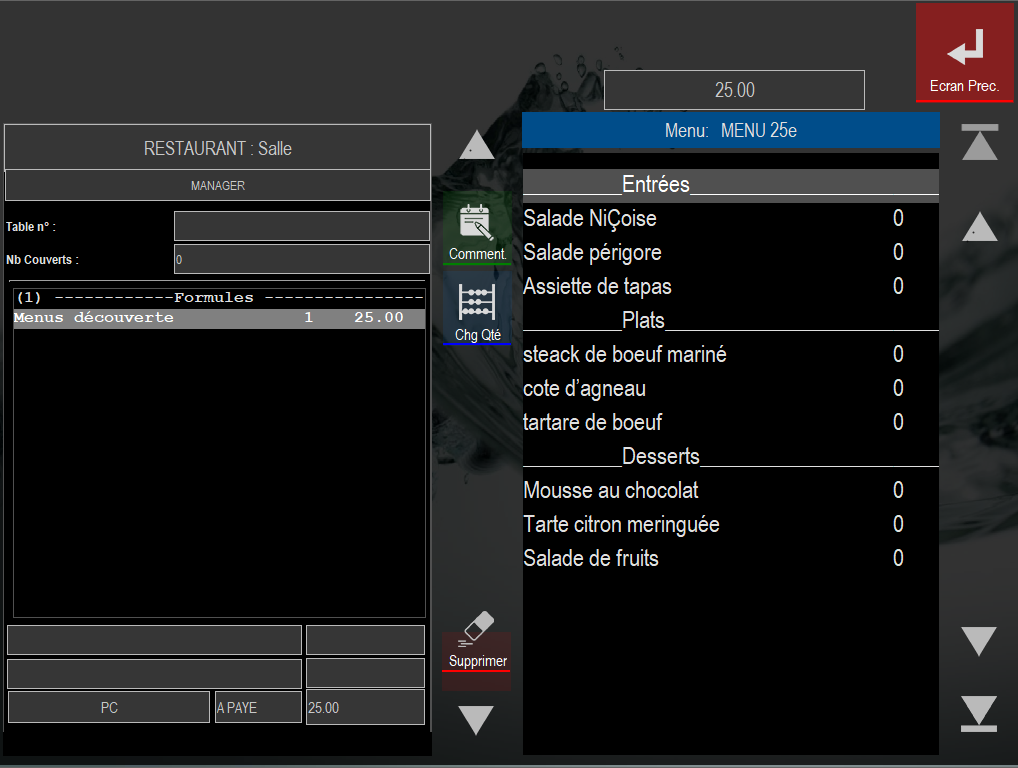
NB 1 : Avec la gestion des menus, vous n'avez pas la possibilité de sélectionner une quantité supérieure de " plats " au nombre de menus commandé.
NB 2 : Lorsque vous avez terminé de sélectionner les produits, vous validez en cliquant sur " Ecran Prec. ".
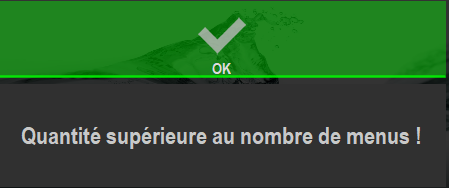
3. Votre menu et les plats le composant apparaissent sur votre ticket.
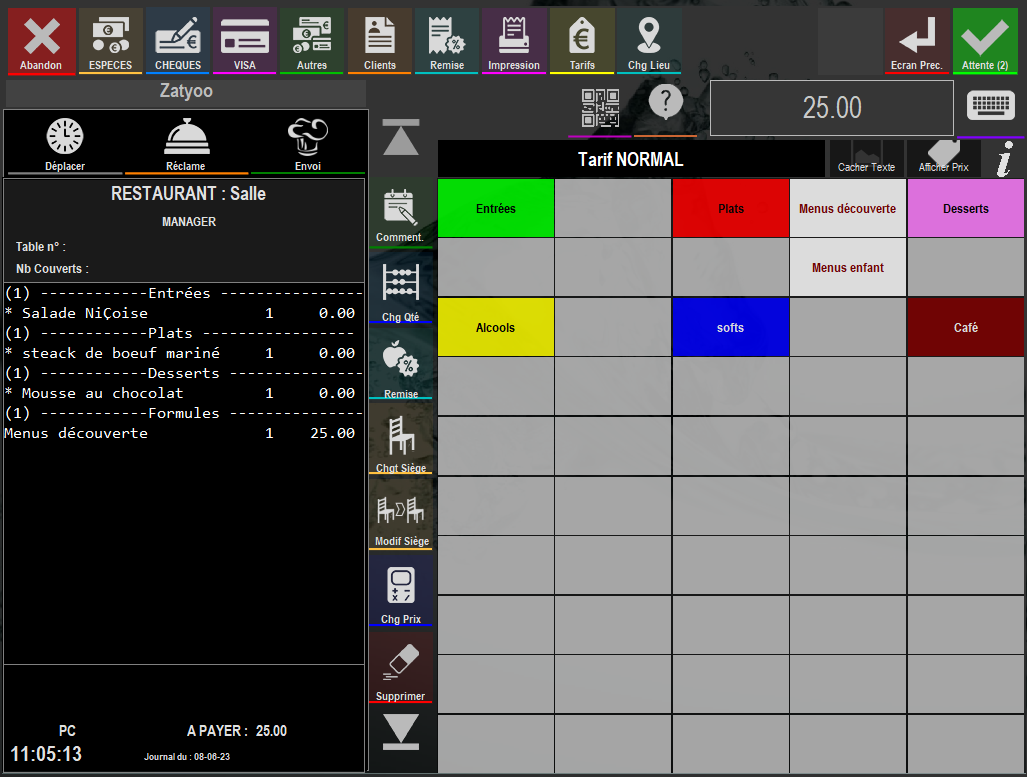
4. Exemple d'affichage pour les autres menus paramétrés précédemment.