Plan de salle
Introduction
Le plan de salle vous permet de grérer de manière graphique vos tables. Simple et efficace celui-ci vous offre la possibilité de voir d'un coup d'oeil la situation de votre restaurant.Mode Vente
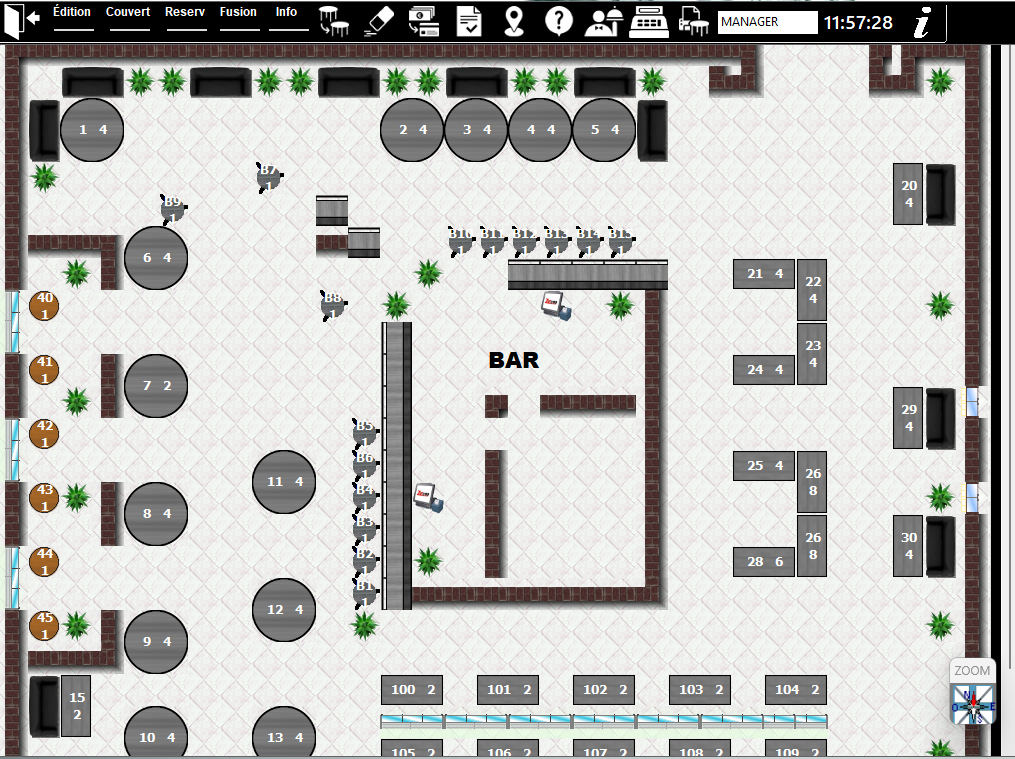
Par défaut lorsque vous accedez au plan de salle vous arrivez sur la partie suivante.
- Le mode vente reste le mode le plus couramment utilisé.
- Il permet d’ouvrir des tables qui suivront le code couleur suivant :
- Vert : prise de commande
- Jaune : En Cours
- Rouge : A encaisser
- Violet : Réservé
- Afin de prévenir les serveurs sur les attentes des clients d’une table, celle-ci se met à clignoter lorsqu’elle reste active sur le même statut depuis trop longtemps.
- Chaque table détient une temporisation avant de clignoter (paramétrable selon les statuts en mode édition) qui s’ajuste en fonction de l’heure de clôture du restaurant.
- Pour ouvrir une table il vous suffit de cliquez sur une ! Lorsqu’un serveur ouvre une table on lui propose le nombre de couvert avant de basculer sur la carte côté vente.
- Un clic sur une table déjà ouverte affichera la commande en cours.
- Lorsque des groupes de personne arrivent, une table toute seule ne suffit pas toujours à tous les desservir. Le plan de salle propose donc l’outil fusion, permettant de fusionner 2 a N tables ensemble.
- Tous les utilisateurs n’ont pas accès à tous les boutons du mode vente et édition l'image ci-dessus représente la vision d’un manager.
Actions Plan






Actions générales








La Fusion
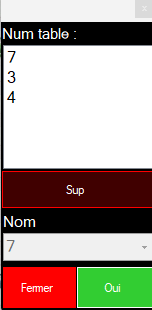
Cette fenêtre apparait une fois que l’utilisateur a cliqué sur l’option « fusion » puis qu’il a validé au moins une table.
1
Représente la liste de toutes les tables sélectionnées pour la fusion. Le bouton Sup permet de supprimer une table préalablement sectionnée dans la liste.
2
Liste Box qui contient toute les tables sélectionnées afin de définir le nom commun à toutes les tables pour la fusion. Ici T3 est obligatoirement sélectionné et le champ verrouillé car T3 est une table qui est déjà en cours d’utilisation.
3
Table Sélectionnée par clic. Celle-ci devient encadrée.
Lorsque l’utilisateur clic sur une table déjà fusionnée, une fenêtre apparait. Celle-ci comporte 2 choix :
Fusionner : permet de rajouter d’autre table à la fusion existante ;
Défusionner : Permet de remettre les tables à leurs états initiaux.
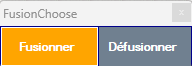
L’info table
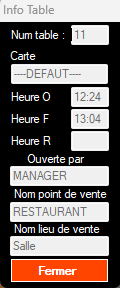
Cette fenêtre apparait une fois que l’utilisateur a cliqué sur l’option « Info » suivie d’une sélection d’une table.
Elle affiche le statu en cours de la table. Si la table est violette et donc réservée, ses informations seront focalisées sur la réservation via une autre fenêtre.
Note
Les timers de clignotement
Afin régler l’intervalle de temps avant le clignotement d’une tables et en fonction de son état en cours aller dans « Edition », « Fichier », « Option ».
Les timers d’une réservation
Il existe 2 timers pour la réservation : - Celui qui sert de durer de clignotement lorsqu’il s’agit de retard. - Celui qui permet d’avertir la réservation d’une table X temps à l’avance.
L’édition des services pour la réservation
La réservation peut être découpée en plusieurs services permettant de filtrer par tranche horaire
Mode Édition
- Le mode édition permet comme son nom l’indique, l’édition de cartes.
- Ce mode comporte toutes les options possibles pour la création d’un plan.
- Il peut éditer des tables et divers objets.
- Afin de faciliter le déplacement dans les grandes cartes une fenêtre permettant de faire des zooms et dé-zooms fut instaurée. Celui-ci permet également d’avoir une vue d’ensemble. Un déplacement par point cardinaux d’un pas étant l’équivalent de la taille de l’écran est également possible.
- Toutefois, si l’utilisateur ne trouve pas une table ressemblante au sienne, des superpositions sont possible afin de créer des fromes libres.
- Chaque table doit comporter un nombre de couvert par défaut ainsi qu’un nom.
- L’utilisateur a la possibilité d’affecter une Carte de menu sur une table.
- La plume sur la figure 5 situé dans l’onglet sol, permet de poser des labels tels que « Hall » et ainsi de plus facilement se repérer dans le plan.
- Le logiciel prend en compte la gestion de collision des éléments lors du déplacement et placement d’objet.
- L’utilisateur peut également se déplacer dans la fenêtre avec un clic prolongé sur le sol ou via les scrollbars
Les touches sup/nom/couvert/copier/Fusion/Carte/rotation doivent être appelées avant la table ou l’objet à manipuler.
Une action sélectionnée sera de la même couleur que la vente dans l’image ci-dessous
Actions

| Bouton | Description |
|---|---|
| Vente | retourne en mode vente |
Fichier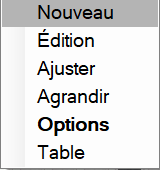
|
Ouverte d’un menu déroulant donnant sur 5 sous actions :
|
| Sup | Supprime une Table/Texte/décors de la carte. |
| Couvert | Permet d'affecter un nombre de couvert par défaut sur une table. |
| Nom | Permet de nommer une table. |
| Copier | Copie un objet |
| Objet | Ouvre la fenêtre contenant différentes palettes d’objets pouvant être posés dans la carte (Table, Plante, Mur, Sol …). |
| Carte | Permet d’affecter un menu à une ou plusieurs tables. |
| Rotation | Permet de faire pivoter un élément sur lui même . |
| Verroux | Verrouille une touche permettant de garder un bouton d’action actif. |
| "Demo" | Plan de salle en cours d'édition. |
Création d'un nouveau plan
Etape 1 : mode édition
Passez dans le mode "Édition" puis dans "Fichier / Nouveau"
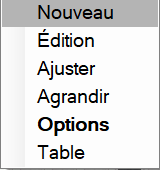
Etape 2 : paramètre du plan
L’écran suivant apparaîtra, il sert à définir la taille de votre salle et son nom. Dans notre exemple nous prendrons 15m par 15m. L'option "Mur" permet de créer automatiquement le contour de la carte avec des murs.
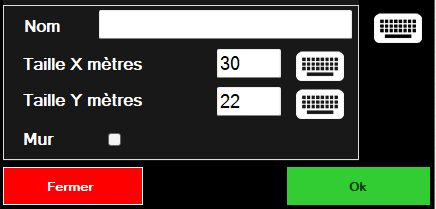
Etape 3 : le remplissage du plan
Votre plan de salle vient d’être créé, il ne nous reste plus qu’à la remplir.Mise en place des éléments
Il y a 4 types d’objets possibles :
- Les tables (carrés, rectangulaires, rondes, …).
- Les mur (cloison et séparateur des pièces).
- Les décorations (Fauteuils, ordinateurs, fleurs, …).
- Les sols qui vous permettent de dessiner le planché.
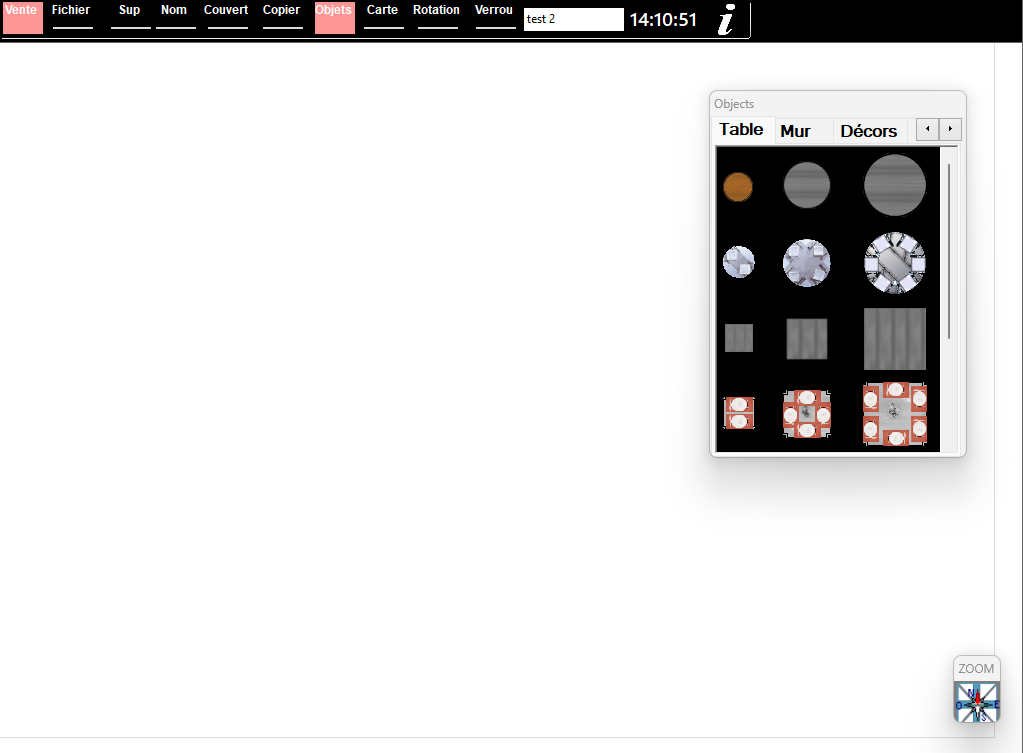
La première chose à installer sont les tables.
Il faut sélectionner le bouton : Objets puis l’onglet Table et sélectionner un modèle de table et la positionner sur le plan.
Faites ainsi de suite pour toutes vos tables.
Astuce : si vous avez plusieurs fois les mêmes tables, il vous sera plus simple et plus rapide de les copier en activant le verrou que de les recréer.
Une fois toutes vos tables mises en place, il faut ajouter si vous le souhaitez des éléments décoratifs. Il faut aller dans : Objets ensuite dans l’onglet Décors.
Il ne vous reste plus qu’à choisir un fond pour votre plan.
Pour cela aller sur le bouton : Objet et dans l’onglet Sol à droite.
Sélectionnez-en un, il est automatiquement placé sur le plan.
Vous pouvez insérer des annotations sur le plan à l’aide de l’icône :

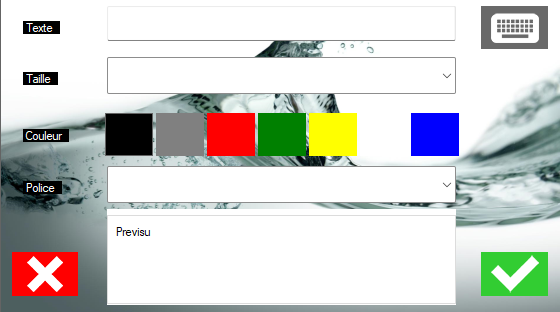
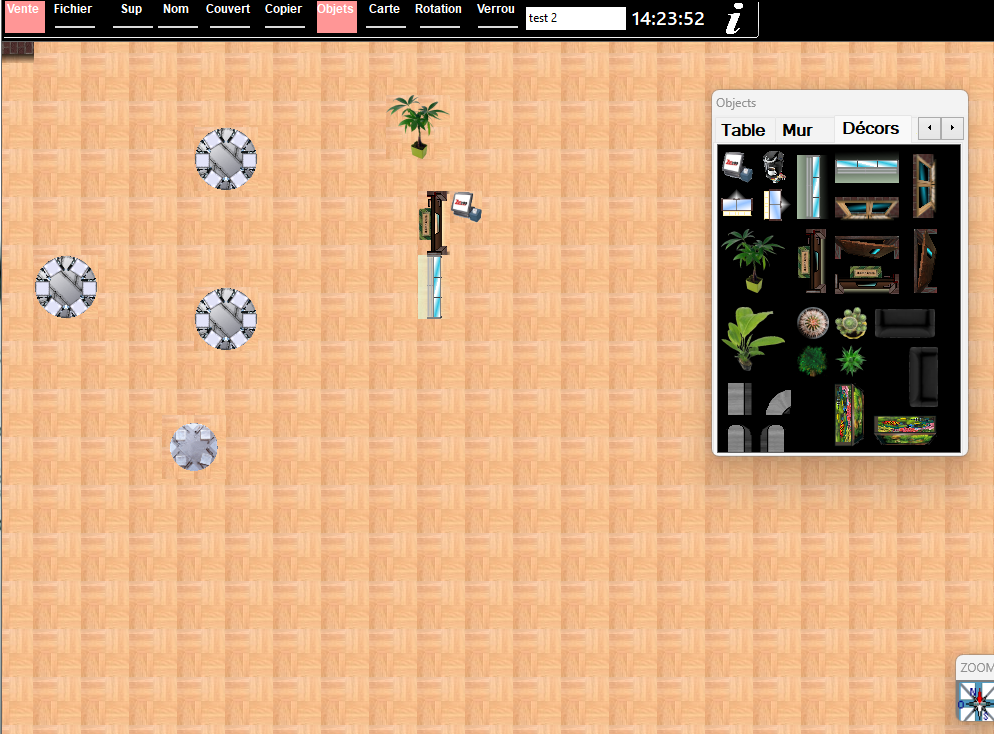
Etape 4 : numérotation des tables
Il faut désormais donner un nom à vos tables soit par un numéro soit par un nom. Ici nous utiliserons des numéros. Sélectionnez le bouton : Nom ensuite cliquez sur une table que vous voulez numéroter.Saisissez le nom ou numéro de la table, puis OK.
(Celui-ci n’est purement qu’indicatif).
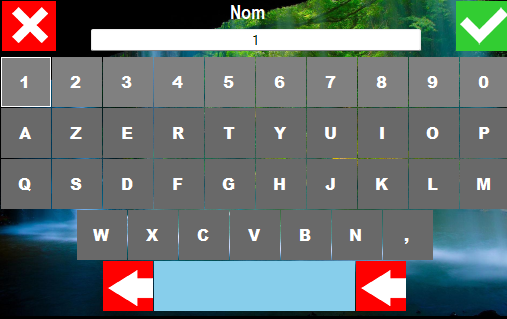 Ensuite saisissez le nombre de couverts pour cette table.
Ensuite saisissez le nombre de couverts pour cette table.
(Celui-ci n’est purement qu’indicatif).
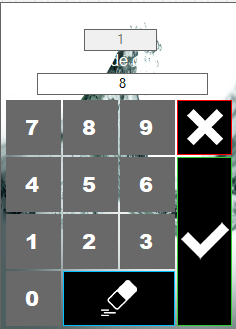 Faire de même pour toutes les tables.
Faire de même pour toutes les tables.
Etape 5 : Affectation du plan au lieu de vente
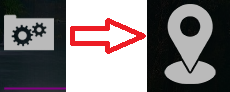
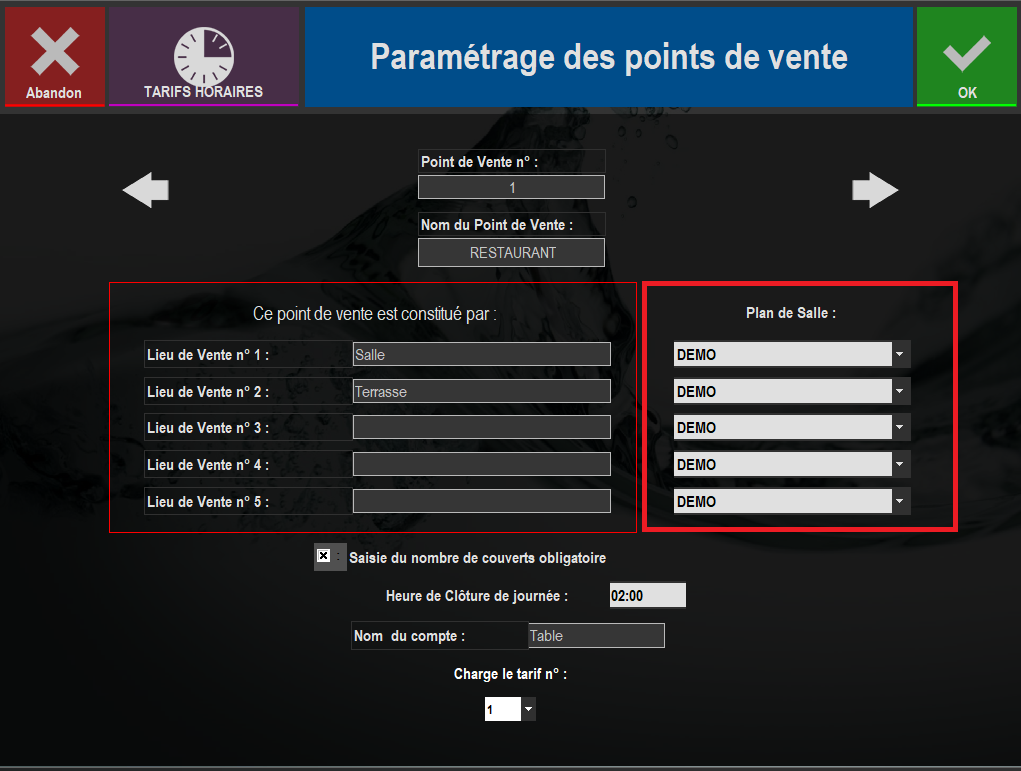
L’affectation de carte menue sur des tables
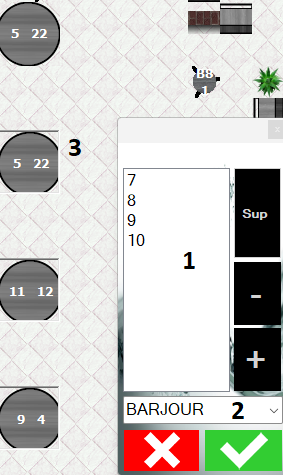
Elle permet d’affecter une Cartes de Menu a une voir plusieurs tables.
Cela a pour effet d’afficher directement la carte menu lorsqu’un utilisateur ouvre une nouvelle table.
Le bouton Sup permet de supprimer une table préalablement sectionnée dans la liste.
Le bouton Sup toutes supprime toute les tables de la liste.
1
représente la liste de toutes les tables sélectionnées pour la sélection de cartes.2
Liste Box qui contient tous les menus carte existant afin d’en choisir un pour les tables préalablement sélectionnées.3
Rectangle de sélection. Faire un clic dans le vide et effectuer un glissement sur les tables escomptées. Remarque : un simple clic sur la table déjà sélectionnée la retire également.Couleurs des tables et tempo
Dans "Edition" > "Fichier" > "Option"Une fenêtre s’ouvre vous pouvez paramétrer les délais avant qu’une table commence à clignoter.
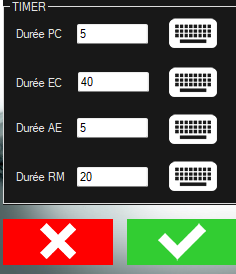
Durée PC = délai pour la prise de commande (couleur de la table en vert)
Durée EC = délai table en commande (couleur de la table en jaune)
Durée AE = délai pour l’encaissement (couleur de la table en rouge)
Durée RM = délai pour la réclame/retard (couleur en orange)
Couleurs des tables :

Table en bleu clignotant : Le client est en retard.

Table en vert clignotant : Le délai pour la prise de commande est dépassé.

Table en jaune clignotant : Le délai est dépassé pour apporter la commande ou pour par exemple prendre la commande des desserts. Quand vous apportez la commande à la table cliquez sur la table pour l’ouvrir puis sur OK pour RAZ le délai.

Table en orange clignotant : Le délai est dépassé.

Table en rouge clignotant :Le délai pour encaisser l’addition est dépassé.