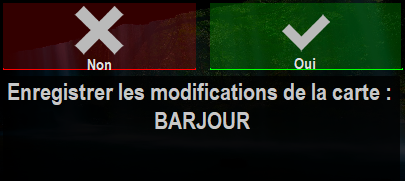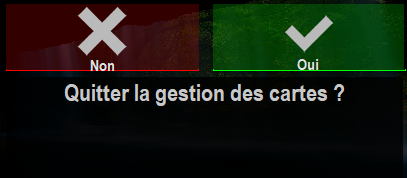Création d'un fichier stock à partir d'une carte existante
Première possibilité : Rentrer le produit en stock depuis la gestion du stock.
1. Préalablement vous devez avoir créé votre produit.
nous prendrons l’exemple de l’ajout du produit « Coca cola cherry » dans le sous écran « Soft » de la carte « Bar » :
Création d'un produit
a. Rentrer dans la carte bar
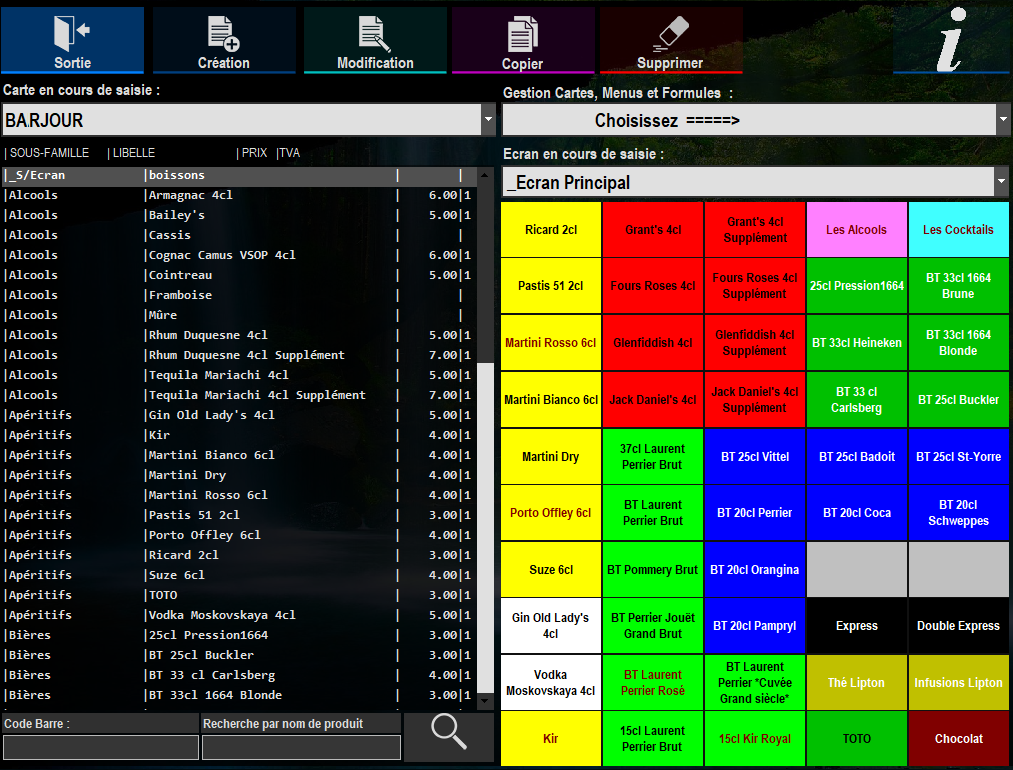
b. Sélectionner le sous écran souhaité (Soft)
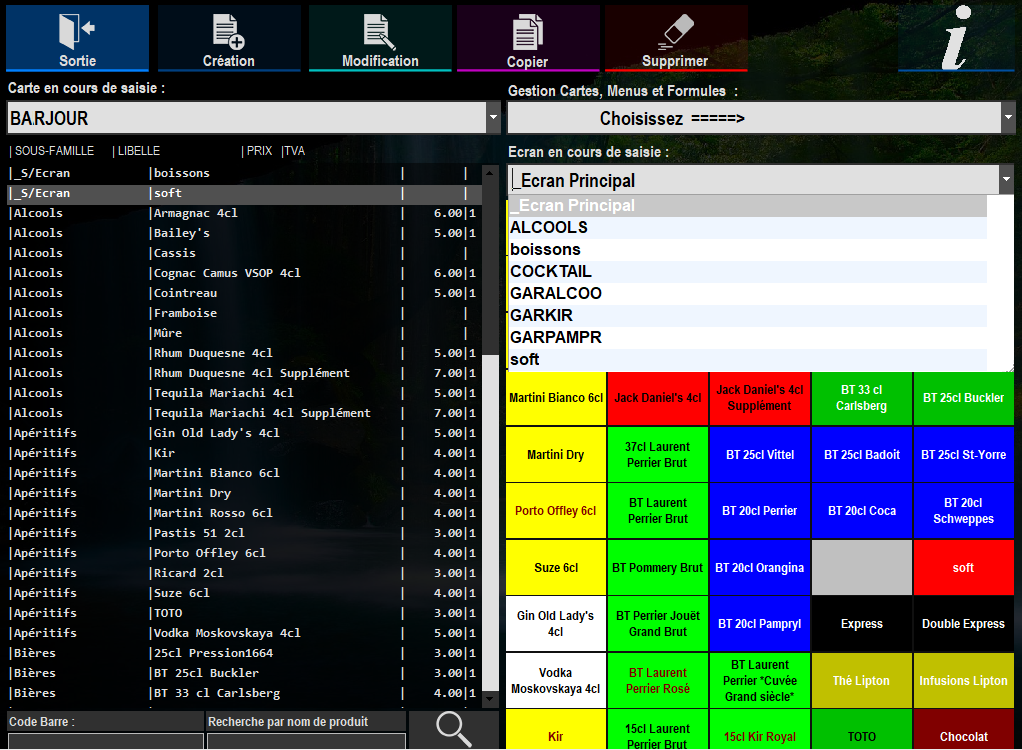
c. Cliquer sur une touche vierge (touche grise)
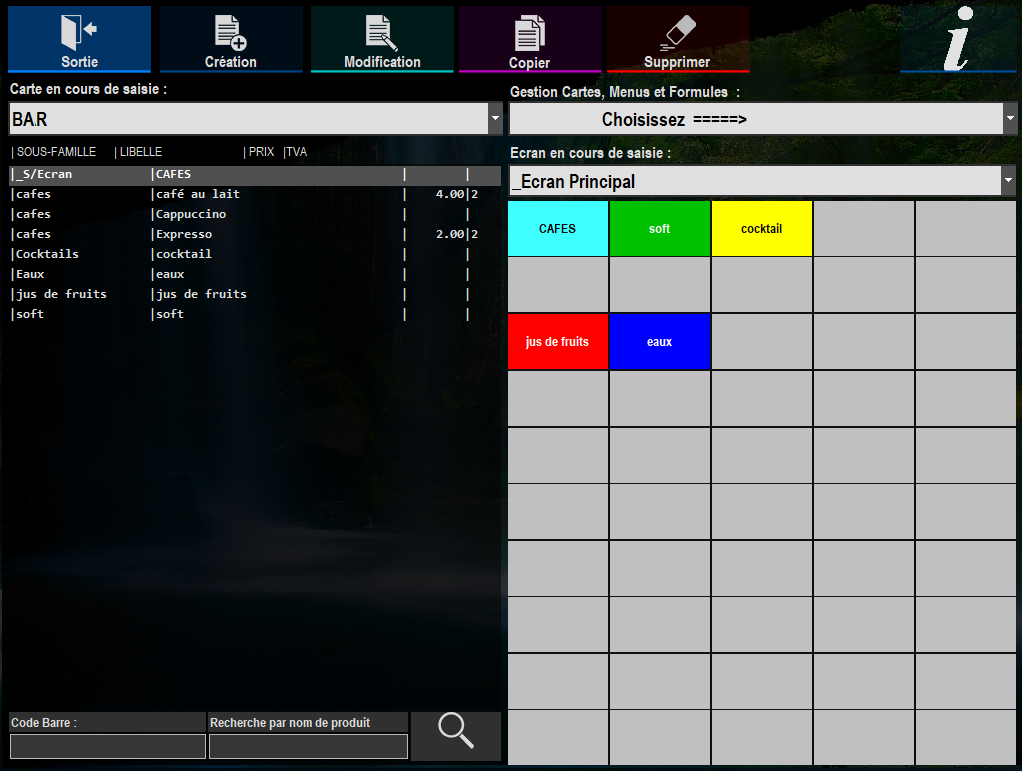
d. Cliquer sur Ajouter
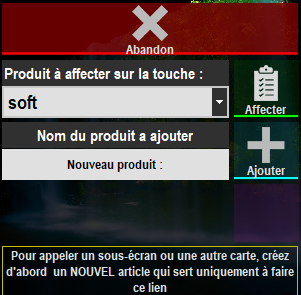
e. La fiche du produit s’ouvre
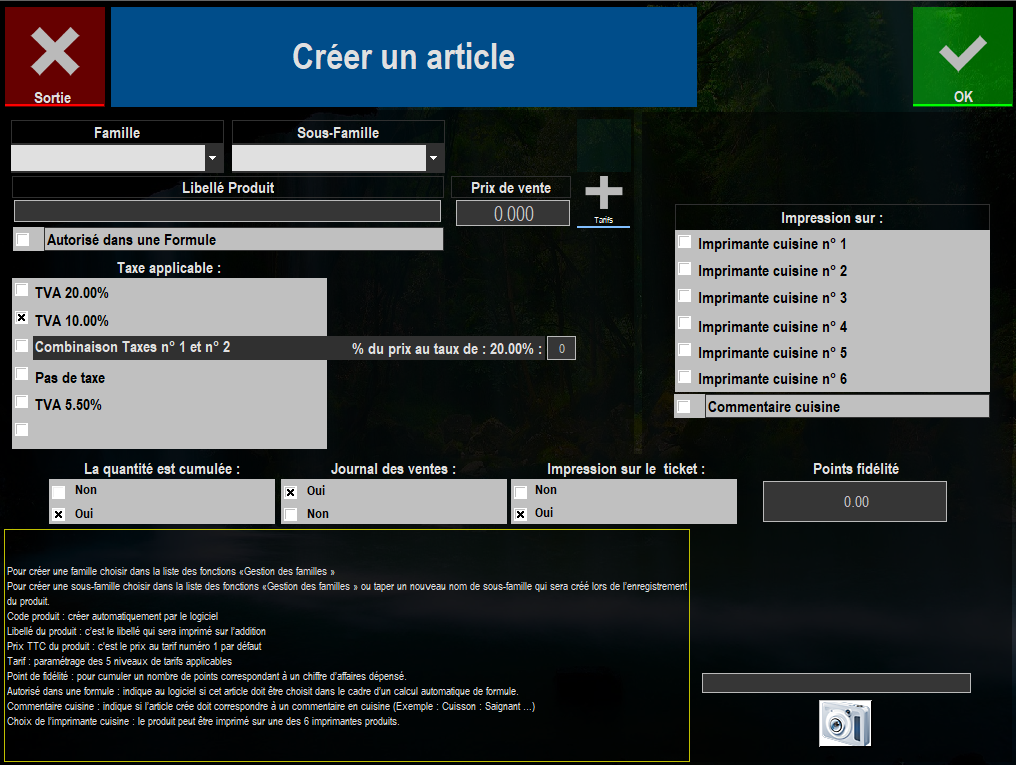 >
>f. Renseigner la fiche du produit créé
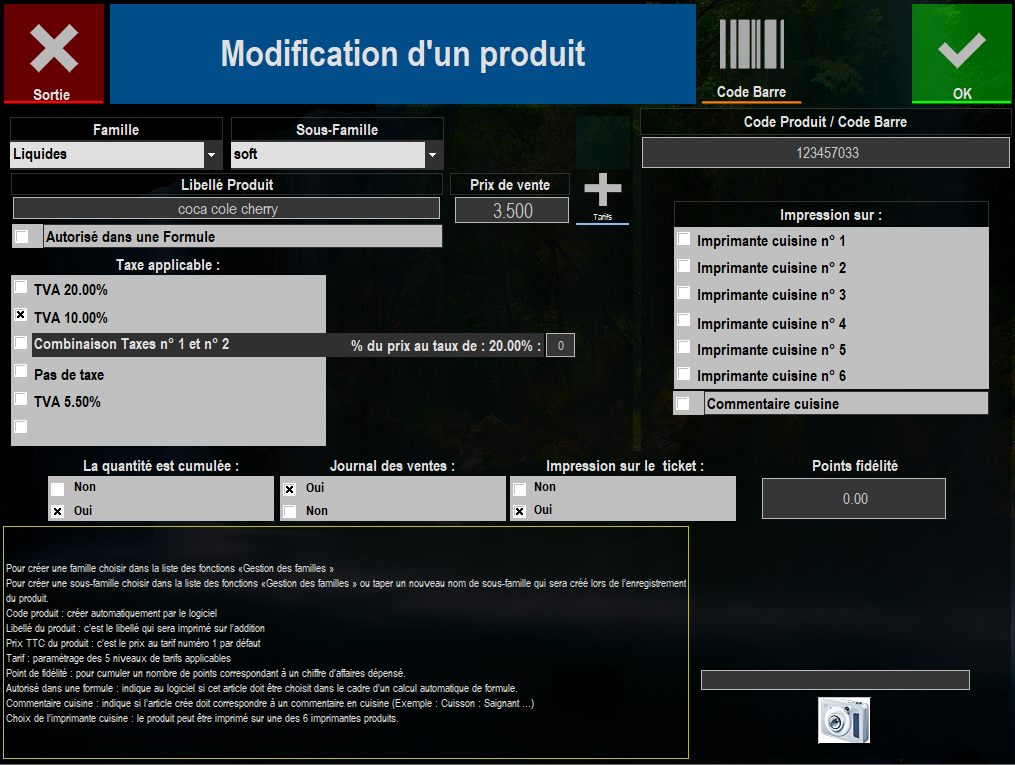
g. La fiche de la touche s’ouvre
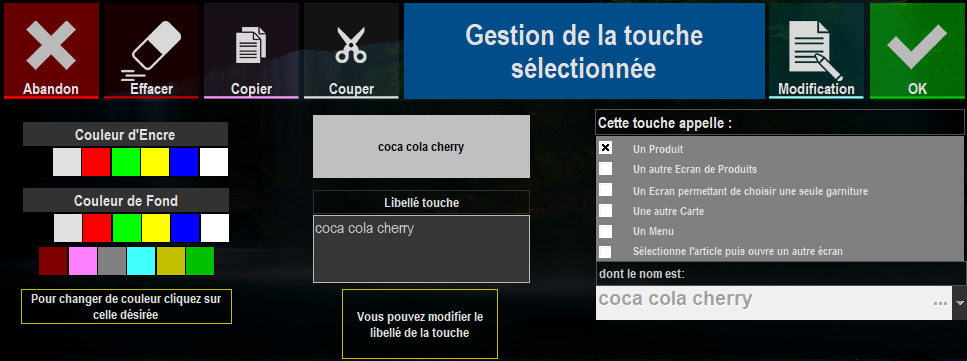
h. Renseigner la fiche de la touche
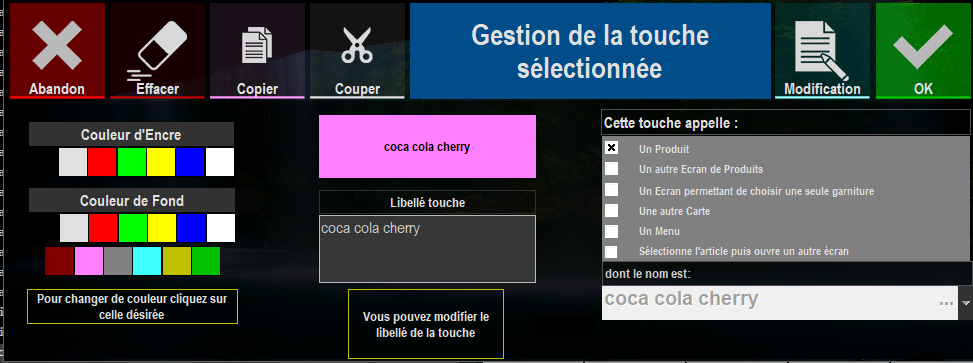
i. La touche du produit apparaît sur l’écran
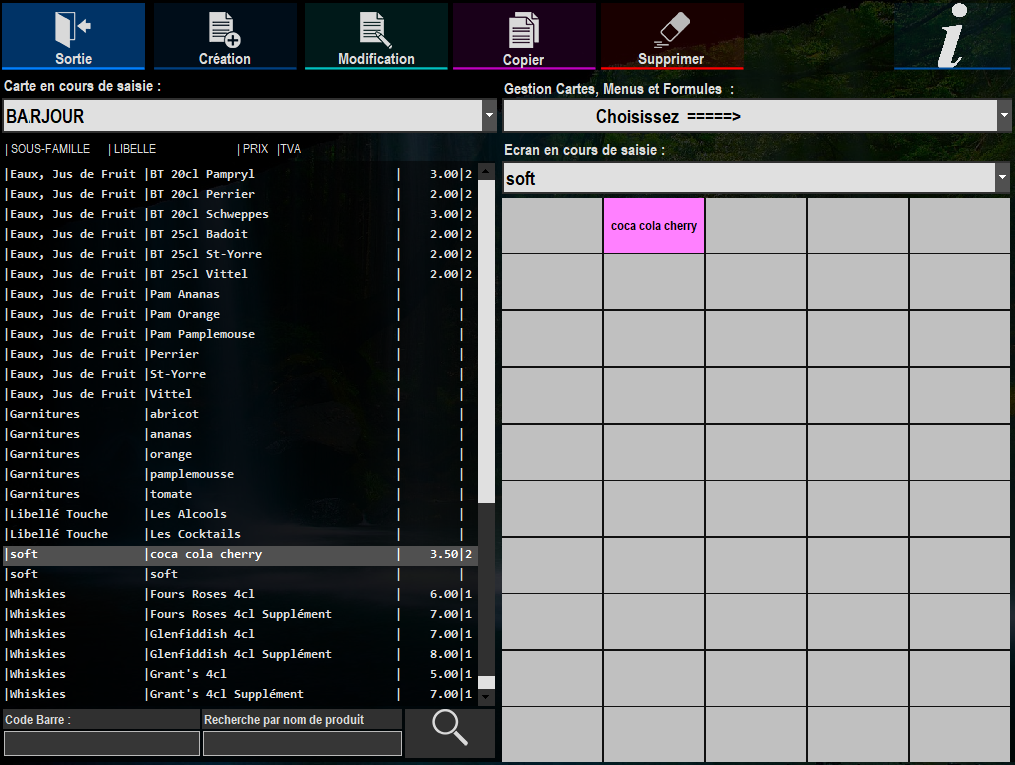
j. Enregistrer et quitter la gestion des cartes
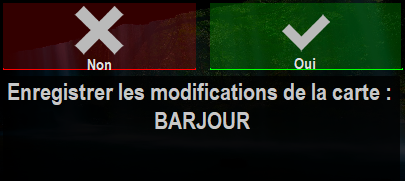
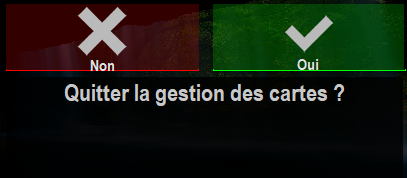
2. Après avoir créé le produit que vous souhaitez rentrer en stock, vous devez revenir sur l’icône « Stock » et vous reprenez les étapes de « Création d’un fichier stock à partir d’une carte existante ».
Lorsque vous êtes dans « L’initialisation des Stocks » vous pouvez faire différents filtres (en plus du choix de la carte).
- Famille de Produit : « Liquide ».
- Sous famille de produits : « Softs ».
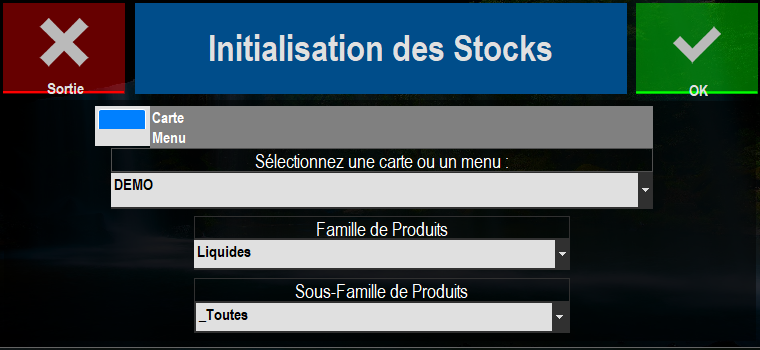
Cette fois, au lieu de mettre en stock l’ensemble des produits de la partie haute de l’écran, vous devez sélectionner le produit à rentrer en stock (la ligne doit devenir bleutée) et cliquer sur l’icône +.
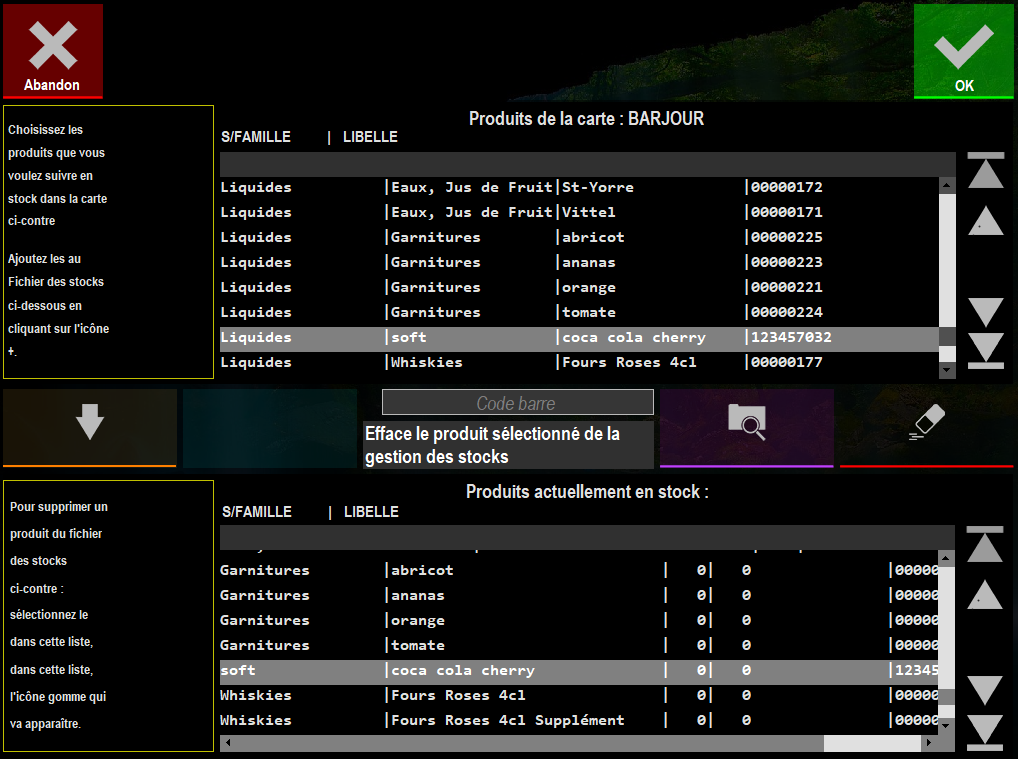
Le produit sélectionné rentre dans les « Produits actuellement en stock », quittez en validant.
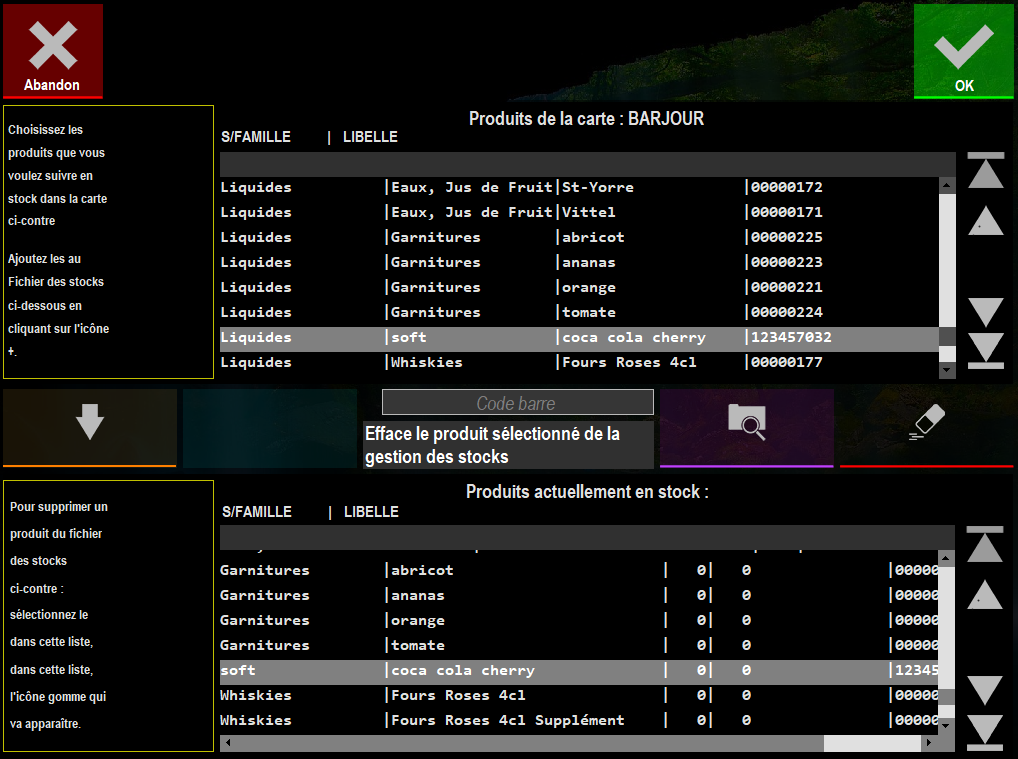
Seconde possibilité : Rentrer le produits depuis la "Carte/Produits"
1. Préalablement vous devez activer une option dans les paramètres.
Pour cela, à partir de la page d’accueil, cliquez sur « Paramètres », puis sur « Options ».
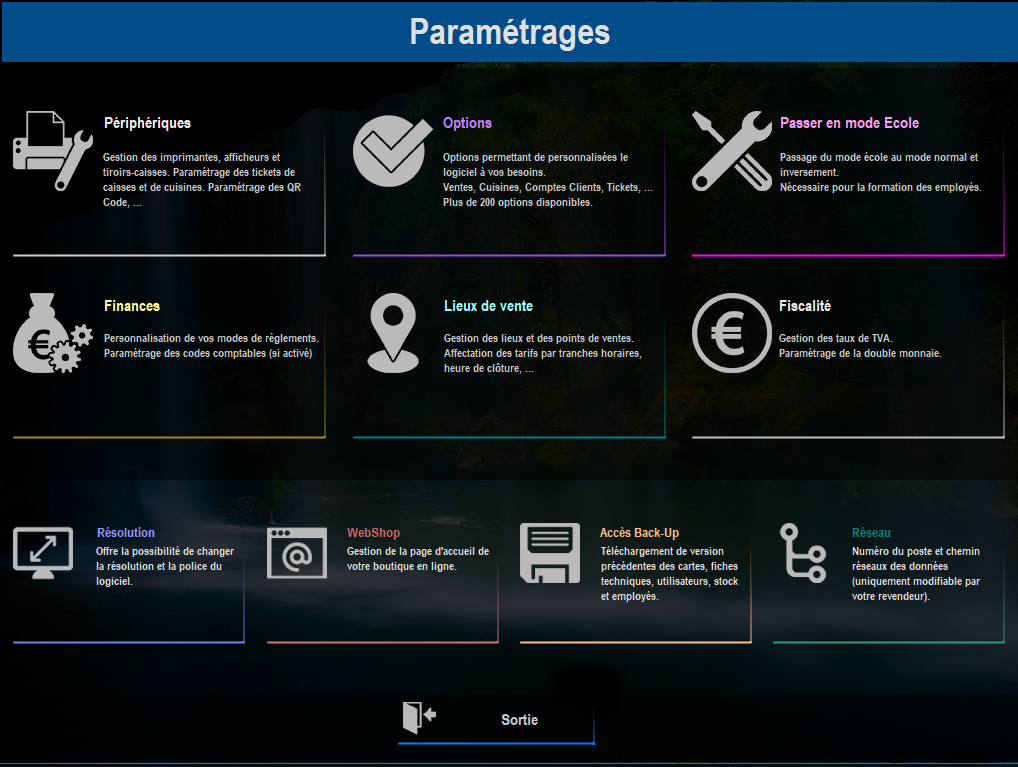
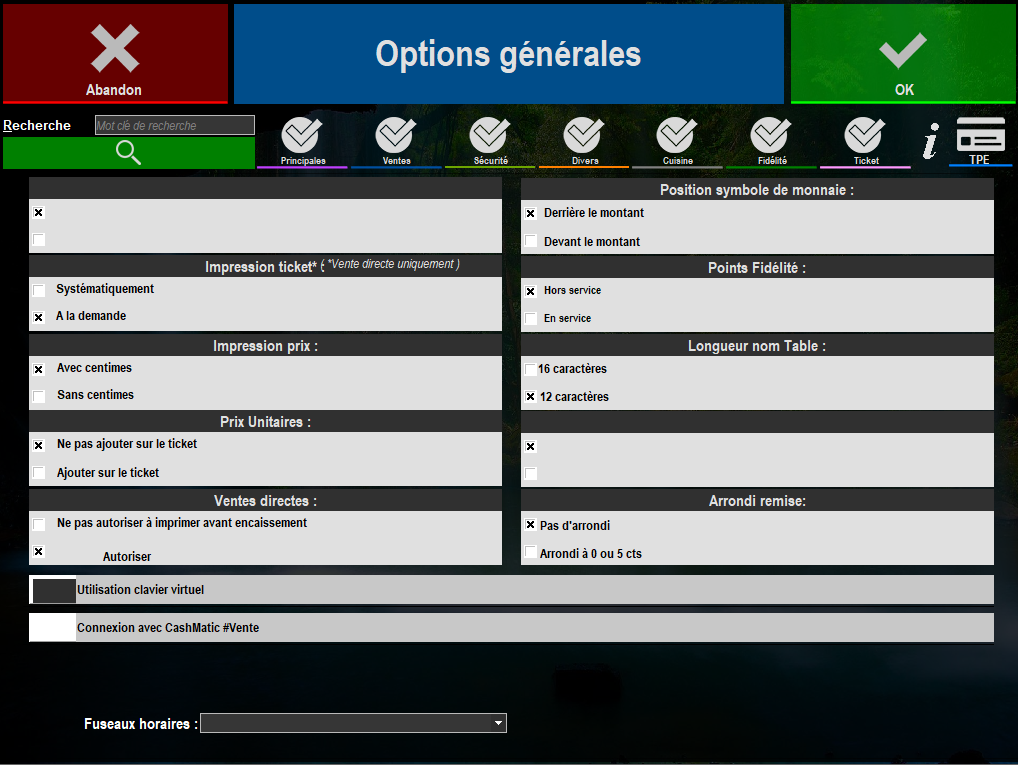
Sur cette page, vous pouvez rechercher l’option :
- Soit par les catégories d’options (Principales, Ventes, Sécurité, Divers, Cuisine, Fidélité, Ticket).
- Soit en tapant un mot clé dans la barre de recherche (et cliquer sur la loupe pour voir les résultats).
Dans la catégorie « Divers » : il faut cocher l’option :
⌧ Ajoute un produit dans le suivi des stocks de sa création

Vous cliquez sur « OK » pour valider l’option cochée et quitter cette partie du logiciel en validant en haut à gauche sinon cela ne prendra pas en compte votre option.
2. Vous devez ensuite créer le produit
(nous prendrons l’exemple de l’ajout du produit « Coca cola vanille » dans le sous écran « Soft » de la carte « Bar » :
Création d'un produit
a. Rentrer dans la carte bar
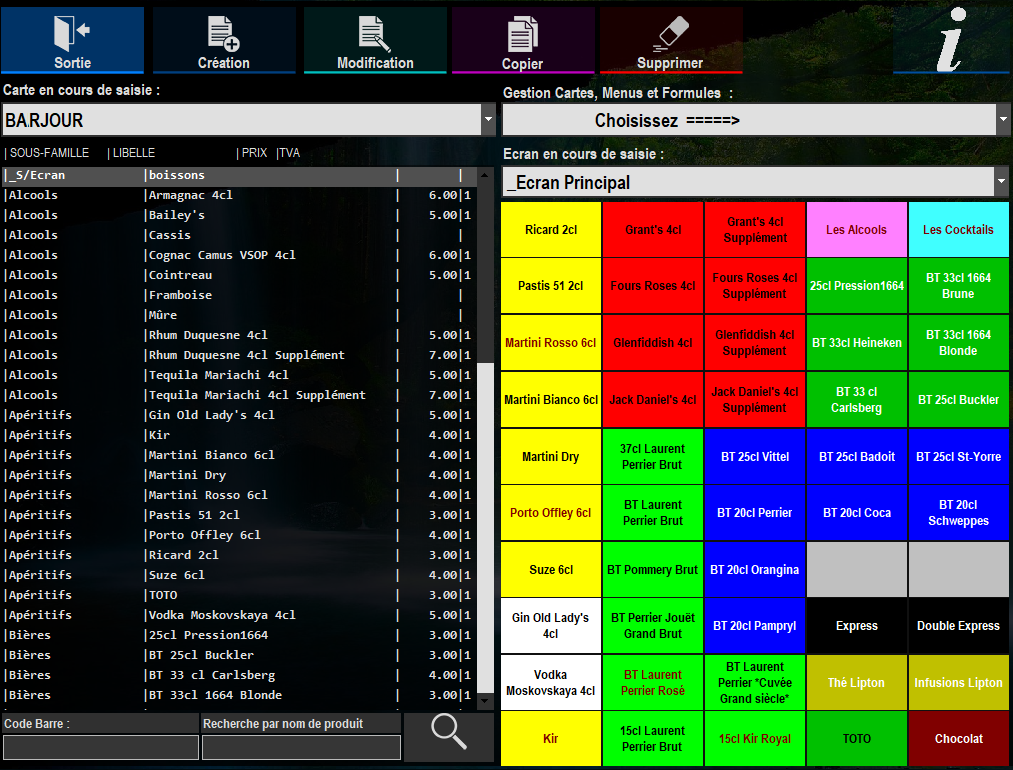
b. Sélectionner le sous écran souhaité (Soft)
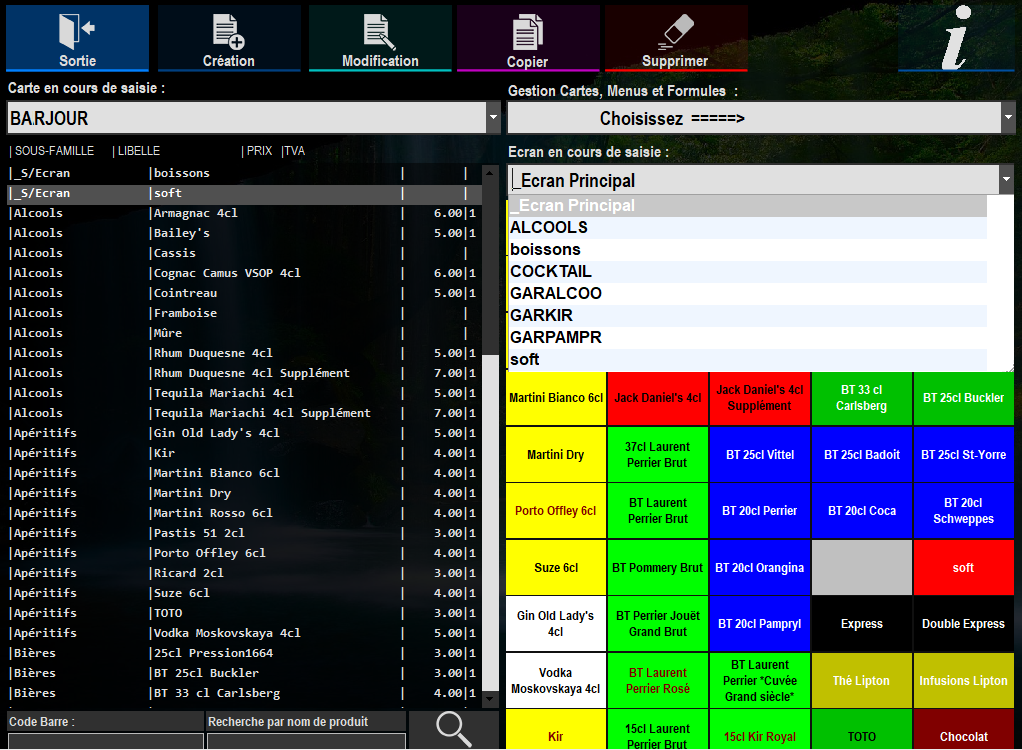
c. Cliquer sur une touche vierge (touche grise)
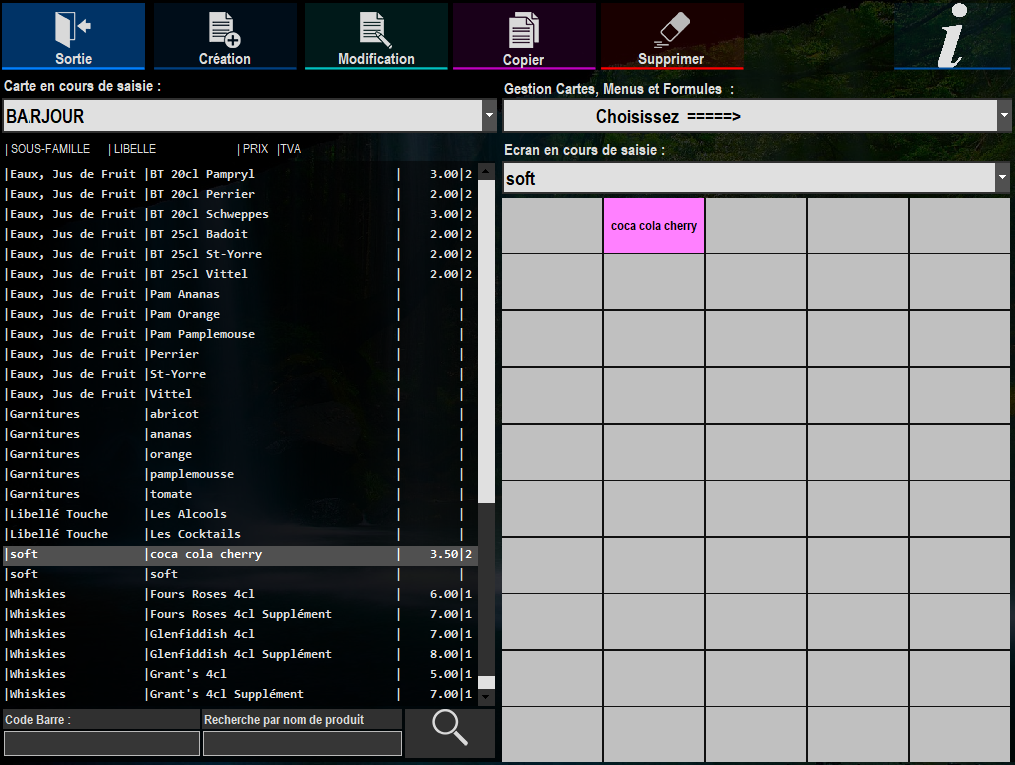
d. Cliquer sur Ajouter
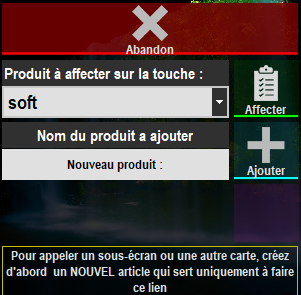
e. La fiche du produit s’ouvre
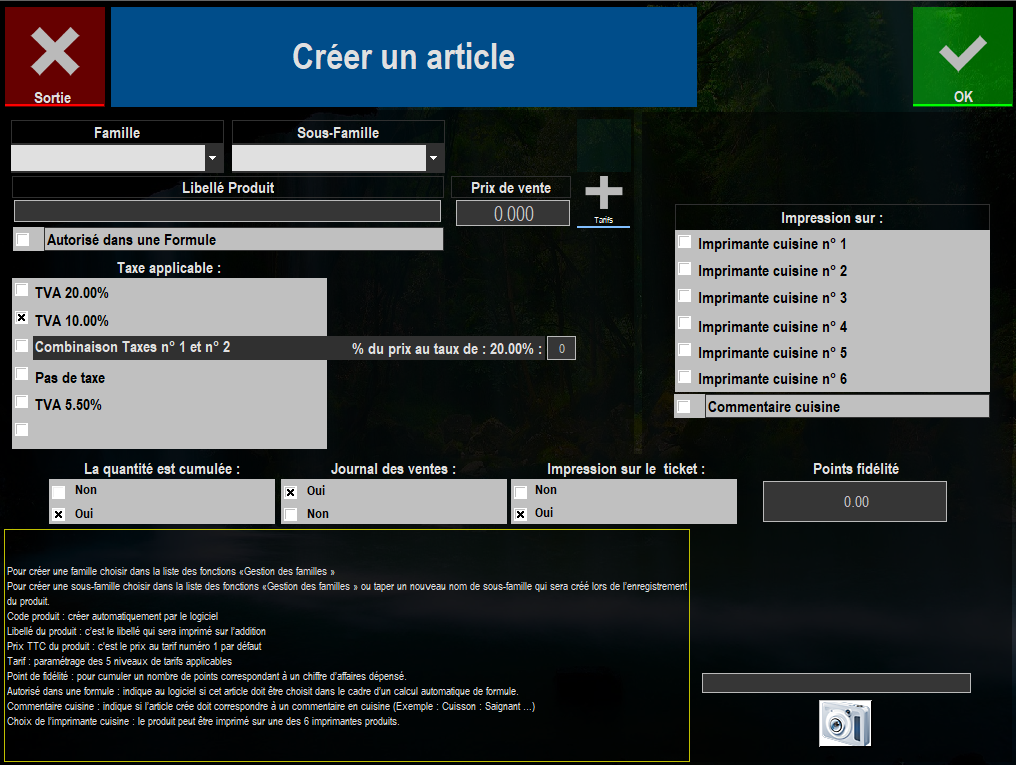
f. Renseigner la fiche du produit créé
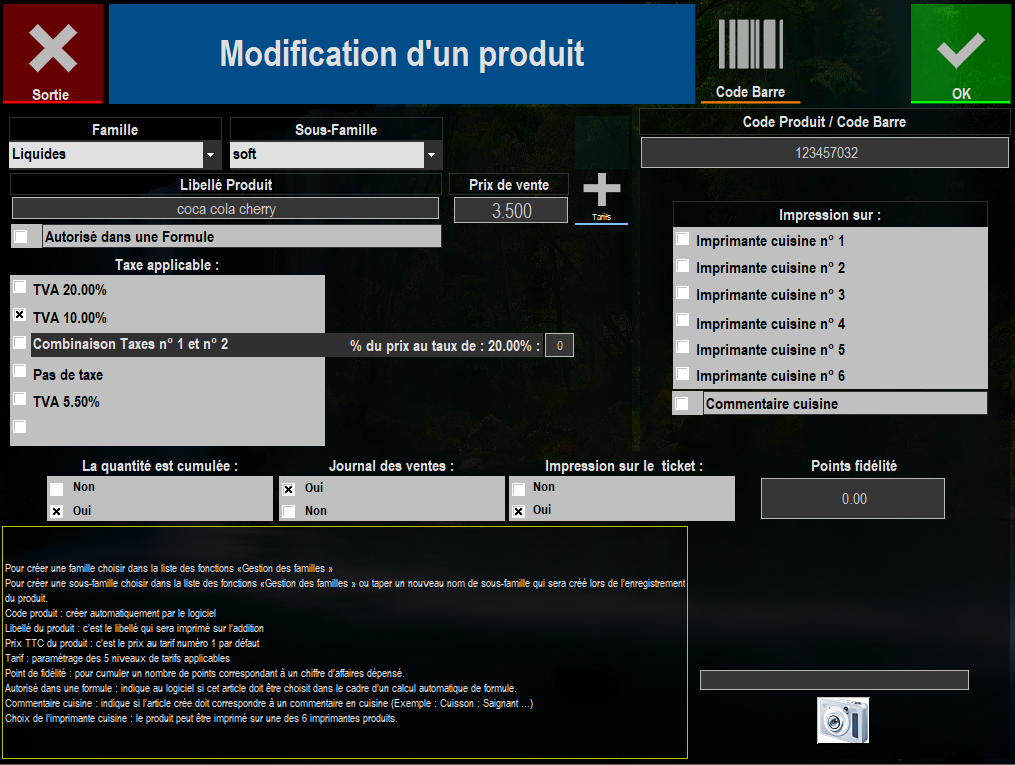
3. Avec l’option activée, le logiciel vous propose de mettre en stock le produit créé.
Une première fenêtre s’ouvre.
Si vous souhaitez mettre le produit créé en stock, vous devez cliquer sur « Oui ».

Une seconde fenêtre s’ouvre.
Nominal : C’est la quantité idéal du produit en stock après réassort auprès du fournisseur (de ce même produit).
Quantité : C’est la quantité réelle du produit dans le stock.
Alerte : Correspond au minimum dans les stocks avant de faire le réassort auprès du fournisseur.
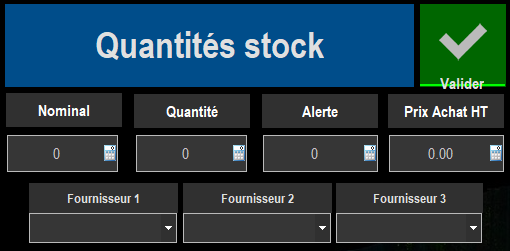
- Il faut renseigner les quantités, exemple :
- Nominal : 100
- Quantité : 100
- Alerte : 25
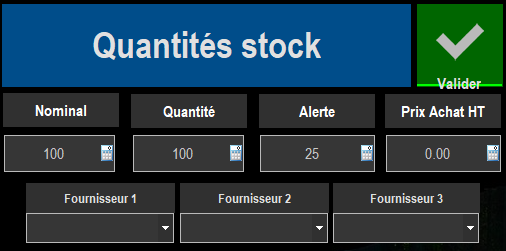
4. Une fois que vous avez rentré le produit en stock, vous devez renseigner les fonctions de la touche.
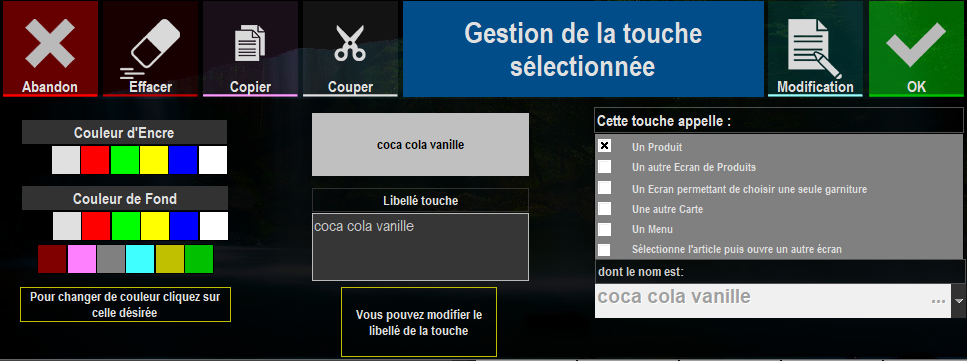
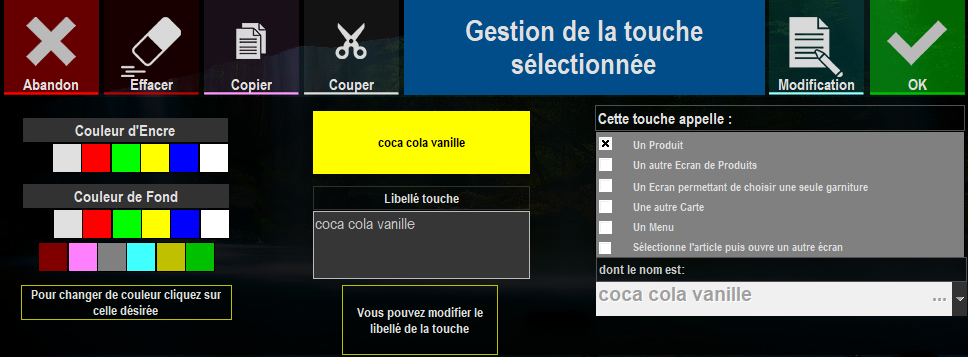
Puis vous validez en cliquant sur « OK ».
5. La touche du produit apparaît sur l’écran.
Avec l’option « Ajoute un produit dans le suivi des stocks de sa création », si vous modifiez le libellé d’un produit, le logiciel vous demande si vous voulez modifier le libellé dans les stocks.
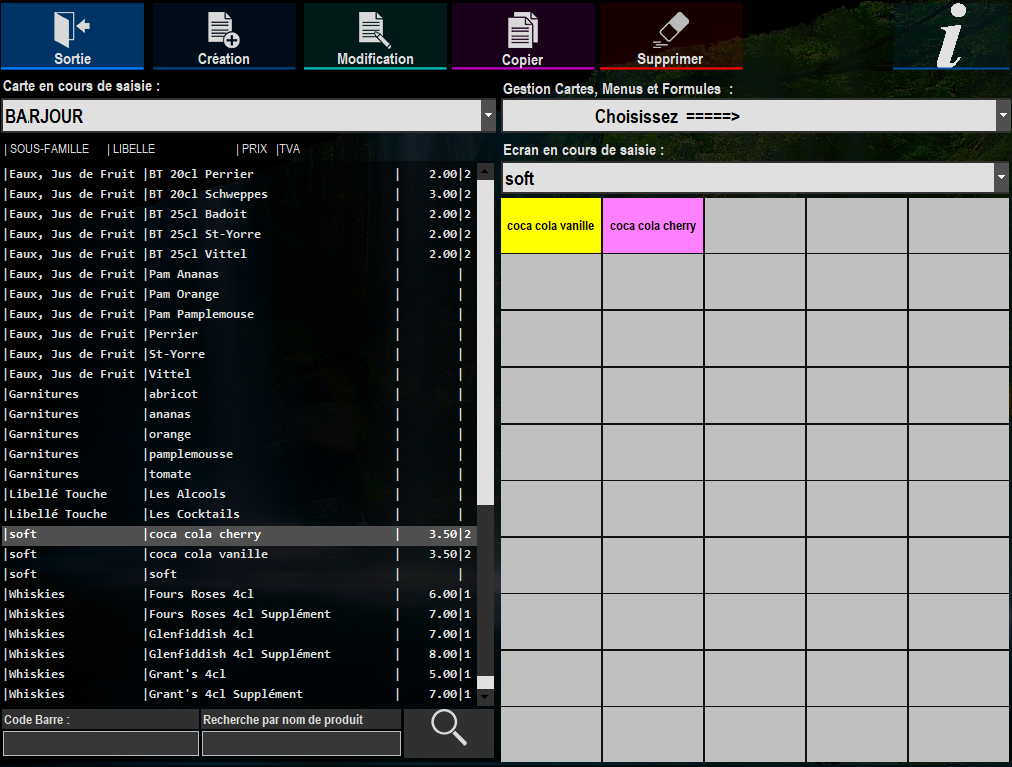
Vous pouvez quitter la gestion des cartes (n’oubliez pas d’enregistrer la carte).