Installer le logiciel Zatyoo
Etape 1 : Télécharger Zatyoo touchscreen
Une caisse enregistreuse sous Windows, qu’elle soit tactile ou non, a les mêmes fonctionnalités qu’un ordinateur standard.
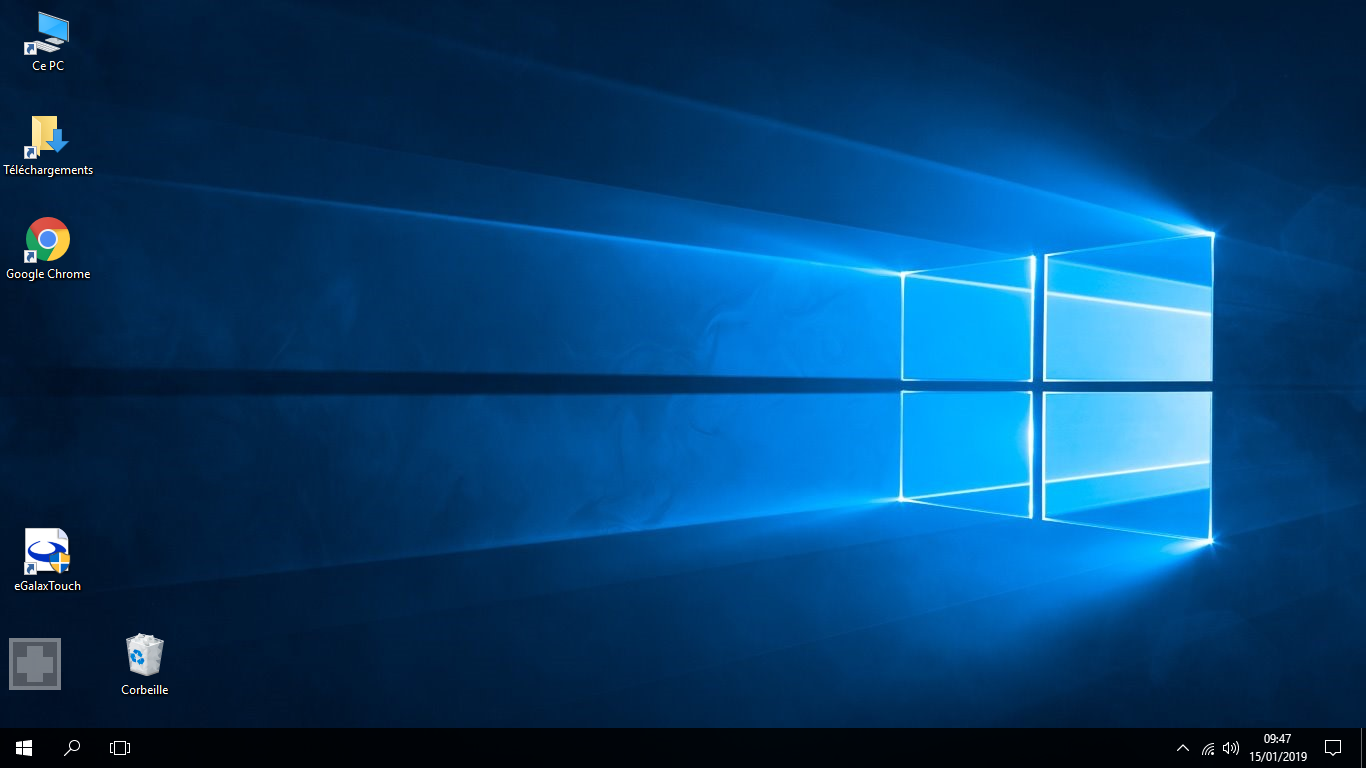
1. Ouvrez une page internet depuis votre navigateur (Chrome, Internet Exlorer, Firefox …) et tapez « Zatyoo » dans la barre de recherche. Sélectionnez la page https://www.zatyoo.fr/
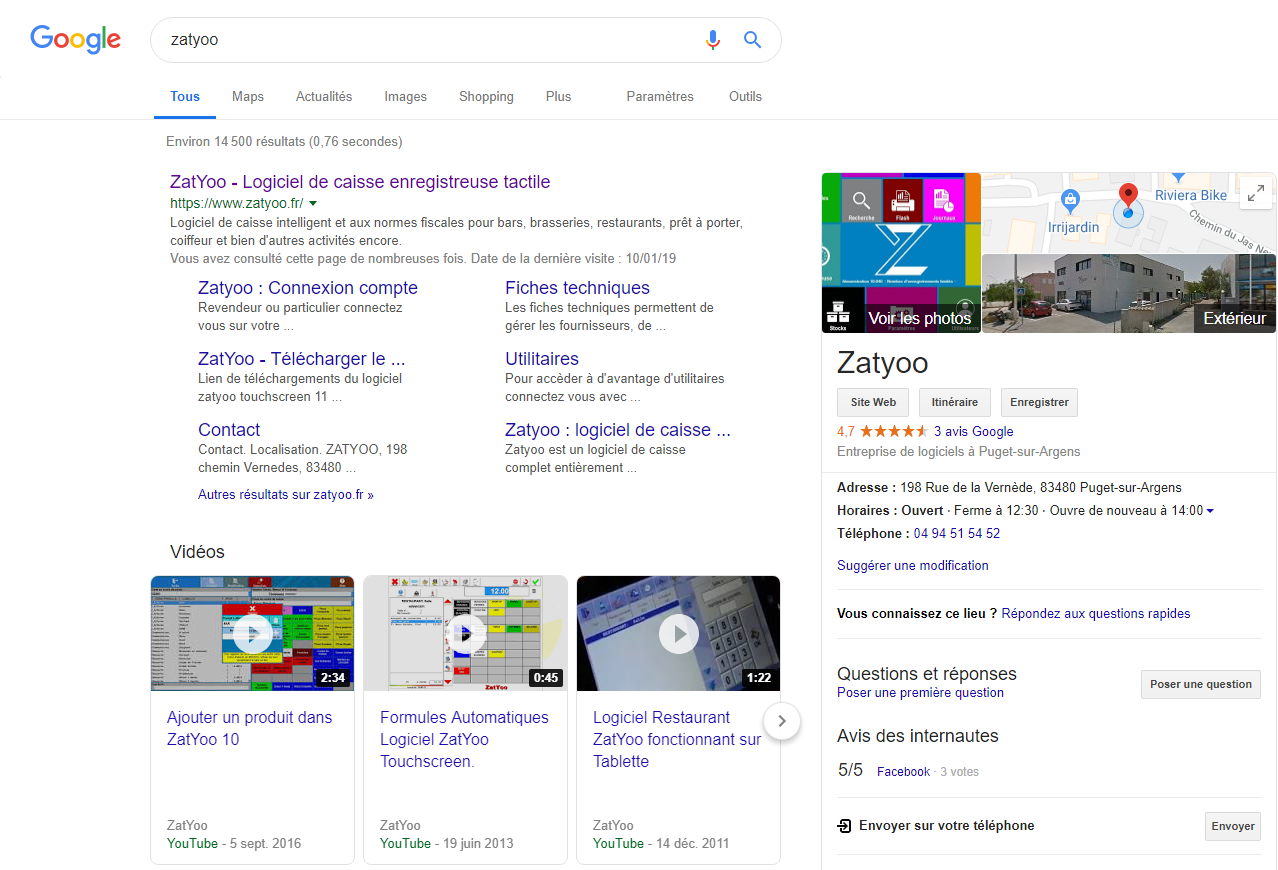
2. vous arrivez sur la page de Zatyoo, descendez jusqu’à voir « Téléchargement du logiciel ».
- Sélectionnez une des 3 options proposées et Zatyoo TouchScreen.
- Puis cliquez sur « Télécharger ».
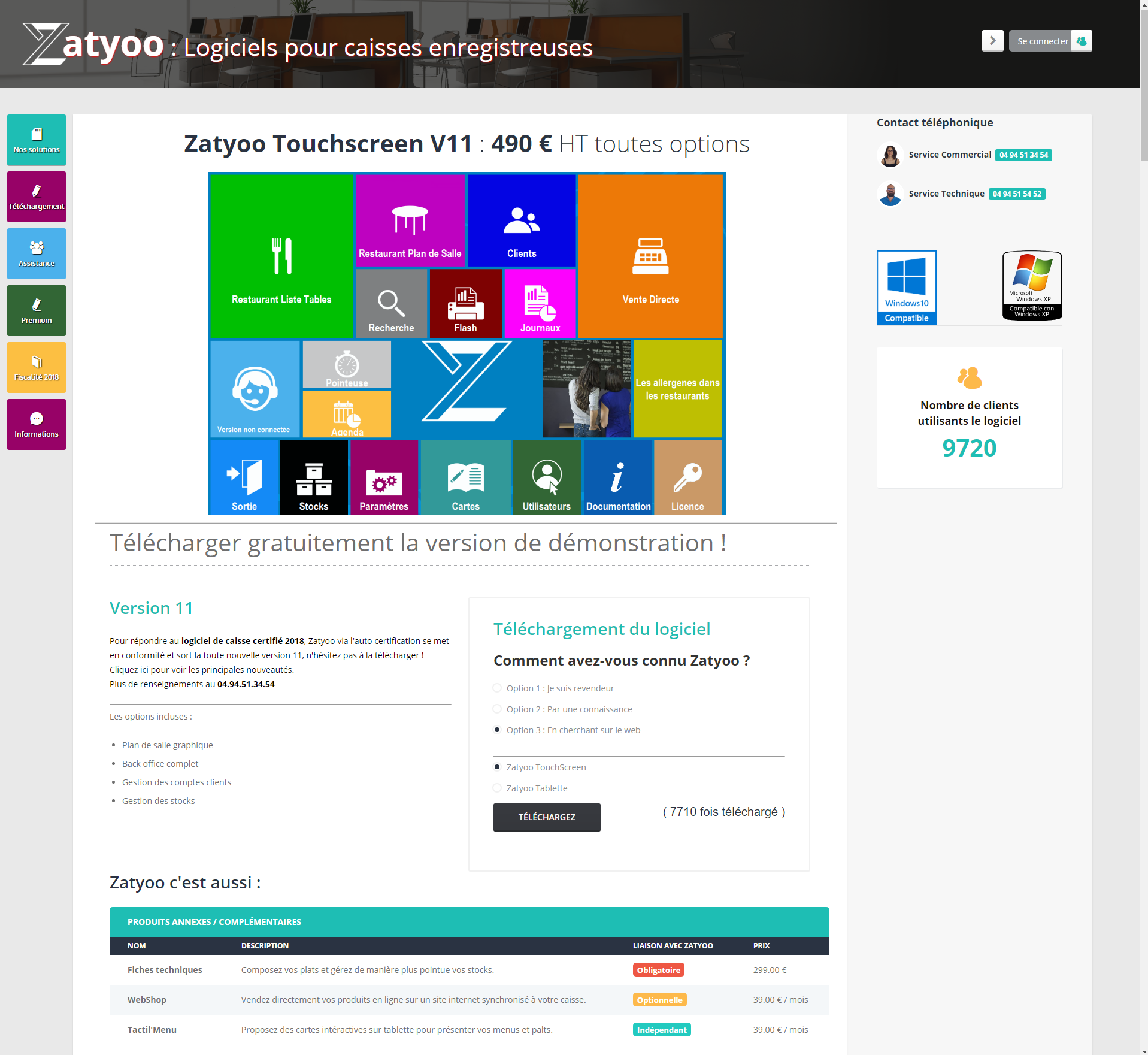
3. Le logiciel « zatyootouchscreen11.exe » se télécharge en bas de la page internet
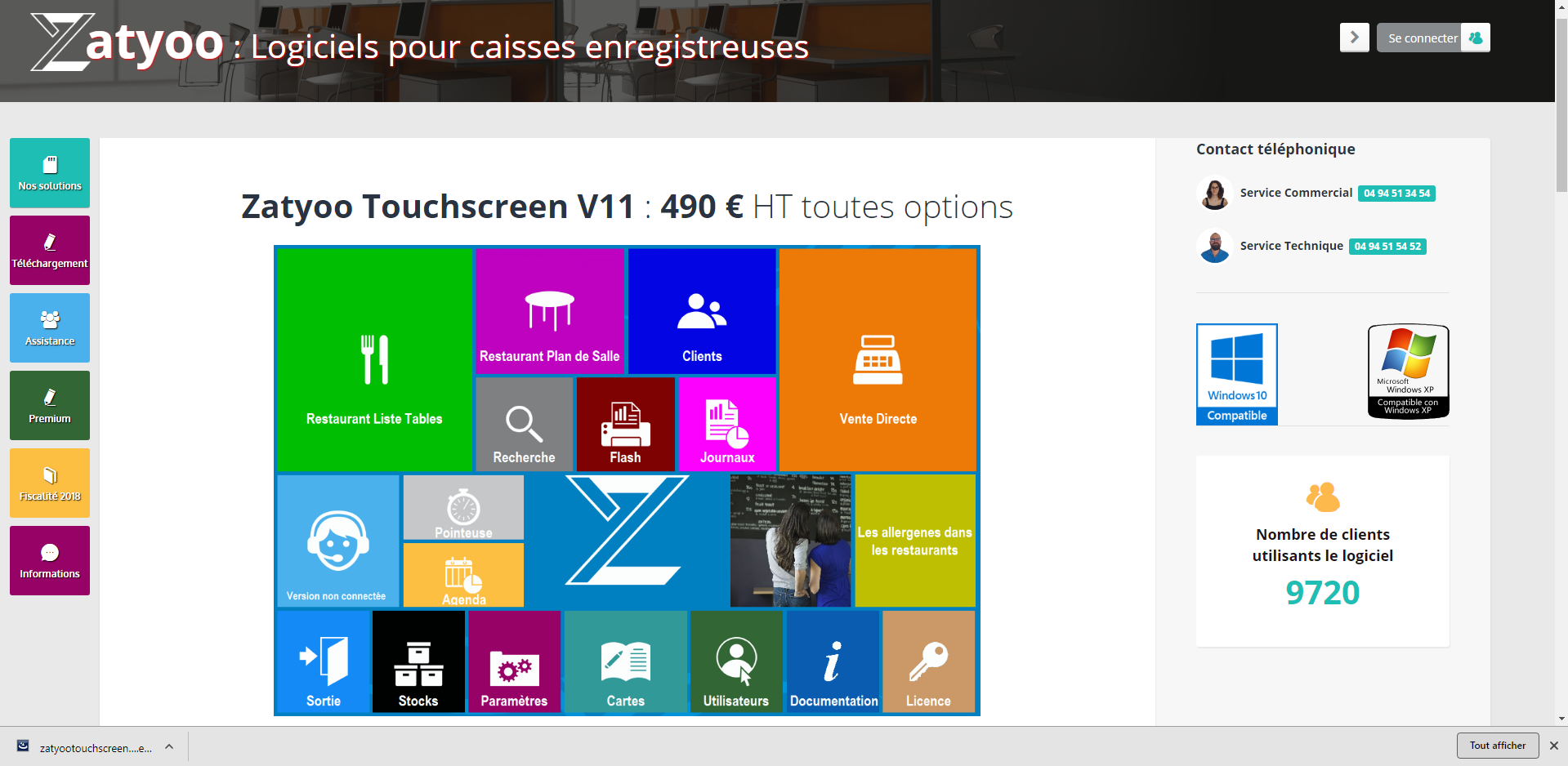
Etape 2 : Installer Zatyoo
Une fois le téléchargement terminé, réduisez ou quittez la page internet.
1. Allez dans le dossier des « Téléchargements » ou « Download ».
Si vous n’avez pas de raccourci « Téléchargements » directement dans l’écran d’accueil de la caisse, allez dans CE PC > Mes documents > Téléchargement
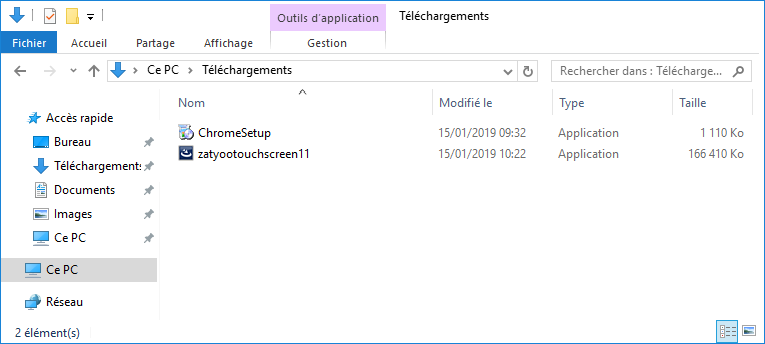
2. Faites un clic droit sur le fichier « zatyootouchscreen11.exe » et faites « Exécuter en tant qu’administrateur ».
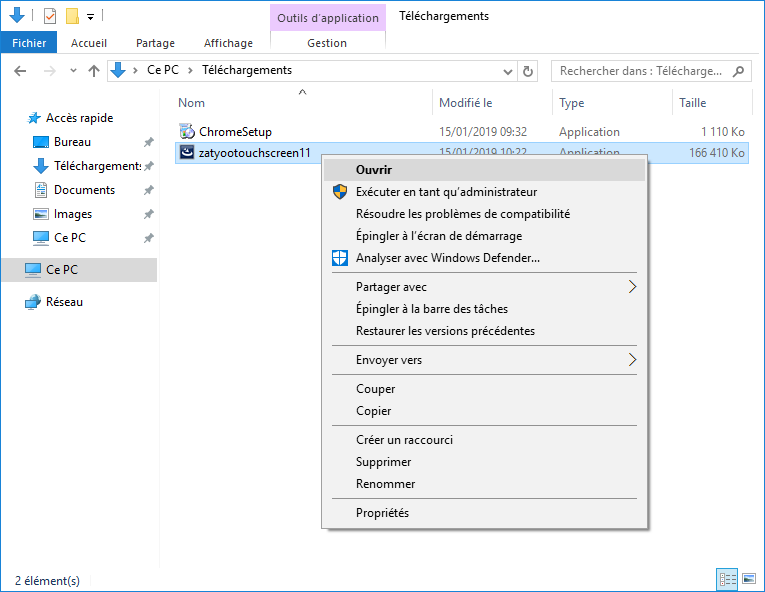
3. Suivez les instructions d’installation :
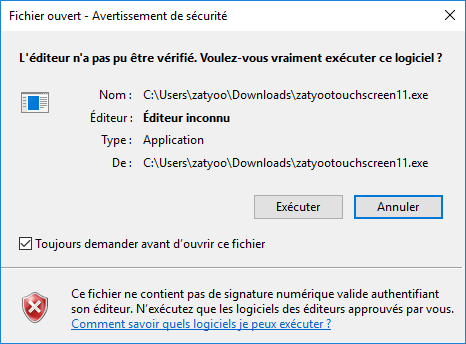
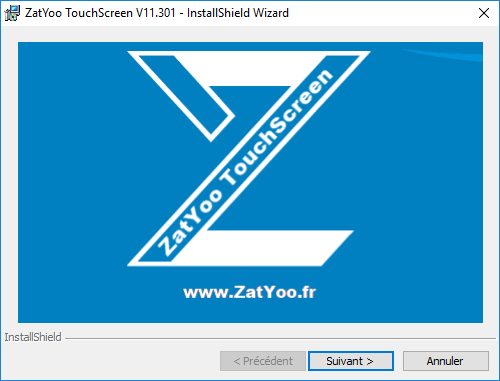
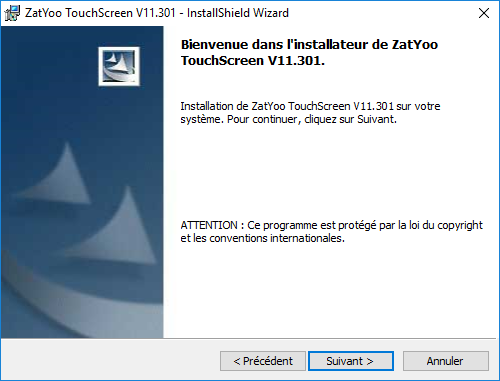
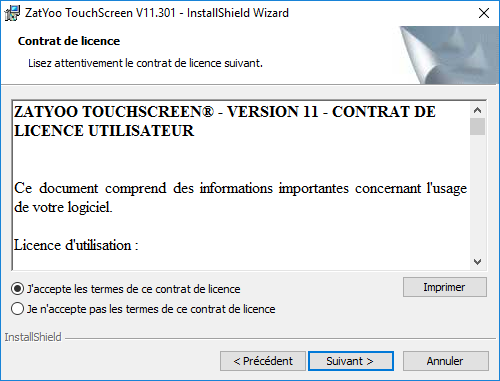
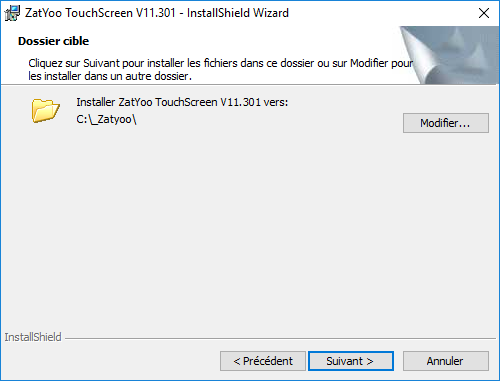
NB :
- Vous pouvez modifier l’emplacement du dossier _Zatyoo en cliquant sur « Modifier ». Puis choisissez l’emplacement et cliquez sur « Suivant ». Attention il faut remettre le nom du dossier « _Zatyoo ».
- Vous devez OBLIGATOIREMENT installer le programme pour « L’utilisateur en cours uniquement (Windows User) ».
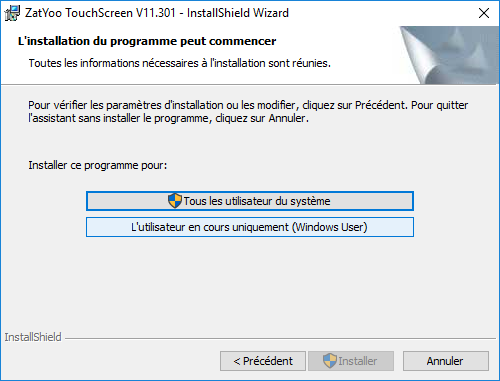
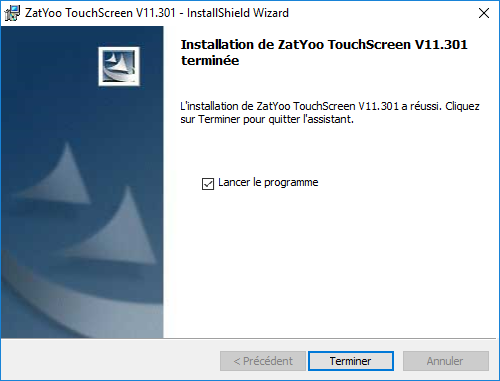
Etape 3 : Installer ou réparer Microsoft Visual
Lorsque vous faites « Lancer le programme », il vous est demandé d’installer « Microsoft Visual C++ 2010x86 Redistributable ». Ce programme est nécessaire au bon fonctionnement du logiciel Zatyoo.
Vous devez accepter les termes du contrat de licence et faire « Suivant ».
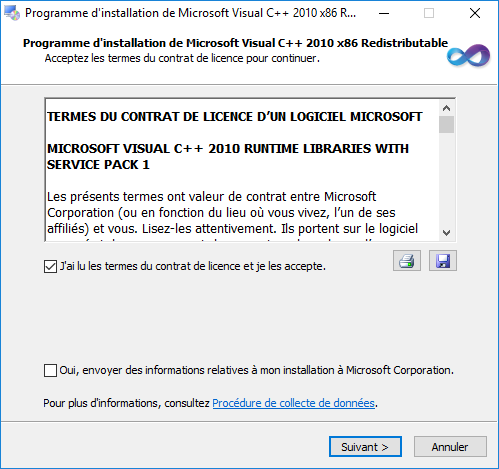
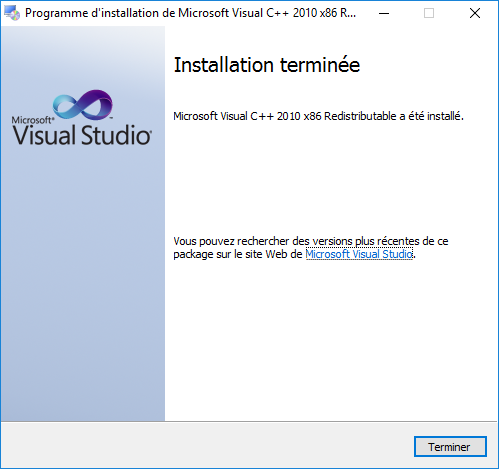
Dans le cas, ou vous auriez déjà ce programme sur votre caisse enregistreuse ou ordinateur, il vous sera demandé de le réparer. Vous pouvez cliquer sur « Annuler ».
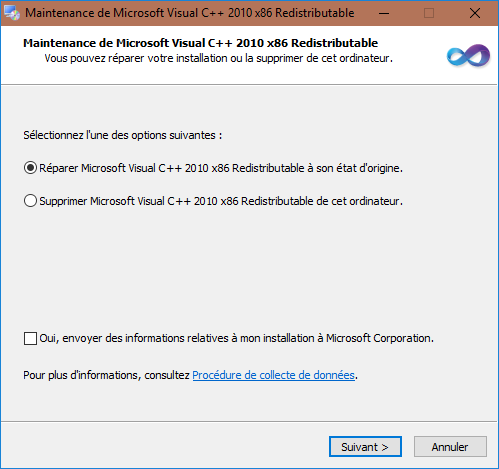
Etape 4 : Valider le paramétrage réseau de Zatyoo
Une fois Zatyoo et Microsoft Visual C++ 2010x86 Redistributable installés, le logiciel s’ouvre directement sur le paramétrage réseau. Si le logiciel est sur votre poste principal, nous vous conseillons de ne pas modifier l’emplacement du répertoire de données, et de cliquer sur « OK ».
Vos données se trouvent donc dans : CE PC > Disque C > _Zatyoo > Data_net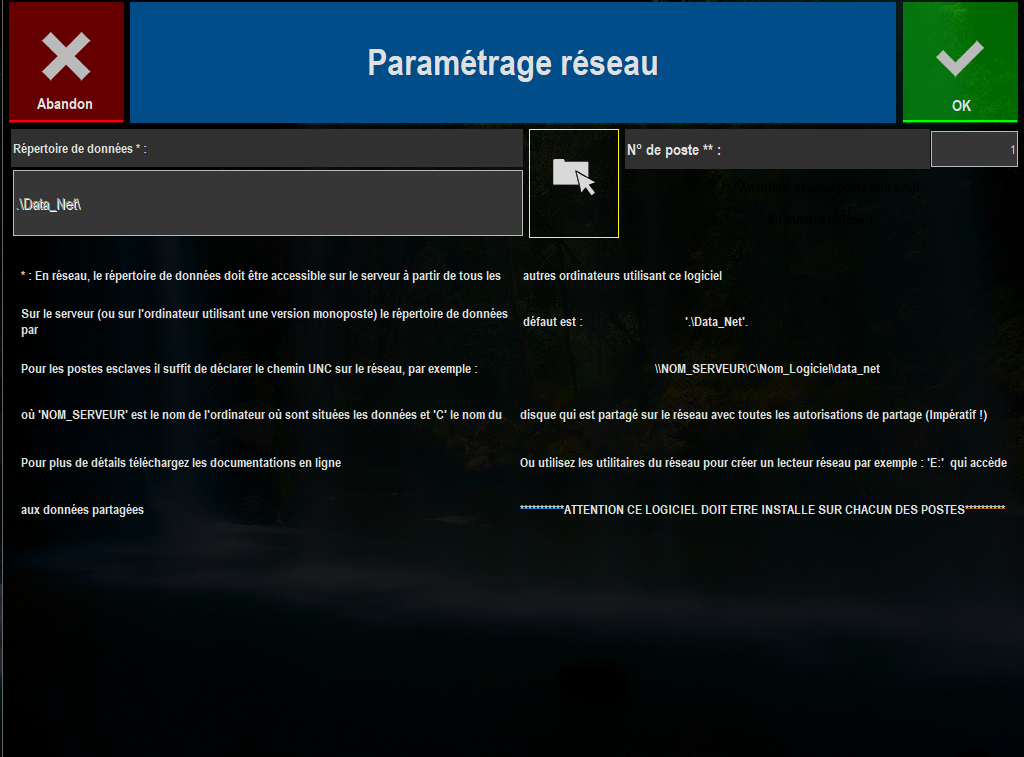
Après avoir cliqué sur « OK » vous arrivez sur la page de démonstration du logiciel Zatyoo.
Cliquez sur « Abandonner ».
Tant que vous êtes en démo vous pouvez changer vos jeux de données pour tester. Attention, le changement de jeu de donnée réinitialise tous vos paramètres.
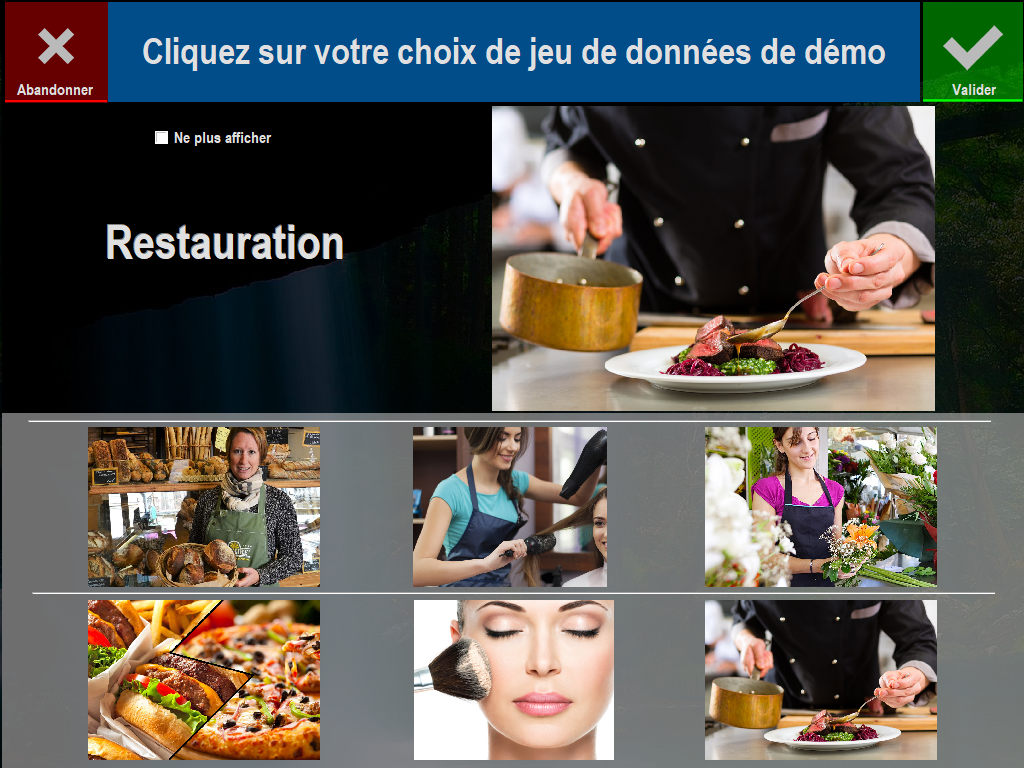
Etape 5 : Rentrer le numéro de Siret pour avoir un numéro de série du logiciel.
1. Allez dans « Licence ».
Comme vous êtes en mode démonstration, un code d’accès vous est demandé : 000
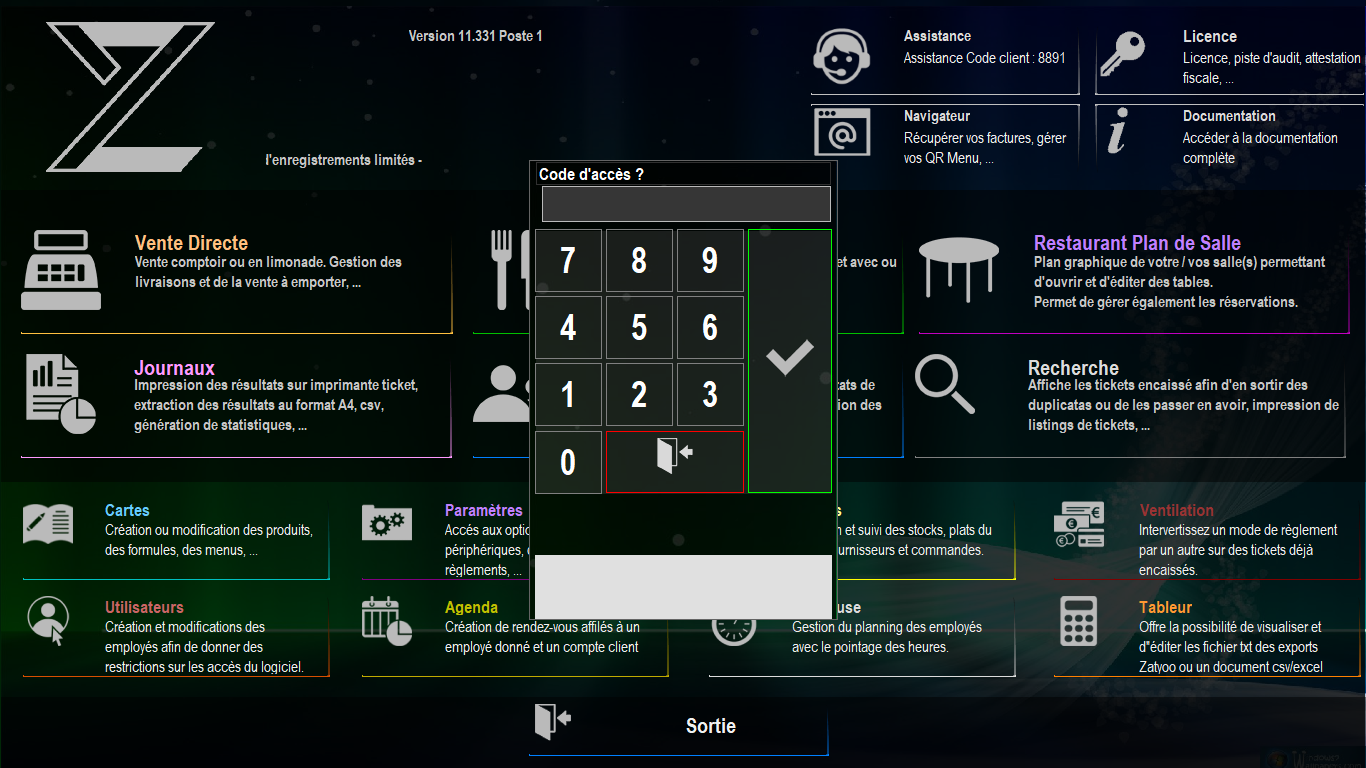
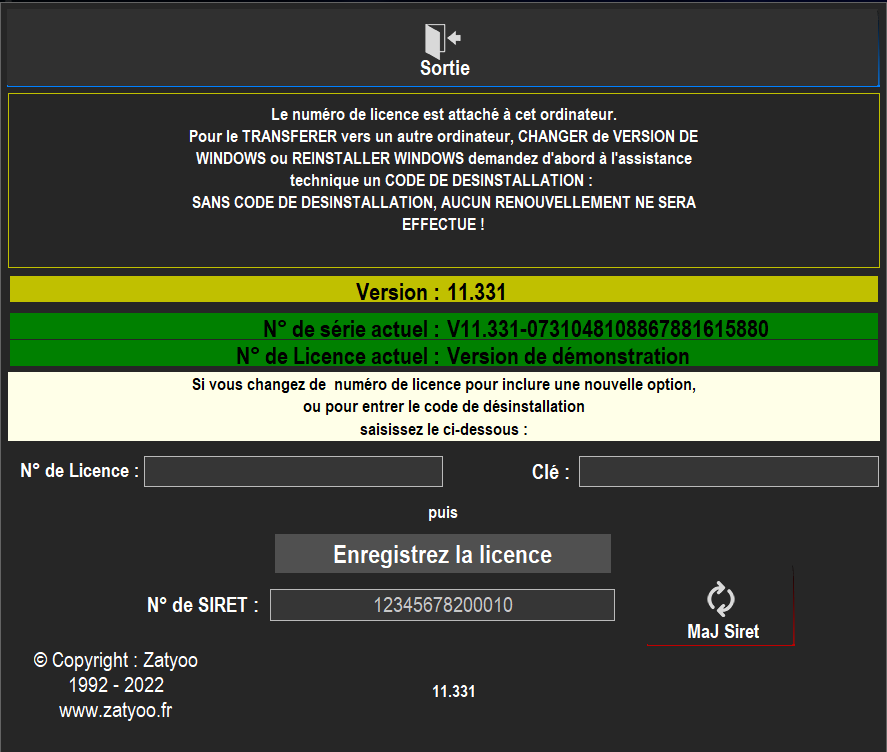
2. Rentrez votre numéro Siret et cliquez sur « MaJ Siret ».
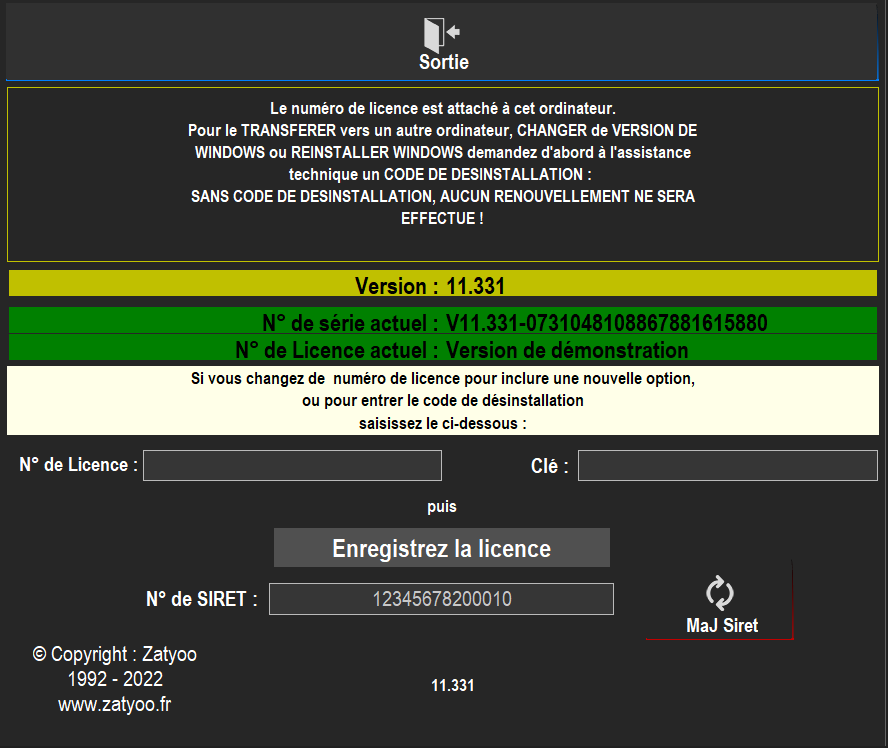
3. Votre numéro de série du logiciel apparait.
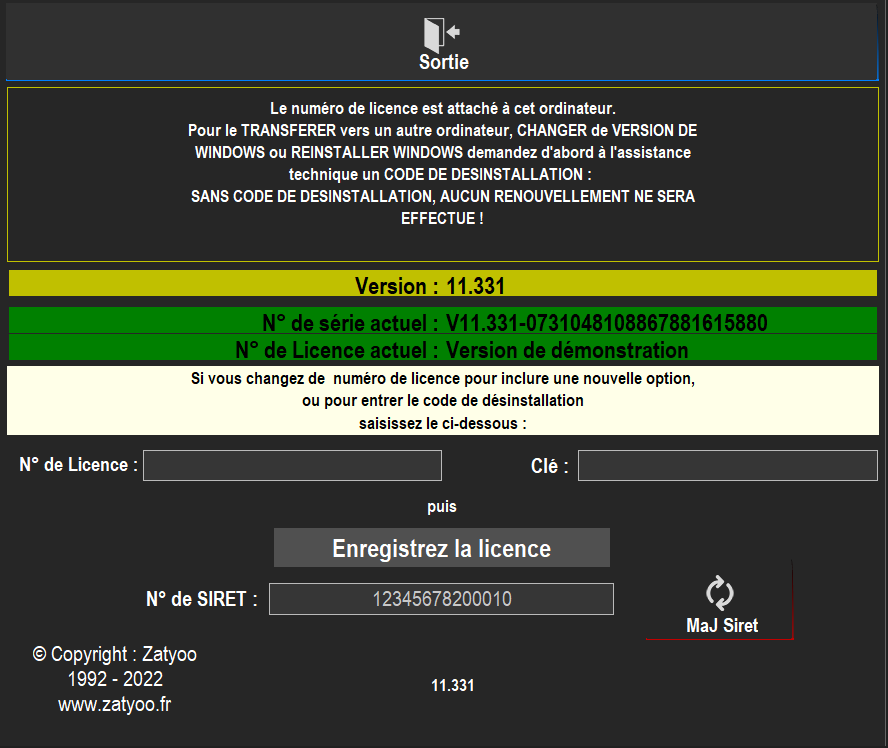
Etape 6 : Appeler un technicien afin d'avoir une licence
1. Appelez Zatyoo au 04.94.51.54.52 et transmettez à un technicien :
- votre numéro Siret : 12345678200010 (dans notre exemple).
- votre numéro de Série : V11.301-9751128708842681085889 (dans notre exemple).
2. Remplissez les champs « N° de Licence » et « Clé » qui vous seront transmis par le technicien :
- votre numéro de Licence : 1350866781534337 (dans notre exemple).
- votre clé d’activation : 18D7X9C890 (dans notre exemple).
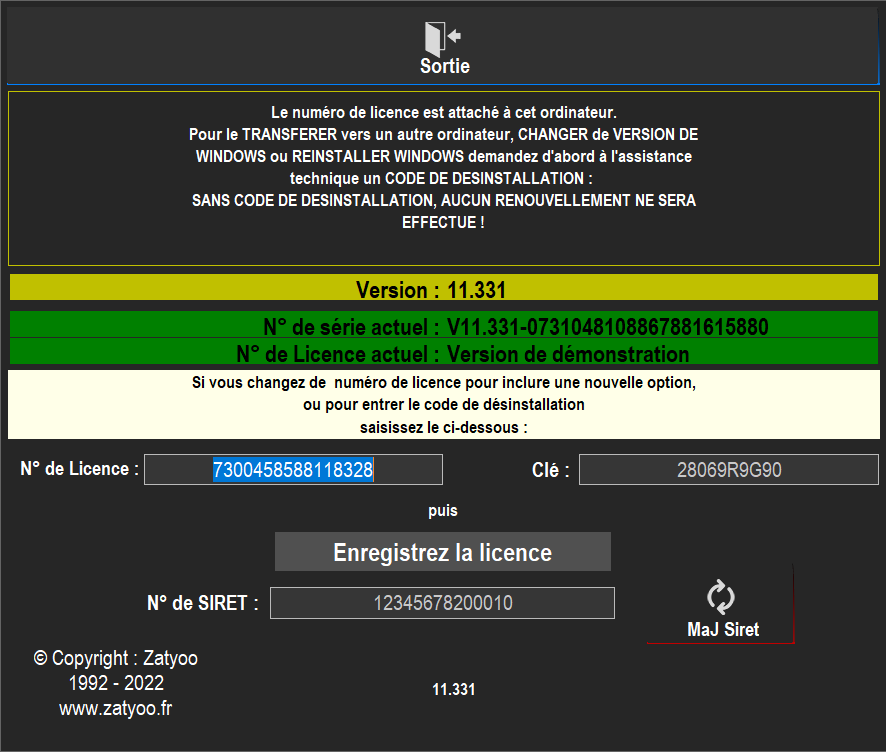
3. Cliquez sur « Enregistrez la licence ».
Une fois la licence enregistré, l’ensemble de vos ventes seront enregistrées sur le logiciel.
NB : Nous vous rappelons qu’il vous faut obligatoirement souscrire à l’abonnement au pack premium.
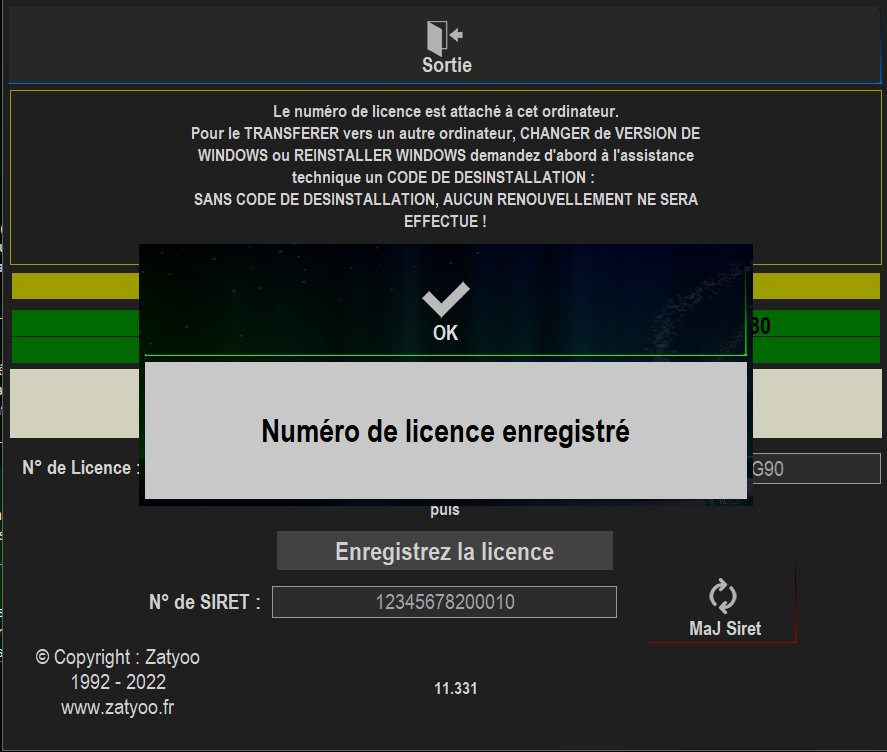
Etape 7 : Signer les CGV
Nous vous conseillons, après avoir installé la licence de quitter le logiciel Zatyoo et de le relancer.
Le logiciel vous demande de signer les « Conditions générales Zatyoo 11 ».
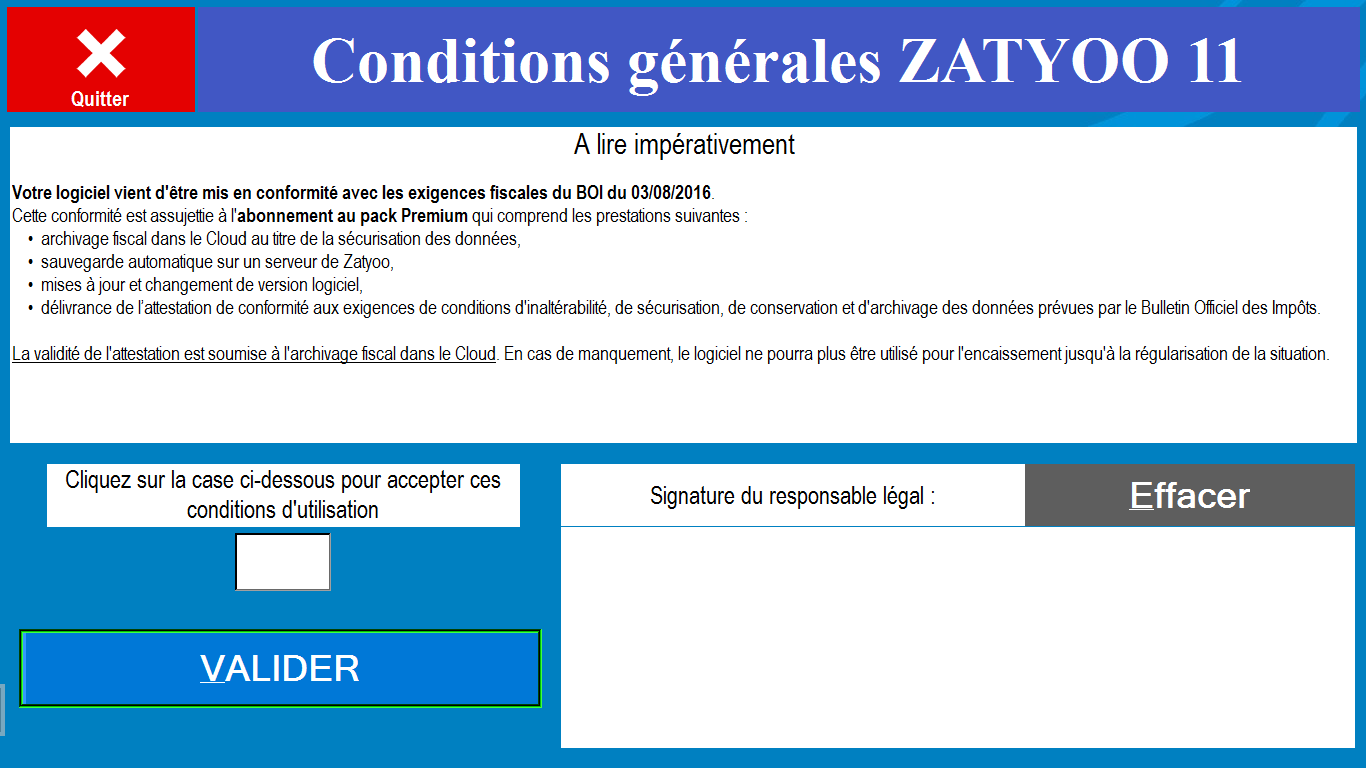
Vous devez :
- Lire l’ensemble des informations comprise dans « A lire impérativement ».
- Cliquer sur la case pour accepter les conditions d’utilisation.
- Faire une signature électronique (faire un appuie ferme sur l’écran et signer lentement).
- Cliquer sur « Valider ».
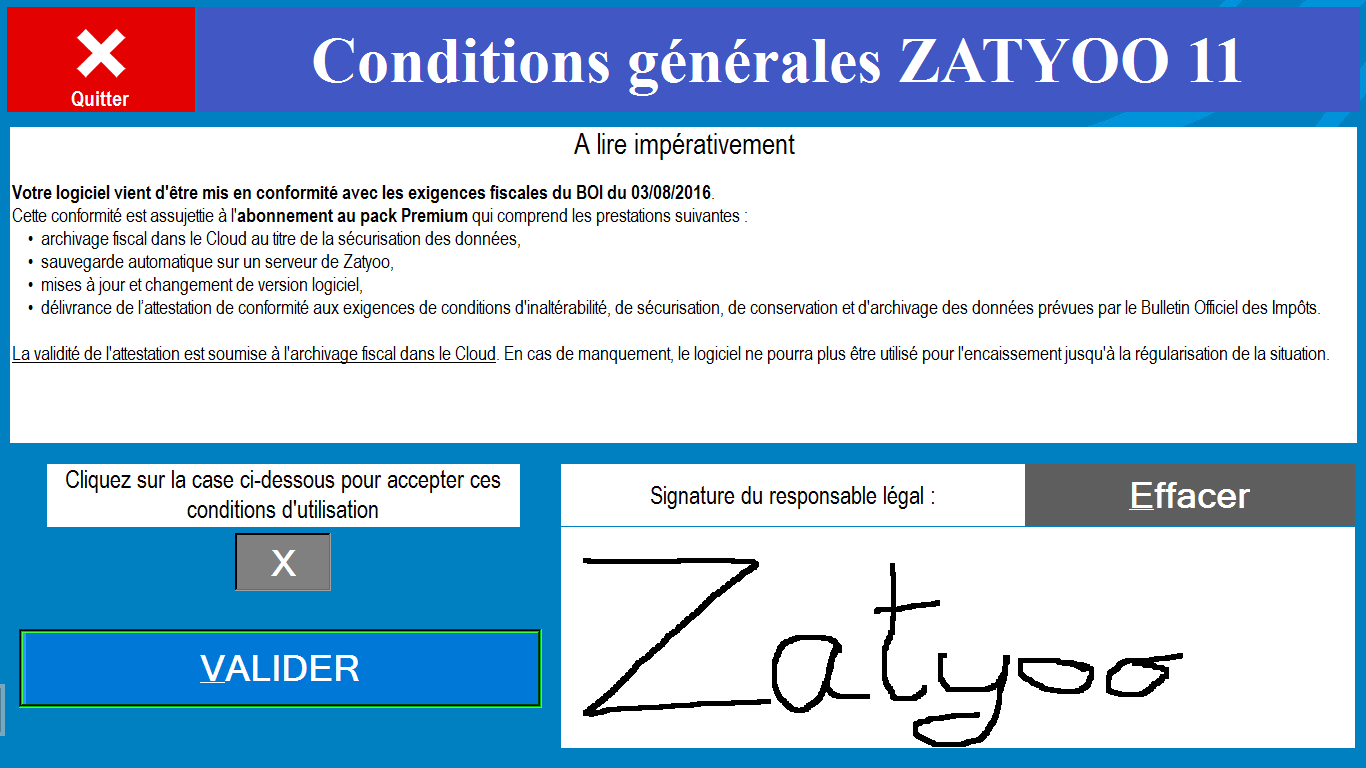
Etape 8 :Installer les polices
Il se peut que les titres des tuiles dépassent de leur cadre, cela signifie que les polices utilisées par Zatyoo ne sont pas présentes sur votre caisse enregistreuse (ou PC).
Dans notre exemple il y a :
- Restaurant Plan de Salle.
- Documentation.
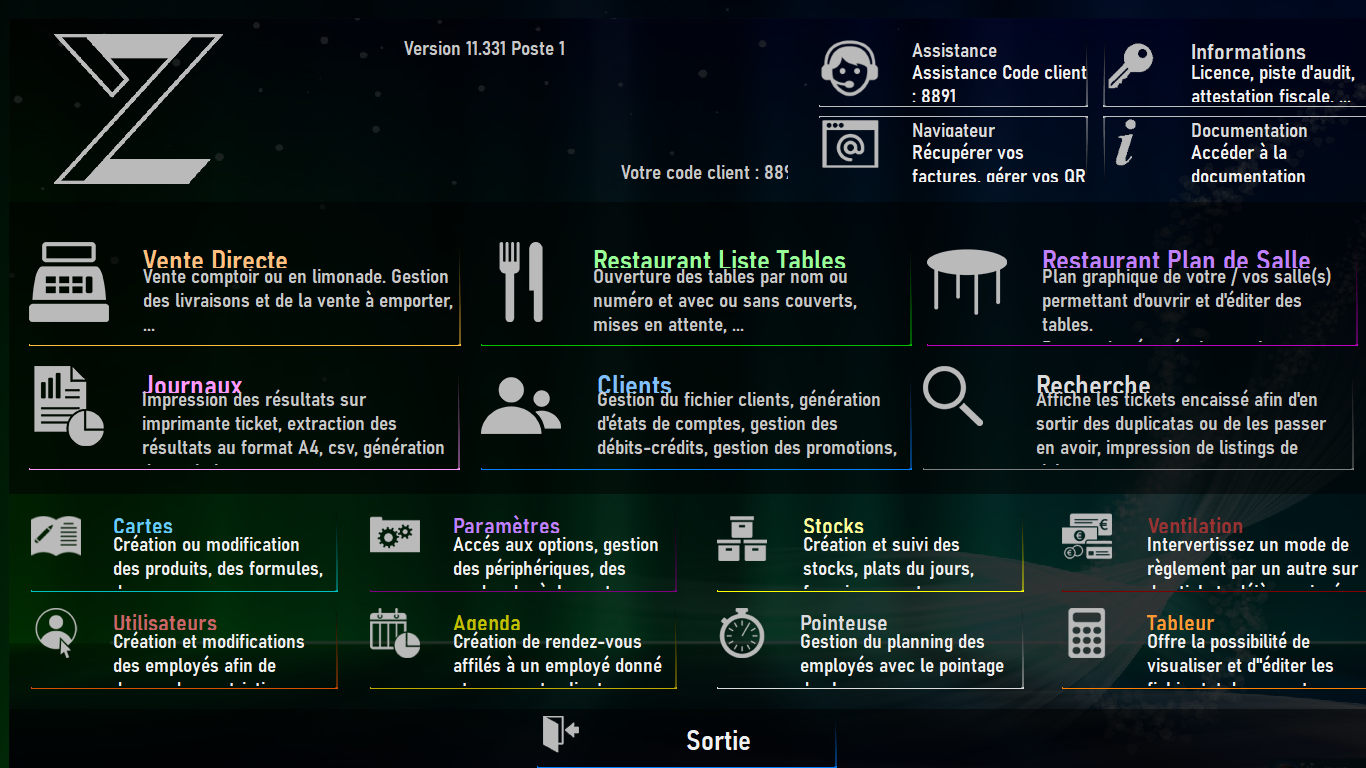
Pour cela quittez le logiciel en cliquant sur « Sortie ».
1. Sur l’écran cliquez sur « CE PC » pour aller dans l’explorateur de fichier.
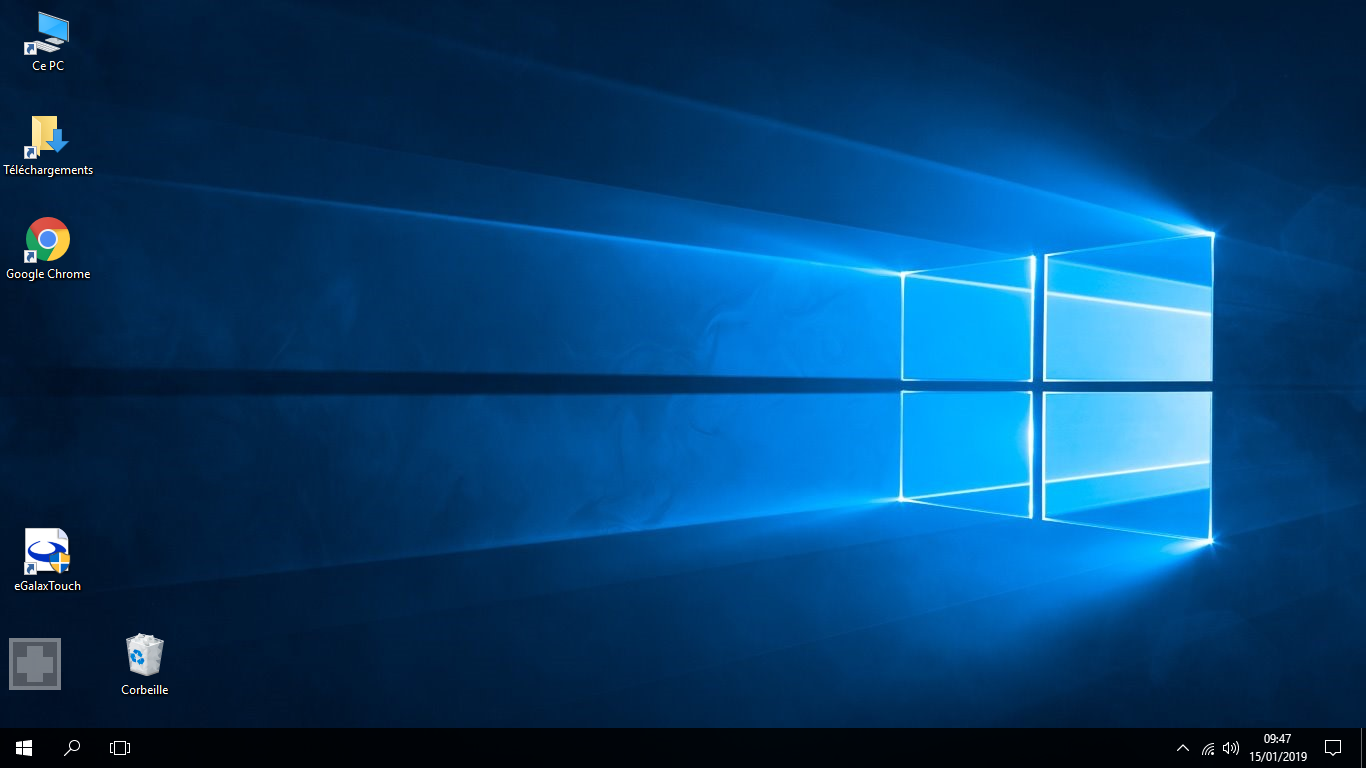
2. Sélectionnez « OS(C:) ».
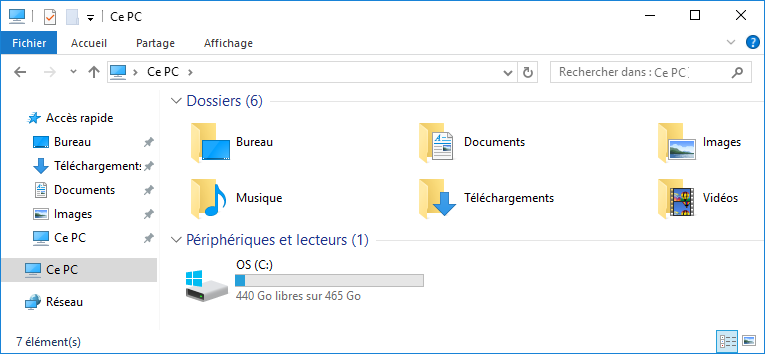
3. Sélectionnez le dossier «_Zatyoo ».
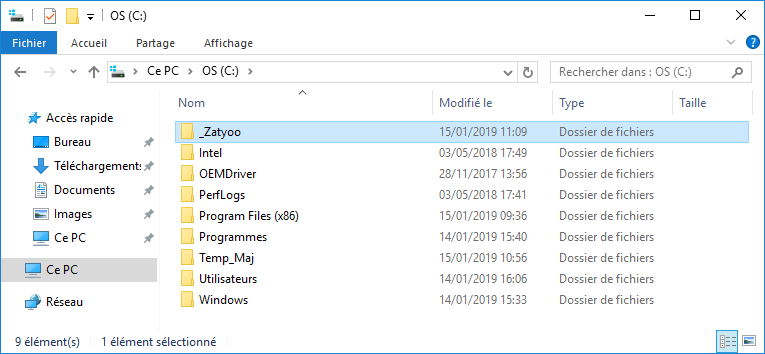
4. Sélectionnez le dossier « Fonts ».
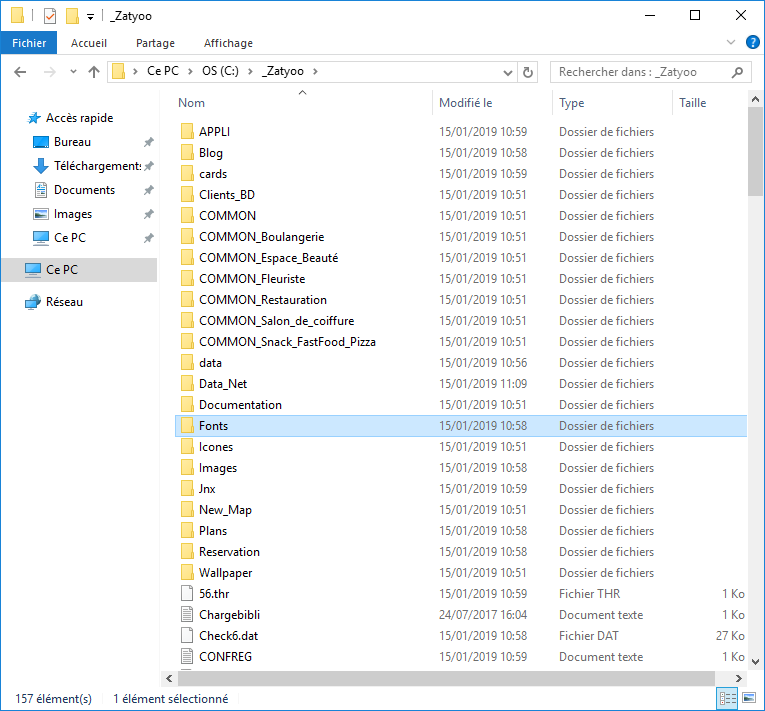
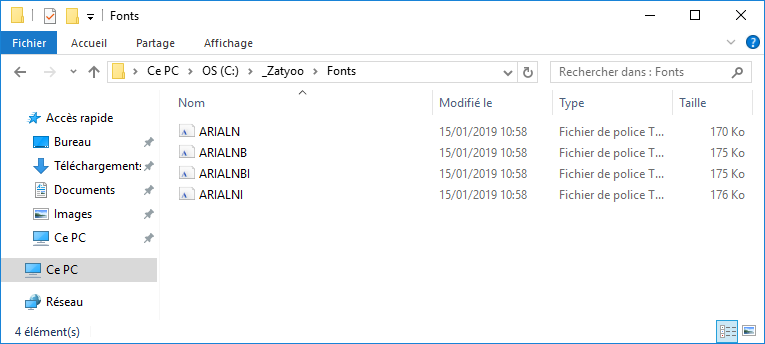
5. Dans le dossier « Fonts » :
- Sélectionnez l’ensemble des polices présentes.
- Faites un clic droit et sélectionnez sur « Installer ».
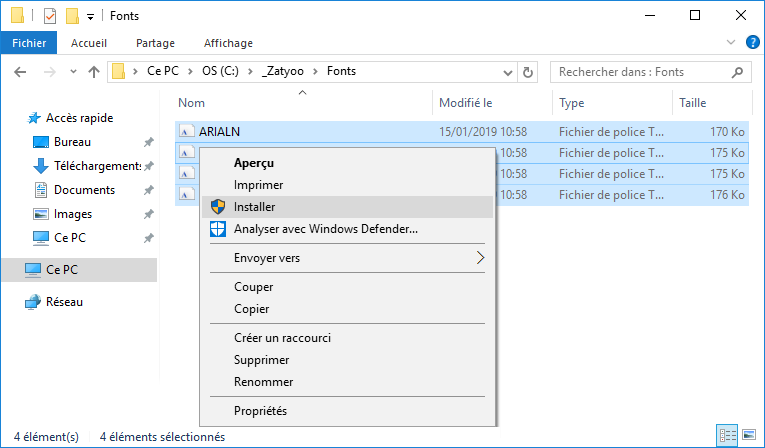
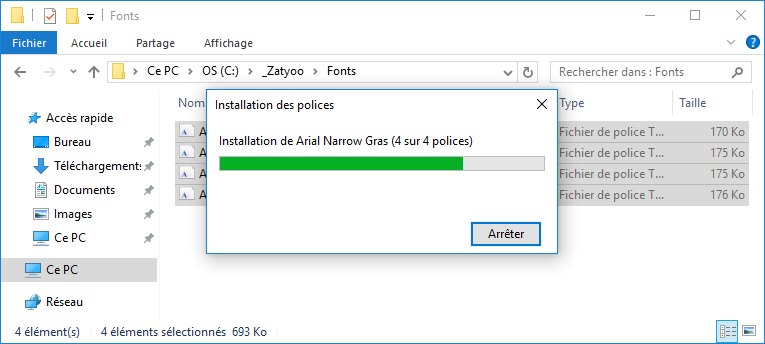
Lorsque l’installation est terminée, vous pouvez relancer le logiciel Zatyoo.