Dématérialisation des tickets
La dématérialisation des tickets s’effectue par QR Code. Le principe est simple, si le client vous le demande, au lieu d’imprimer le ticket, vous pouvez envoyer son ticket sur le Cloud. Il suffira alors que le client scanne un QR Code mis à sa disposition afin de télécharger le ticket directement sur son smartphone. Les duplicatas de tickets peuvent être envoyé de la même manière. Les fiches viendront dans une mise à jour prochaine.
Les QR code peuvent être géré de 3 manières :- Via un QR Code attaché à la table.
- Via un QR Code unique affiché dans votre établissement (un code de récupération sera alors fournis).
- Via l’affichage du QR Code sur un écran déporté.
QR Code attaché à la table :
Il va falloir donner au logiciel tous les numéros de table ayant besoin d’un QR Code.Allez dans paramètres
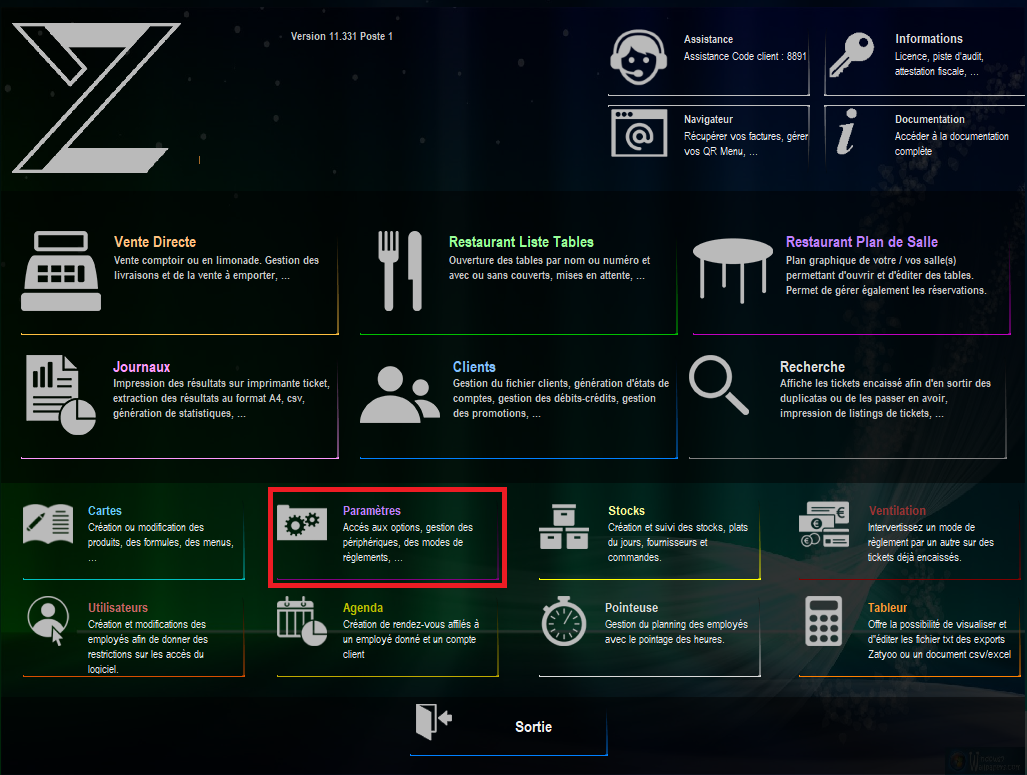
puis imprimantes

et enfin cliquez sur QR Code
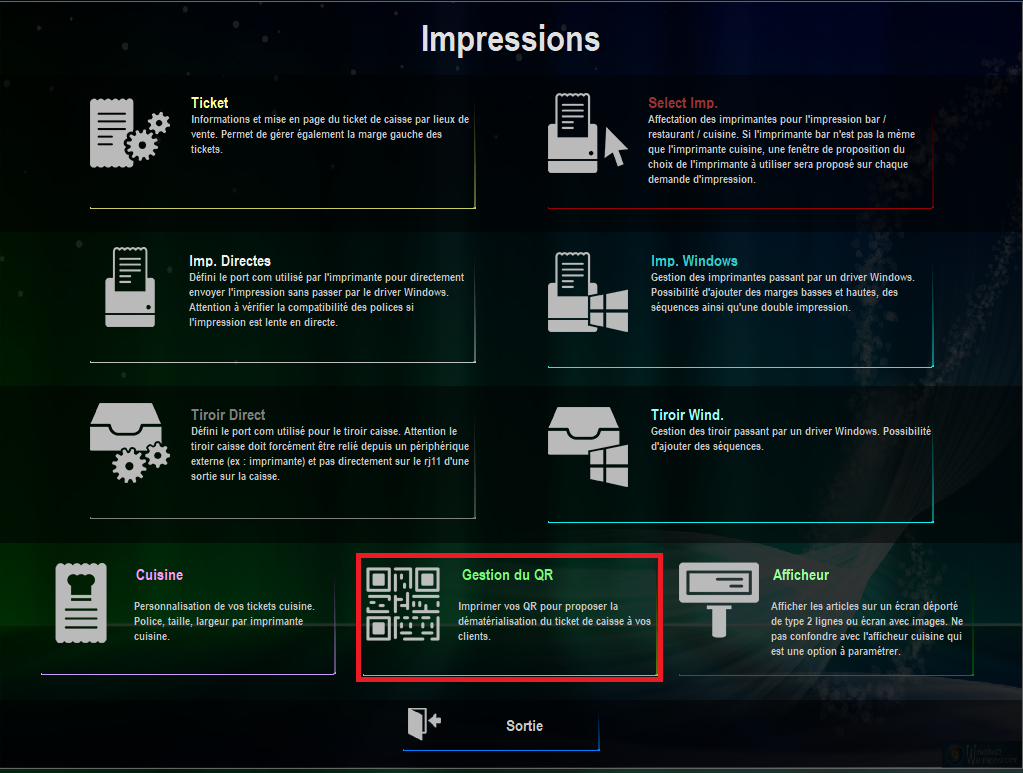
Saisissez le numéro de la table
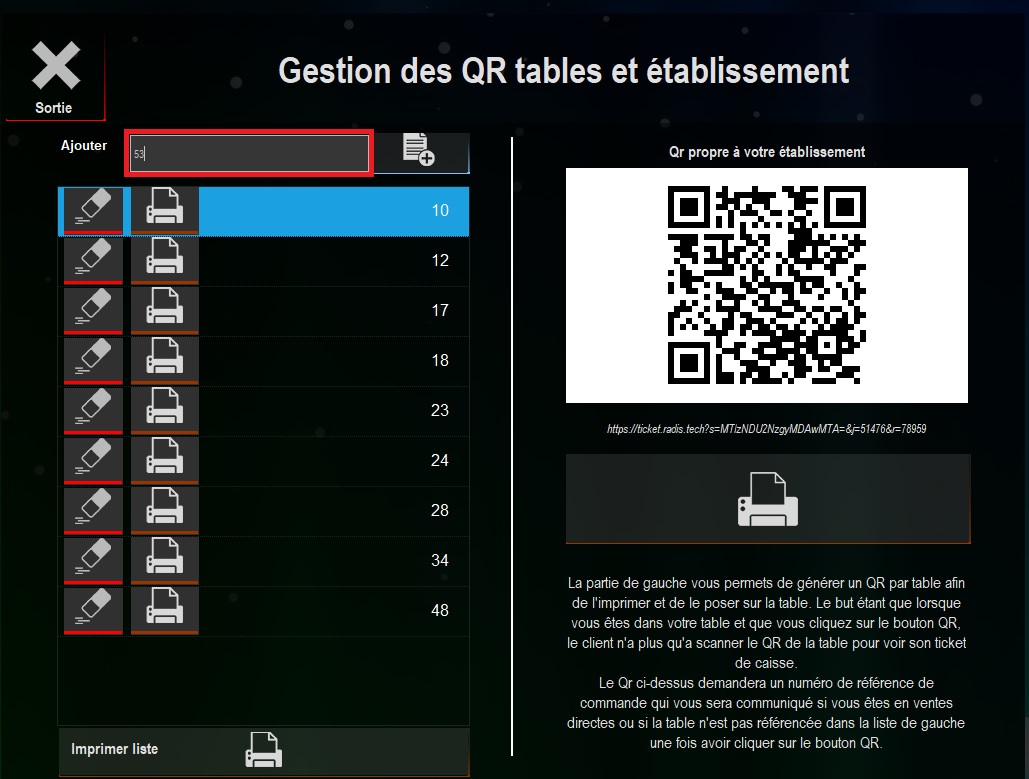
puis appuyez sur le bouton ajouter
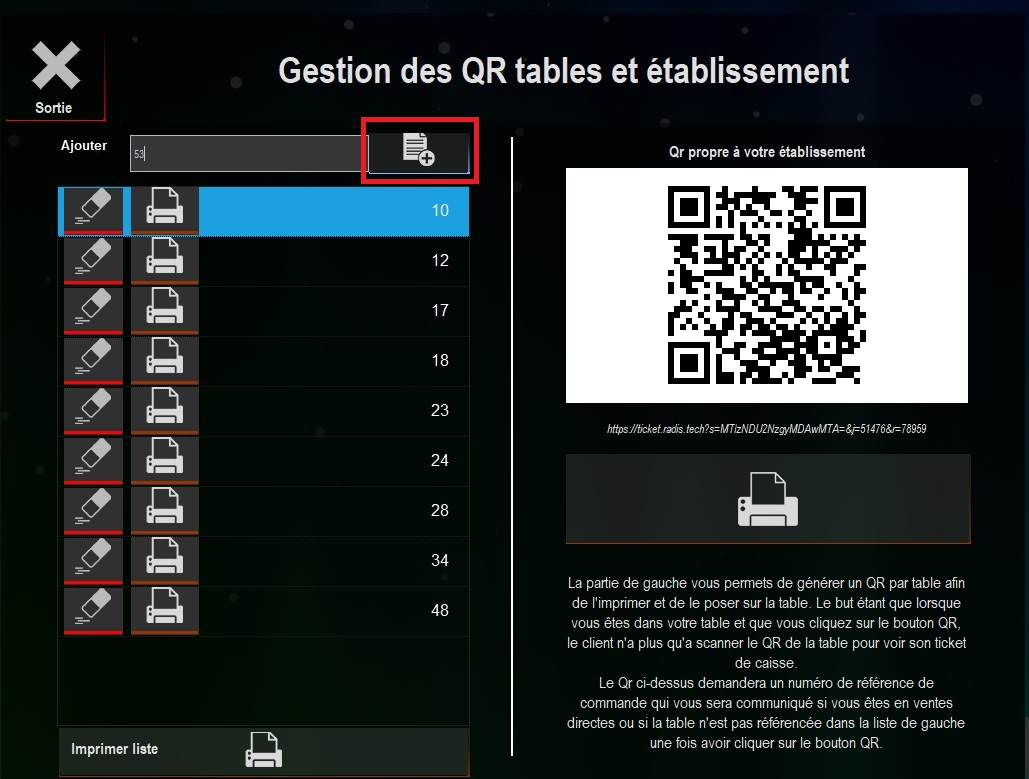
Faites ainsi pour toutes vos tables puis cliquez sur imprimer liste
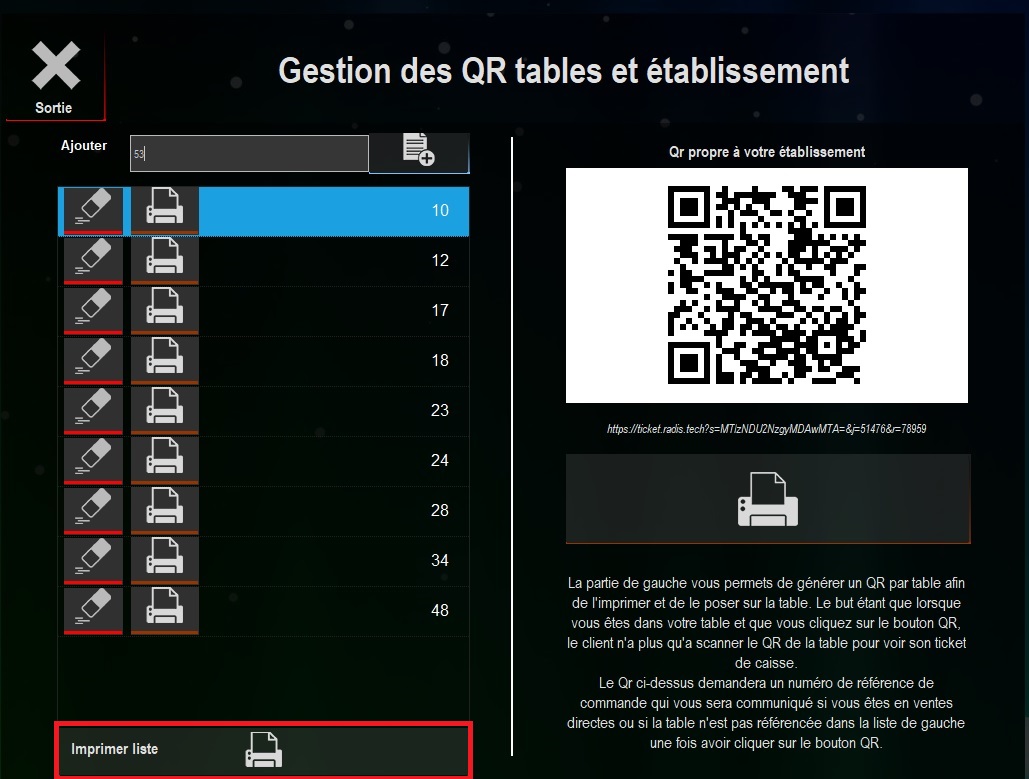
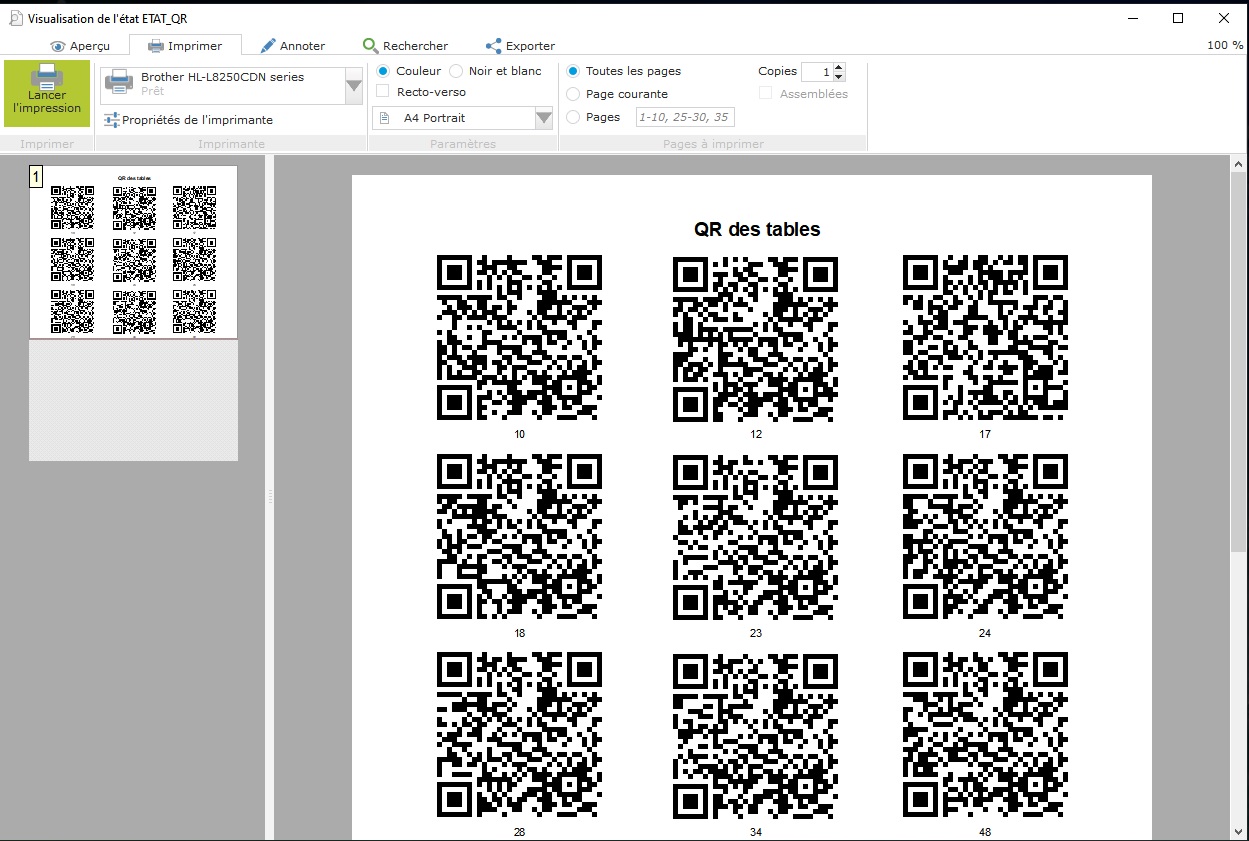
En cas d’erreur vous pouvez supprimer une table en cliquant sur la gomme
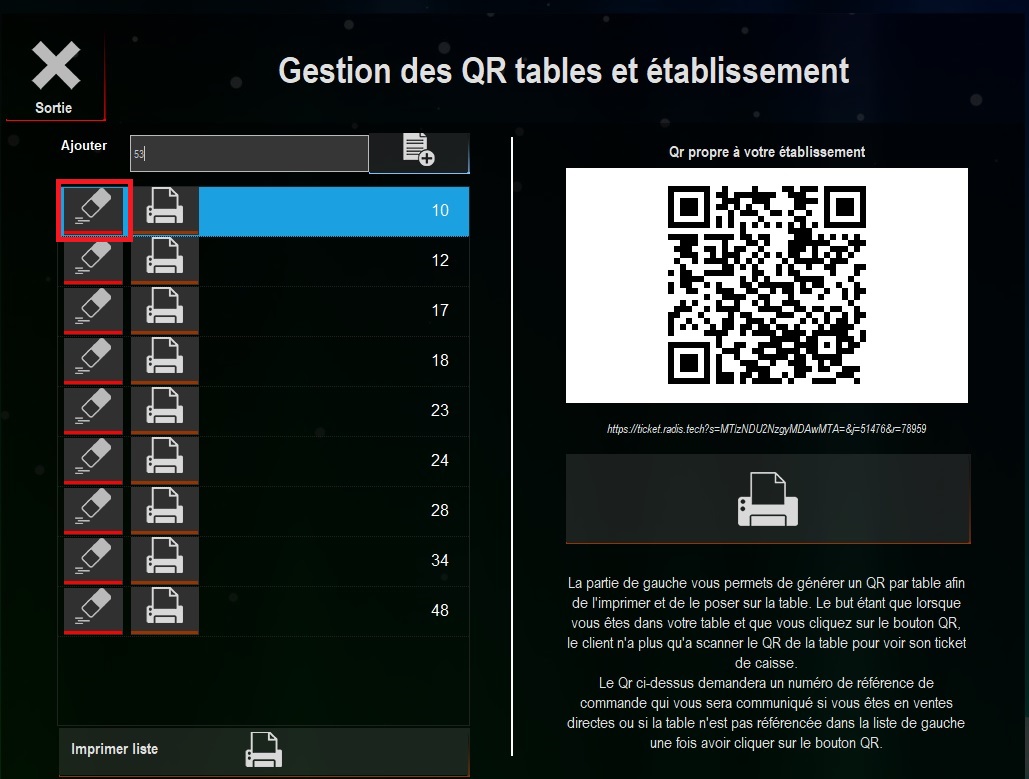
Vous pouvez également n’imprimer qu’une table en particulier en cliquant sur l’icône d’impression en face du numéro de la table.
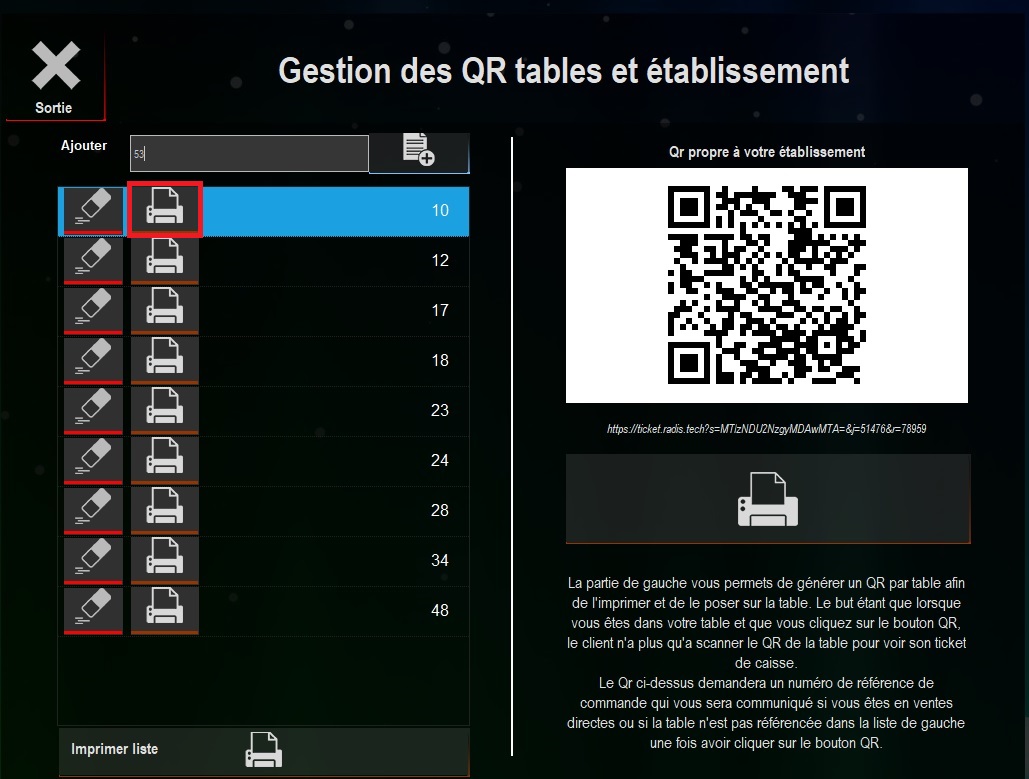
Il ne vous reste plus qu’a coller les QR Code sur les tables
Lorsque le client vous demande son ticket dématérialisé, cliquez sur l’icône QR Code
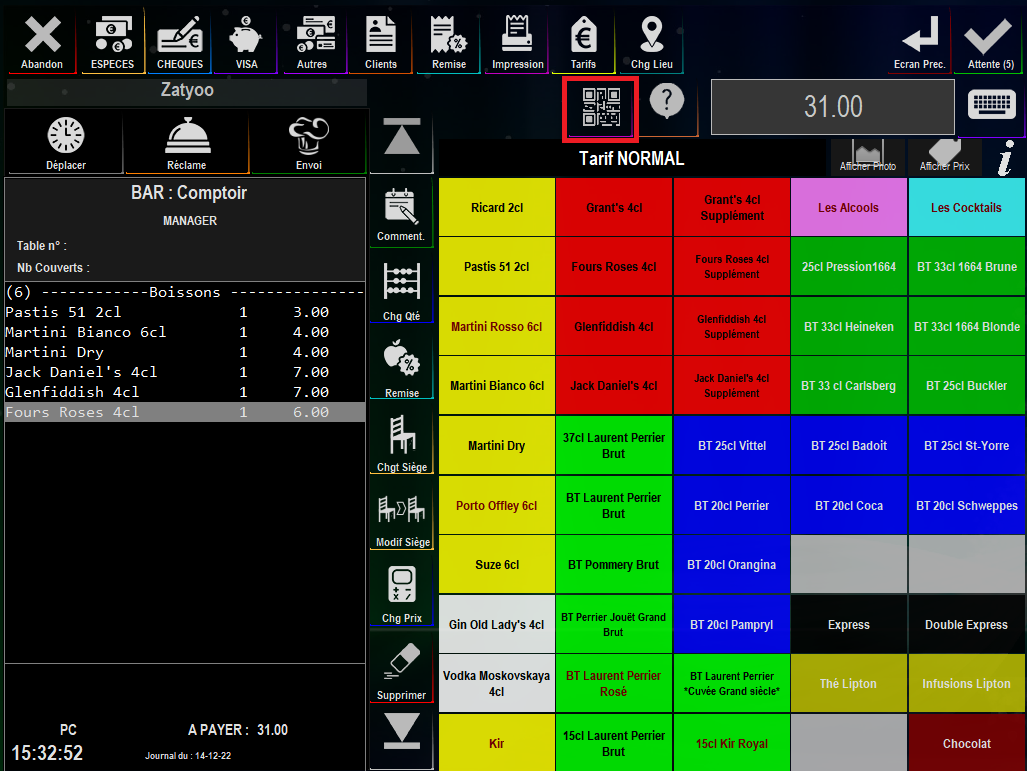
Le client pourra alors récupérer son ticket en cliquant sur le QR Code collé sur sa table.
QR Code unique :
Allez dans paramètres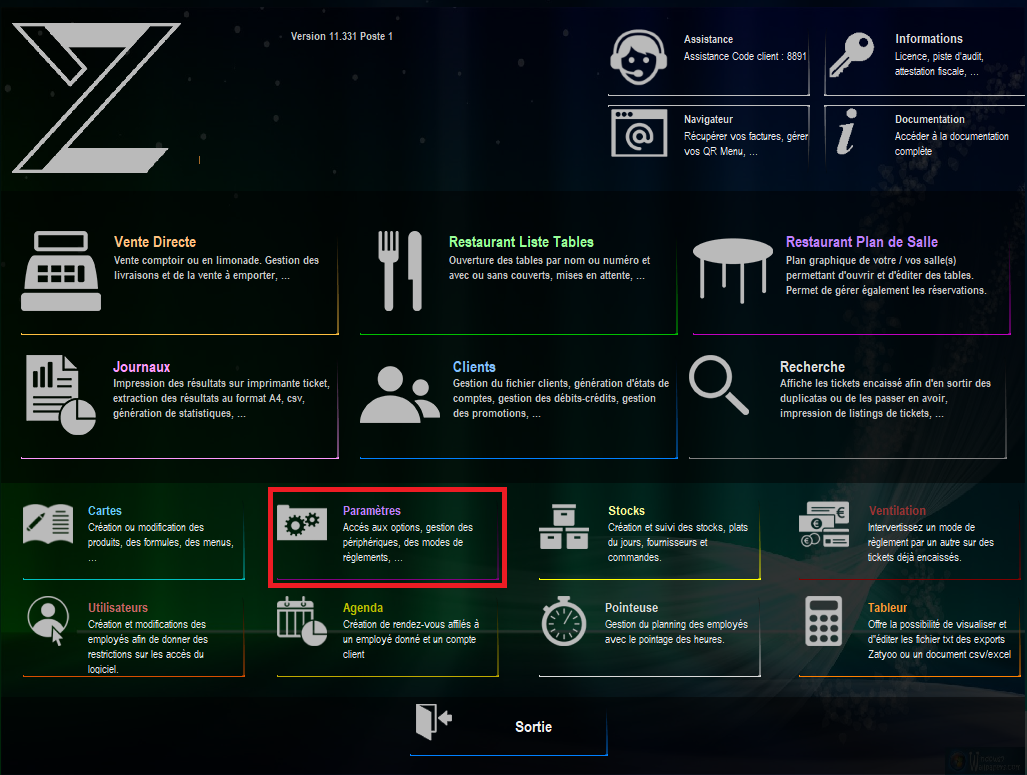
puis imprimantes

et enfin cliquez sur QR Code
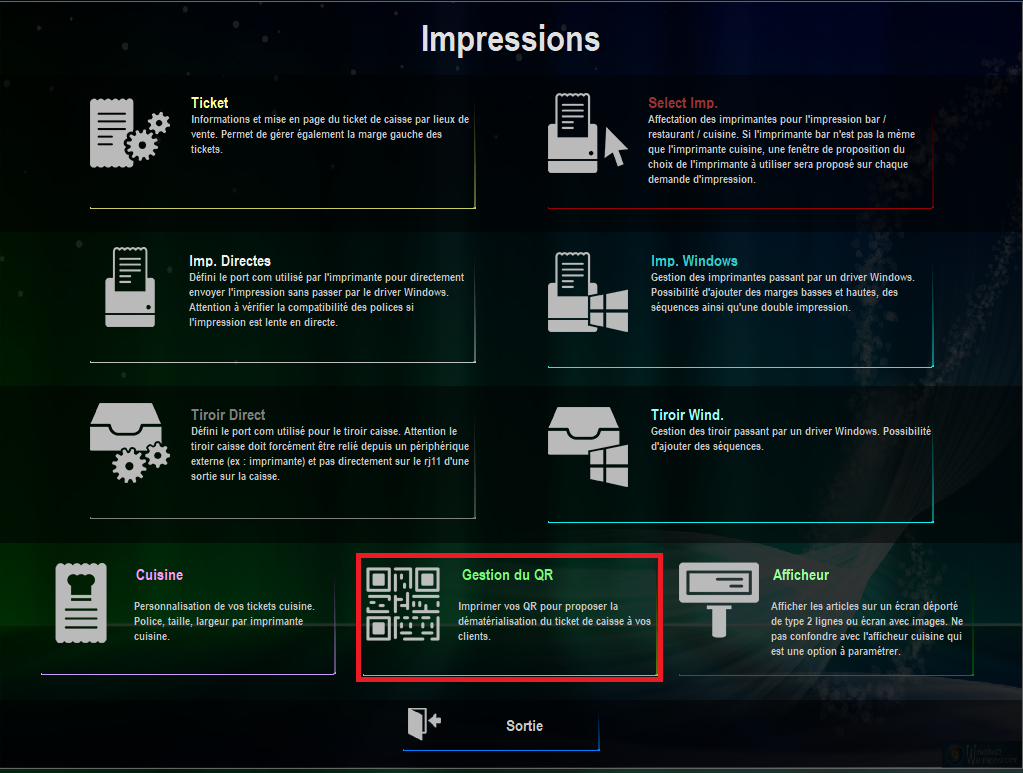
Le Qr Code de droite est le QR unique de votre établissement. Cliquez sur imprimer.
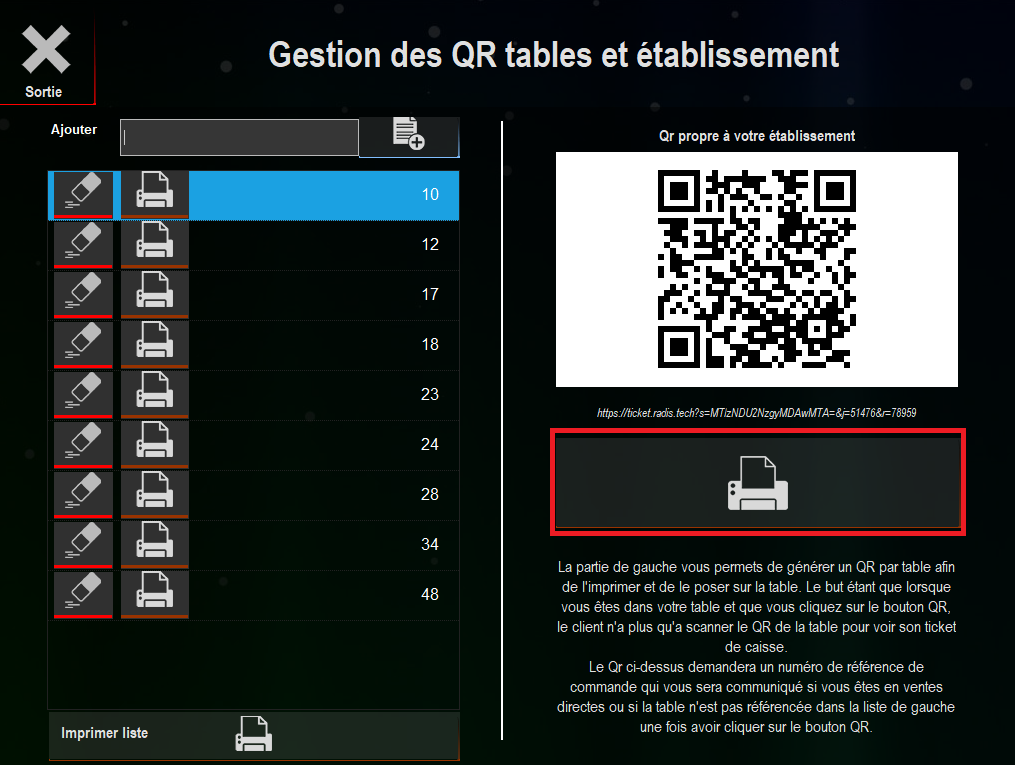
Vous n’avez plus qu’a afficher ce QR code sur votre comptoir ou au dos de votre caisse.
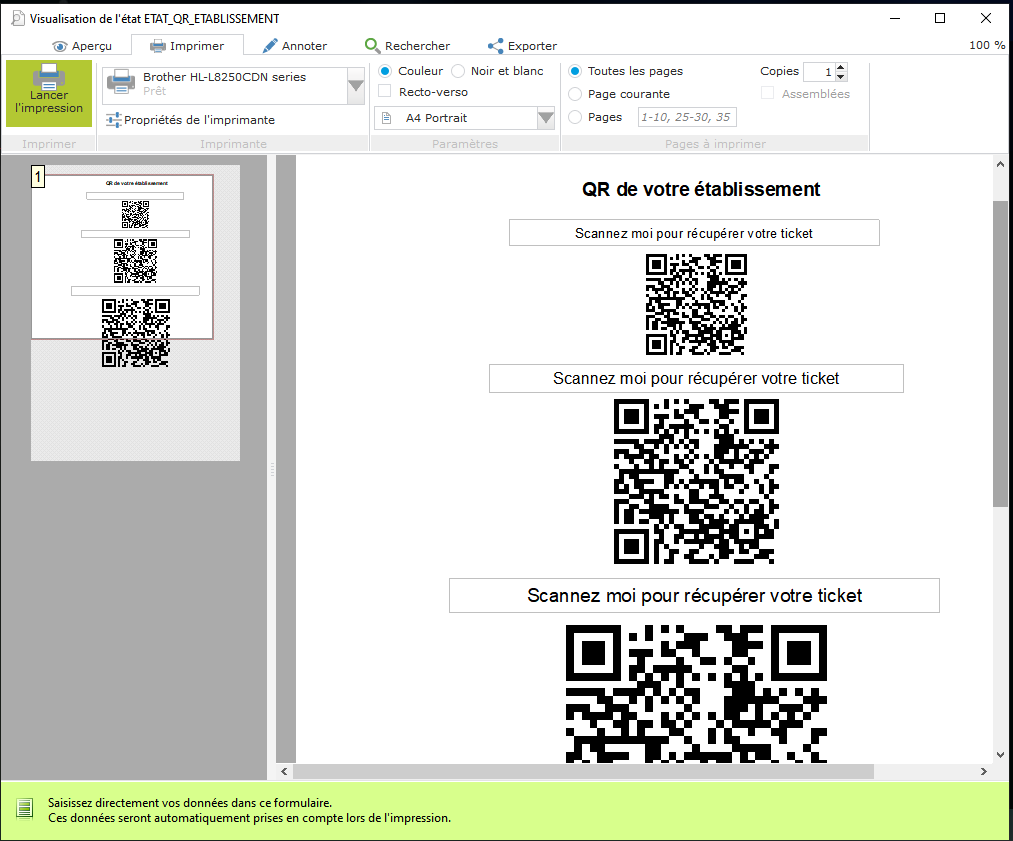
Il est également possible de modifier le texte au dessus du QR Code
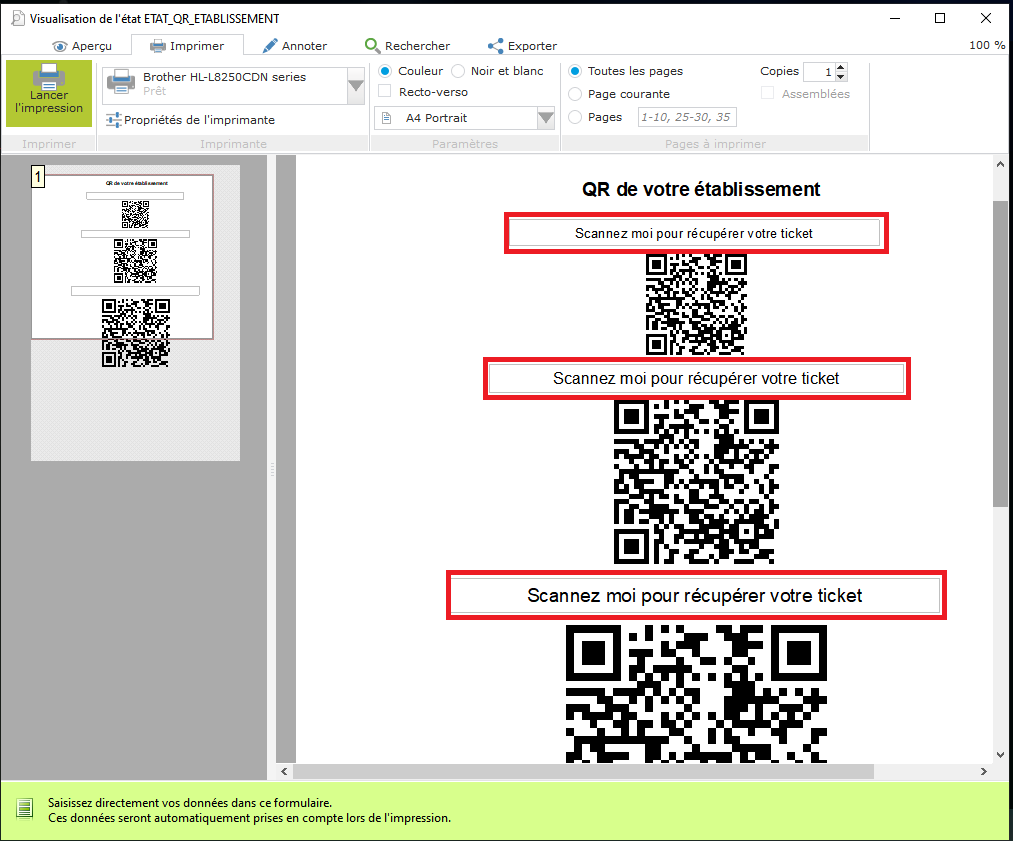
Lorsque le client vous demande le ticket dématérialisé, cliquez sur l’icône QR Code
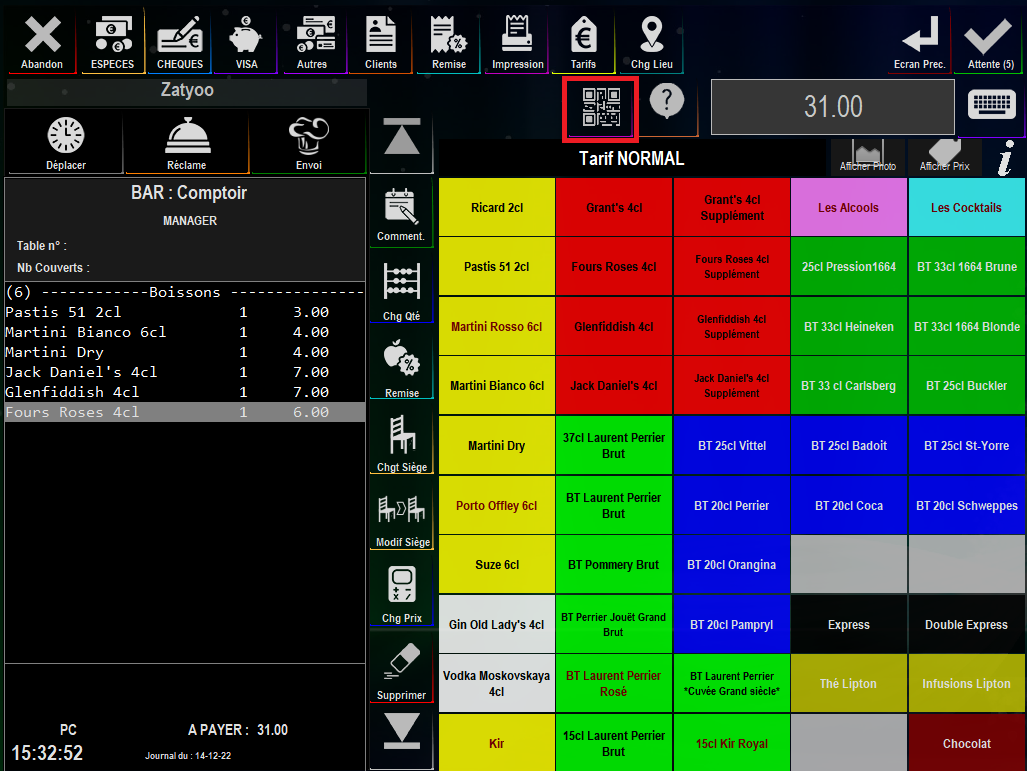
puis donnez lui son code de récupération.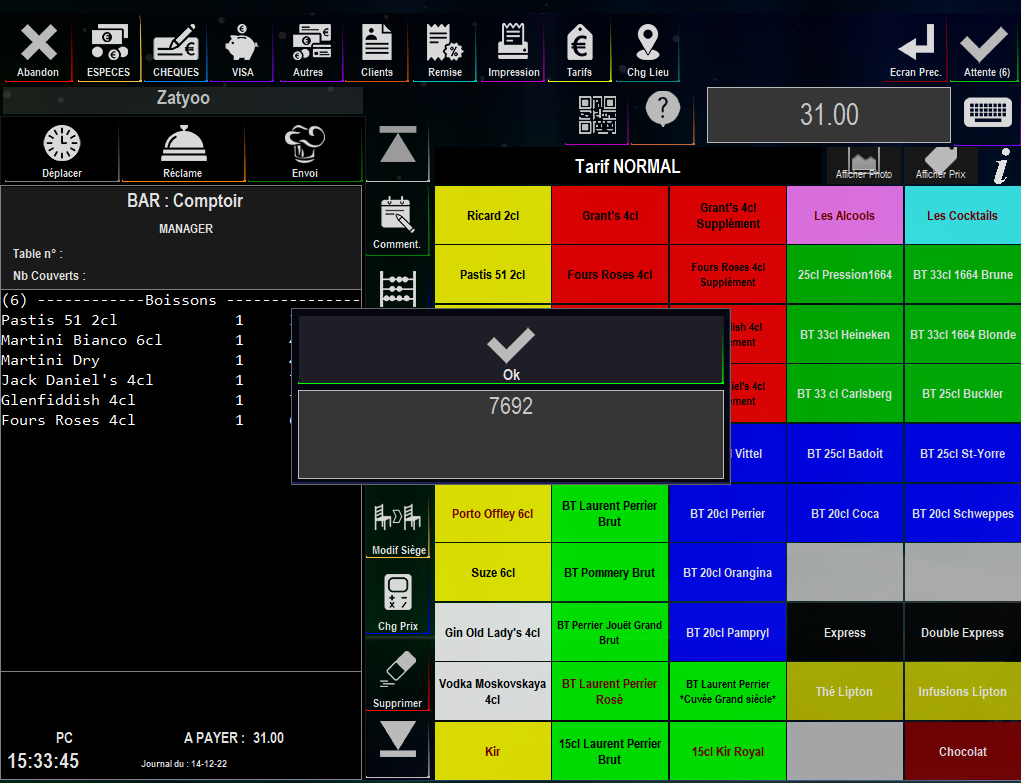
Si vous avez un afficheur 2 lignes, le code apparaitra également dessus :
Si vous utilisez un afficheur de type Ecran, il vous suffira de cliquez sur l’icône QR Code dans la vente. Le QR Code s’affichera sur la partie de droite de votre écran déporté.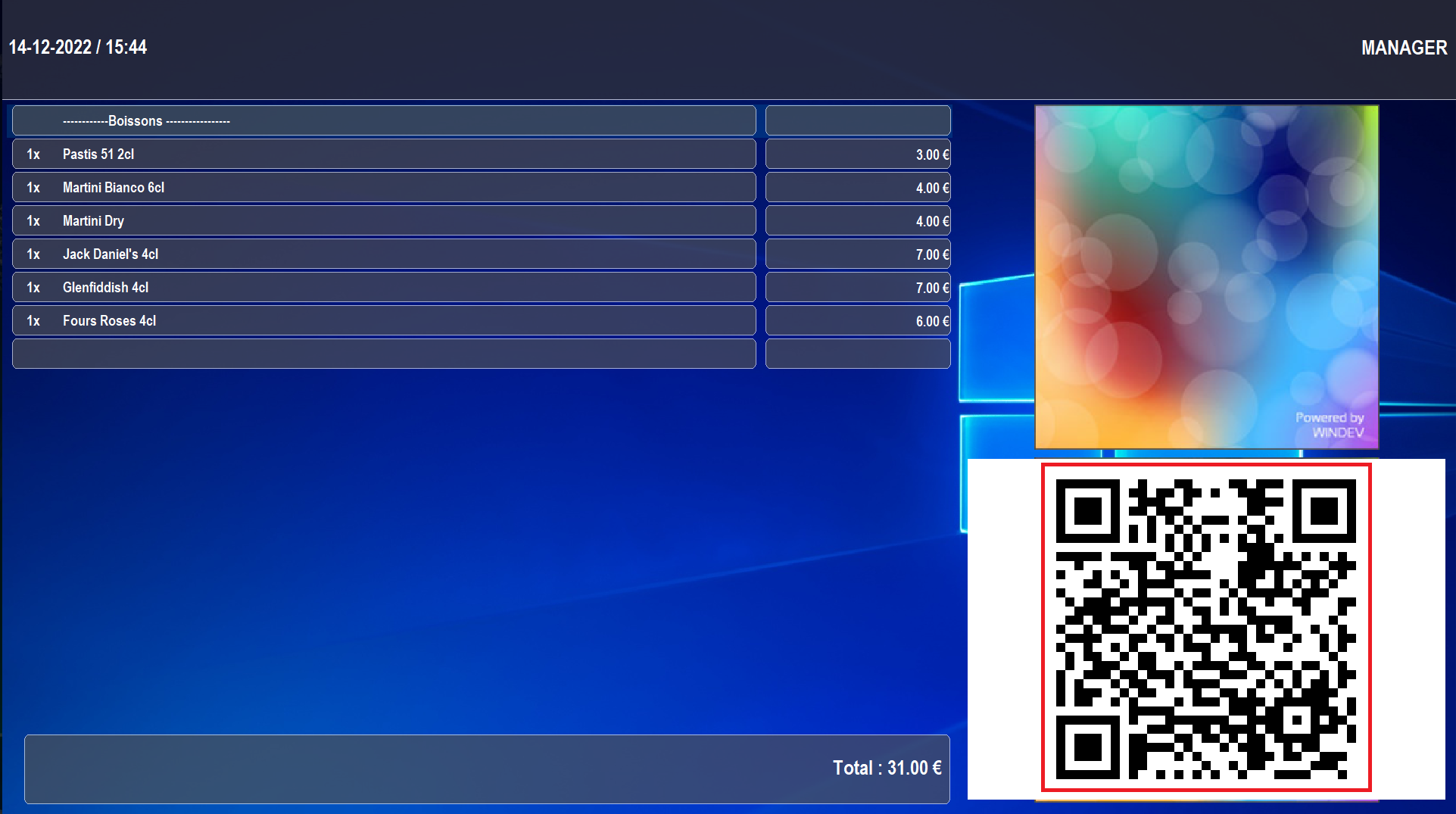
Le client n’aura plus qu’a le scanner pour récupérer son ticket.
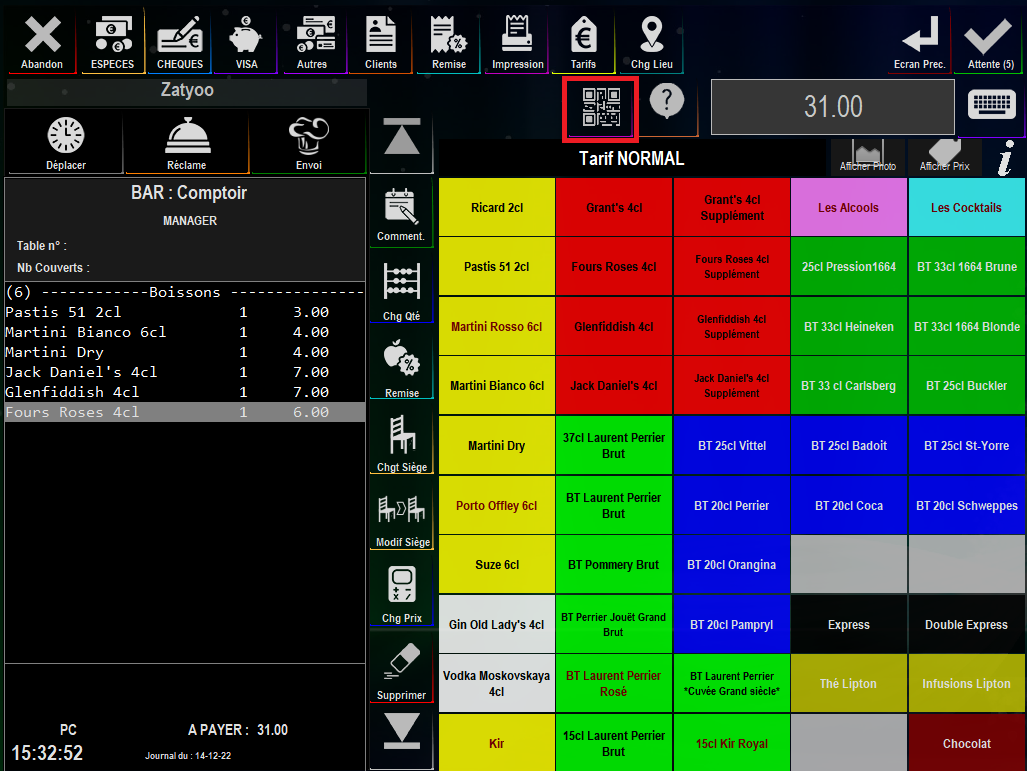
puis donnez lui son code de récupération.
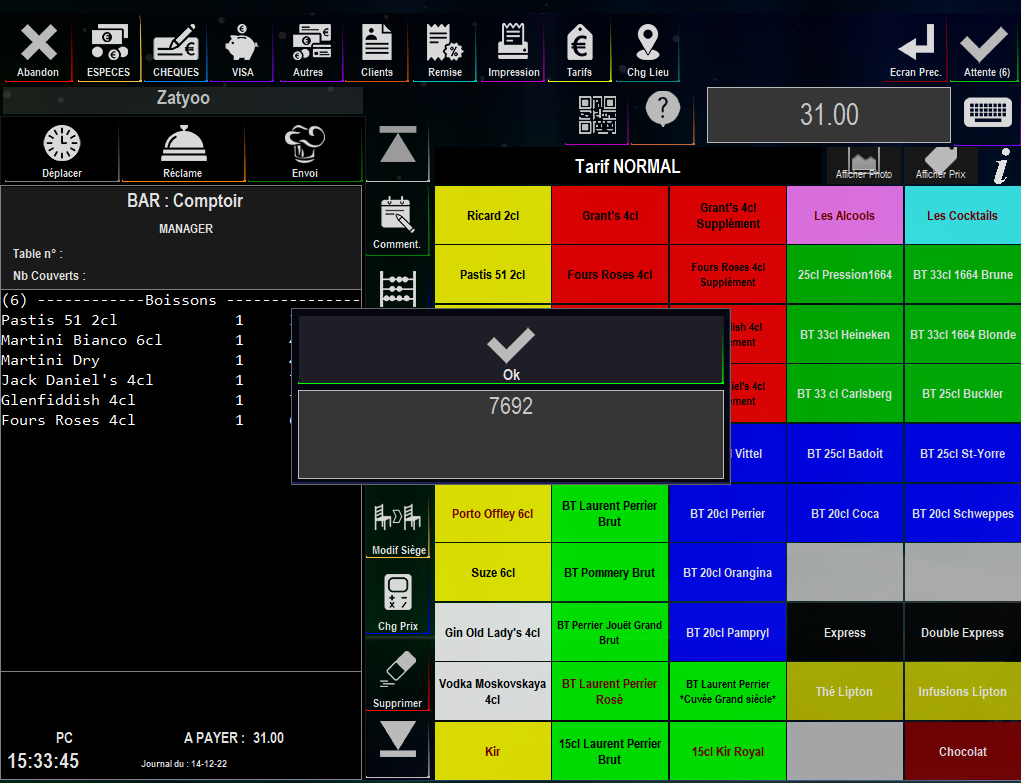
Si vous avez un afficheur 2 lignes, le code apparaitra également dessus :

Si vous utilisez un afficheur de type Ecran, il vous suffira de cliquez sur l’icône QR Code dans la vente. Le QR Code s’affichera sur la partie de droite de votre écran déporté.
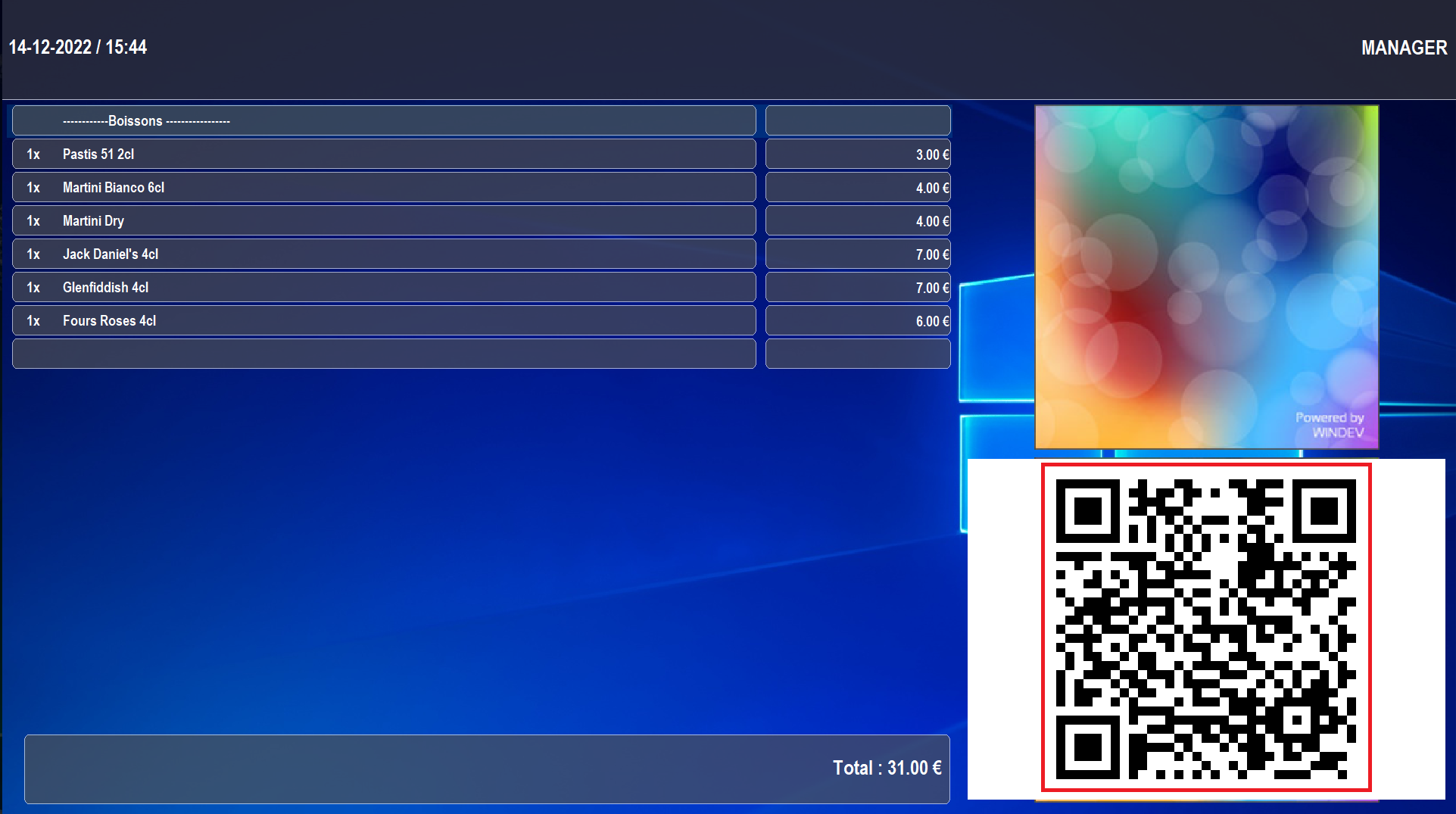
Le client n’aura plus qu’a le scanner pour récupérer son ticket.