Paramétrer une imprimante avec driver
Etape 1 : Installer le driver de l'imprimante
1. Télécharger le driver et retrouver le dans vos " Téléchargements "
Le nom du modèle utilisé est généralement inscrit en dessous de l'imprimante, vous pouvez alors retrouver le driver sur le site du constructeur de l'imprimante ou vous servir d'un CD d'installation fournit avec le matériel.Nous prendrons l'exemple de l'installation d'une imprimante AURES modèle ODP333.
Vous pouvez trouver des drivers compatibles pour plusieur imprimante sur Utilitaires Zatyoo
2. Faites un clic droit sur l'exécutable du driver
Sélectionnez " Exécuter en tant qu'administrateur "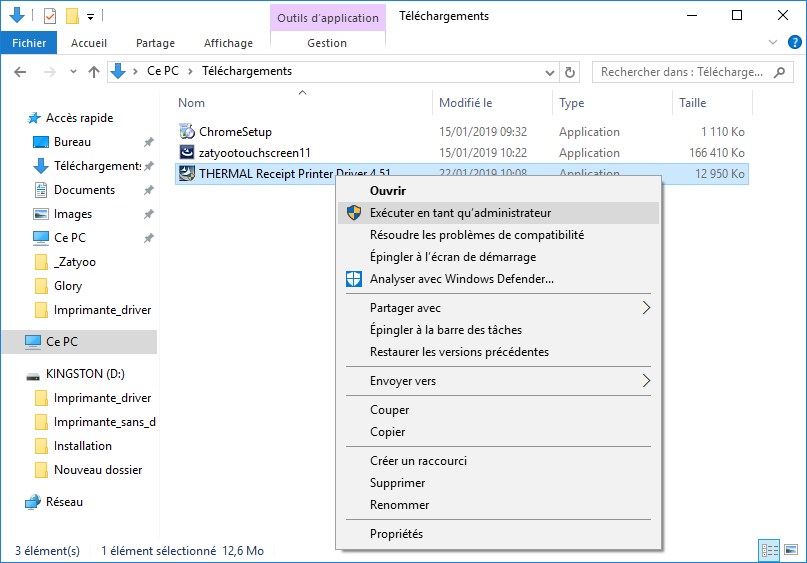
3. Suivez les instructions d'installation
4. Cocher " THERMAL Receipt #1 "
Vous pouvez cloner l'imprimante, en cochant " Clone Printer Driver " et indiquez le nombre à cloner.
Cela vous permet de l'installer tout de suite en x fois (pour un tiroir-caisse ou une imprimante cuisine par exemple)
Puis vous cliquez sur " Installation (I) "
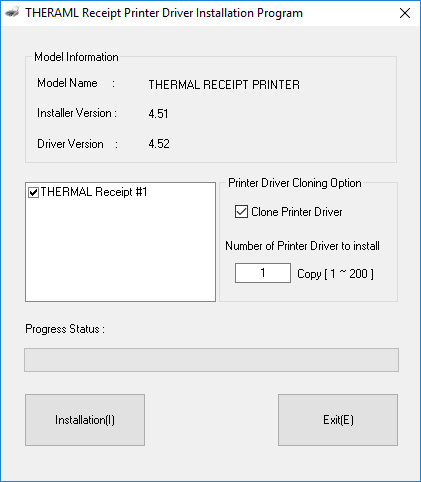
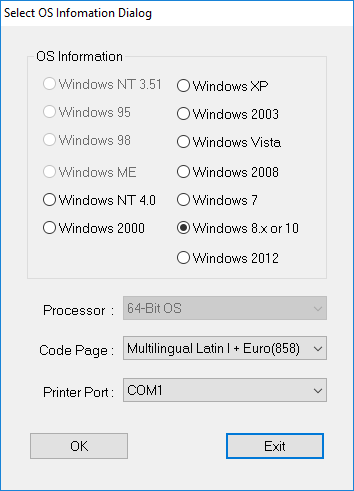
5. Renseignez deux champs
- OS Information : le système d'exploitation de la caisse (Votre Windows). Par défaut le driver choisi normalement le bon.
- Code Page : " Multilingual Latin I + Euro(858) "
- Printer Port : le nom et type du port sur lequel est branchée l'imprimante
- Puis vous cliquez sur " OK "
Si vous cochez la ligne + " OK " il faudra changer par la suite d'imprimante par défaut.
NB : Certains journaux sont en format A4 (exemple : le journalier, déclaration fiscale), afin de pouvoir les " lire ", il est impératif que l'imprimante par défaut soit une imprimante en format A4.
Exemple d'imprimante par défaut :
" Microsoft XPS Document Writer "
L'installateur propose de redémarrer la caisse.
Si vous ne souhaitez pas redémarrer la caisse, il faut décocher " Rebooting " et cliquer sur " OK "
Etape 2 : Installer l'imprimante dans Zatyoo
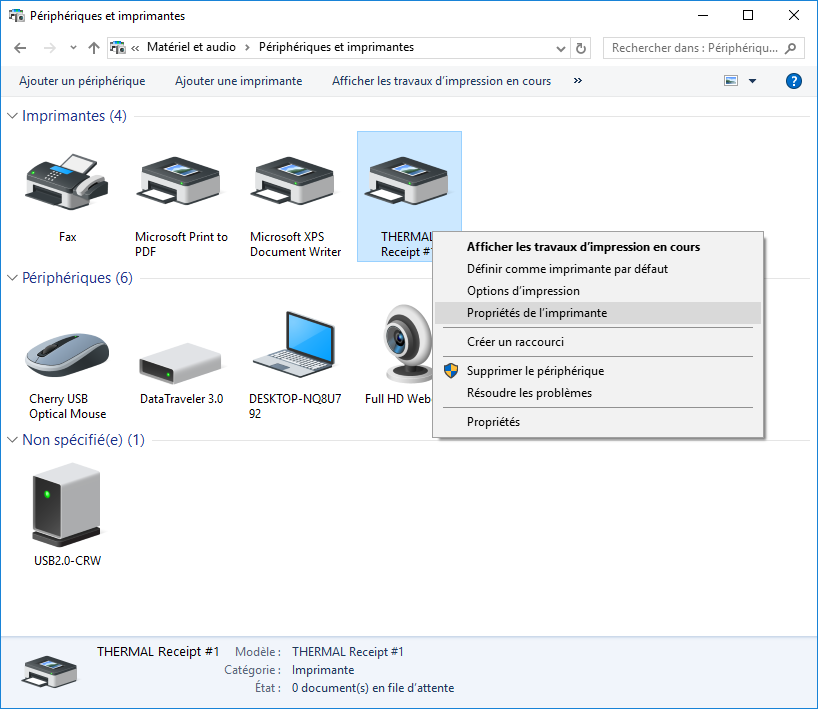
L'imprimante installée s'affiche dans la liste des périphériques et imprimantes
Dans " Panneau de configuration " > " Périphériques et imprimantes " Votre imprimante s'affiche sous le nom de " THERMAL Receipt #1 "
NB : Vous pouvez modifier le nom de l'imprimante (voir Changer le nom d'une imprimante)
Sortez une page de test
- Faites un clic droit sur l'imprimante THERMAL Receipt #1
- Sélectionnez " Propriétés de l'imprimante "
- Cliquez sur " Imprimer une page de test "
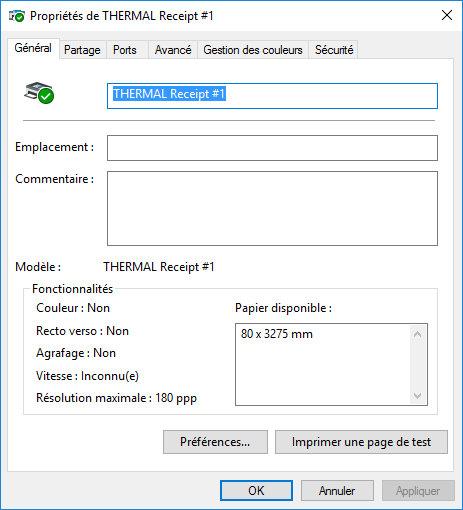
Si la page de test sort vous êtes prêt a passer sur Zatyoo pour ajouter l'imprimante !
Etape 3 : Affecter l'imprimante a un poste
Dans les parametres, cliquez sur "Imprimante"
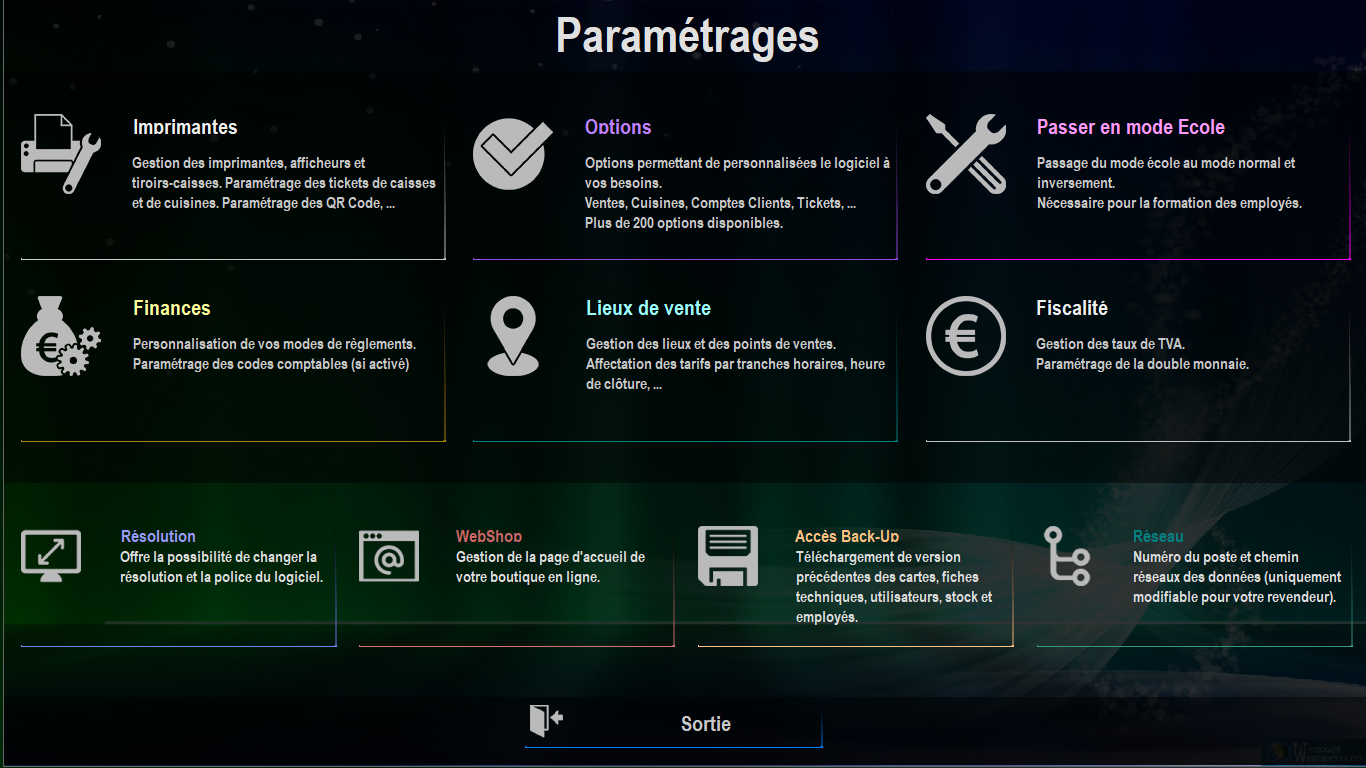
Cliquez sur " Imp. Windows".
Dans Gestion des Imprimantes Windows Vous avez la liste des imprimantes Windows que vous pouvez par la suite affecter à un poste (imprimante restaurant, bar, cuisine ...) Pour ajouter une imprimante vous cliquez sur "Ajouter"
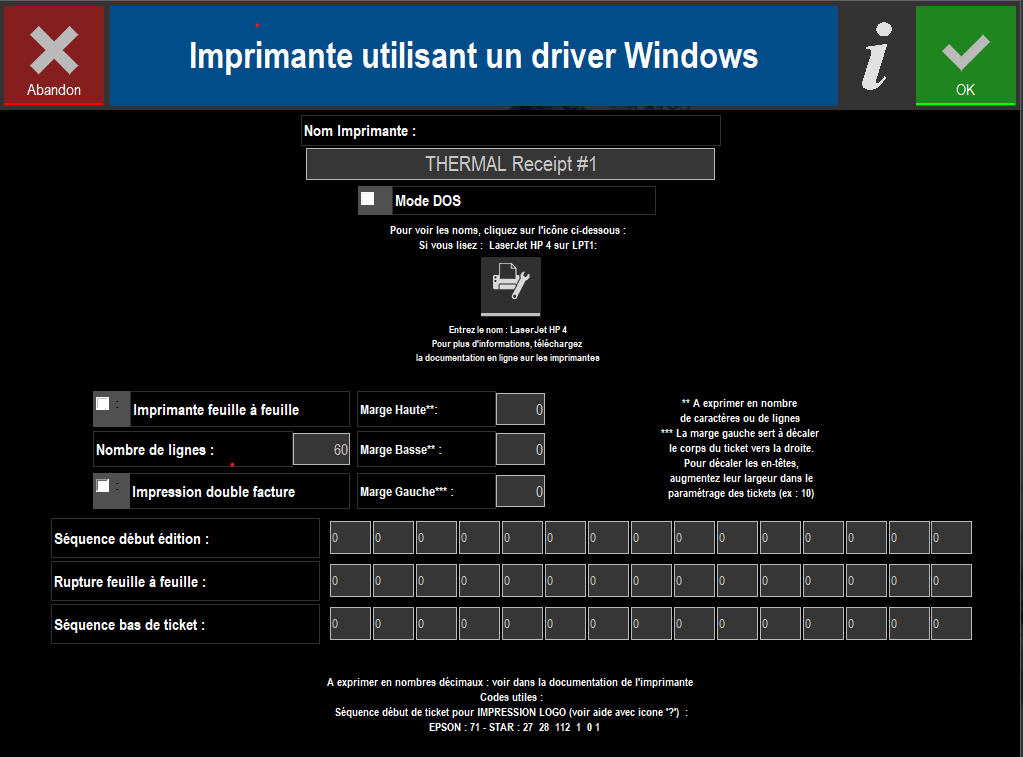
Choisissez l'imprimante que vous souhaitez paramétrer. Nous reprenons l'exemple de l'imprimante " THERMAL Receipt #1 " installée en étape 1. - Sélectionnez l'imprimante (la ligne doit devenir bleutée) - Validez
Quittez la gestion des imprimantes et allez sur "Select Imp" (Sélecte imprimante)
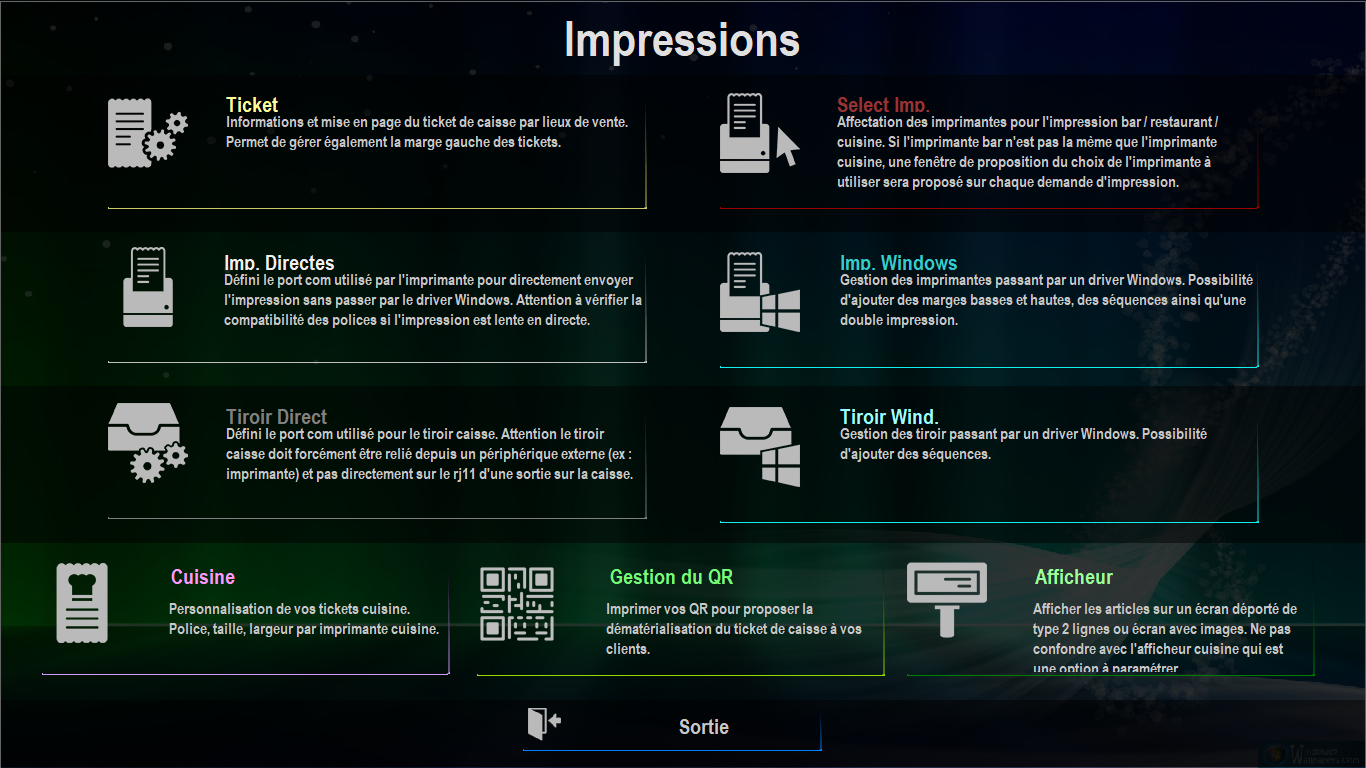
Sélectionnez l'imprimante
A l'aide de la flèche, sélectionnez "THERMAL Receipt #1" pour les imprimantes :- Imprimante restaurant
- Imprimante directe (Bar ...)
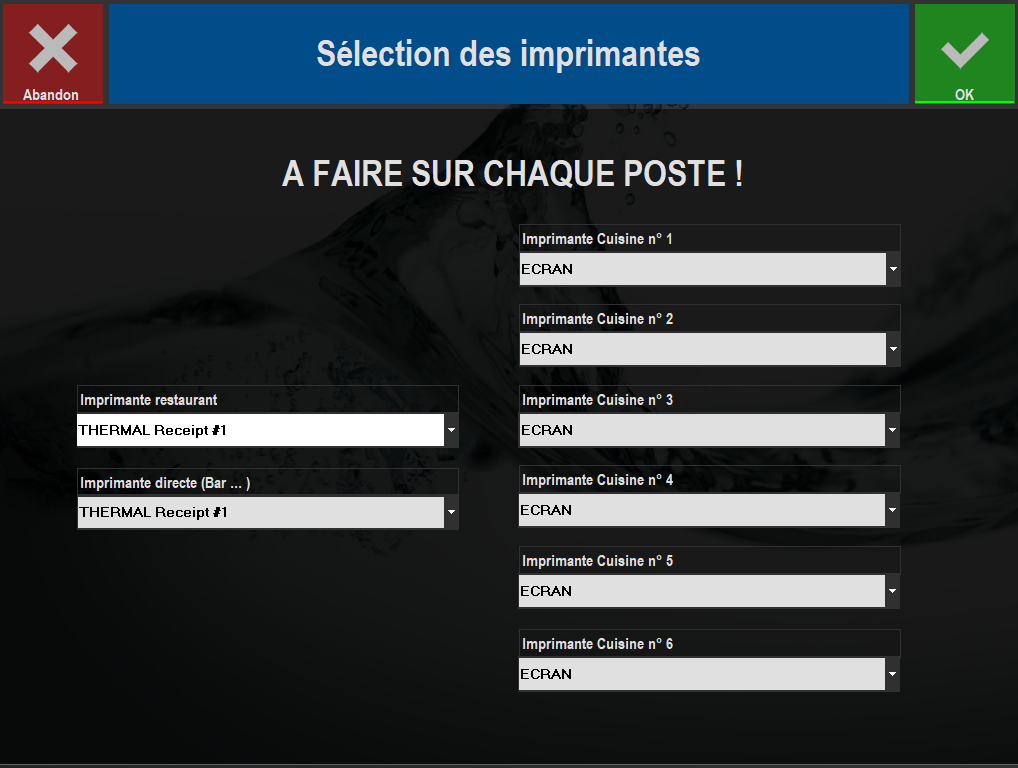
Puis validez sur la touche "OK".