Mettre à jour le fichier stock depuis le logiciel
Où aller
Après avoir cliqué sur l'icône "Stock" dans la page d'accueil:
1. Vous cliquez sur "Gestion de cave".
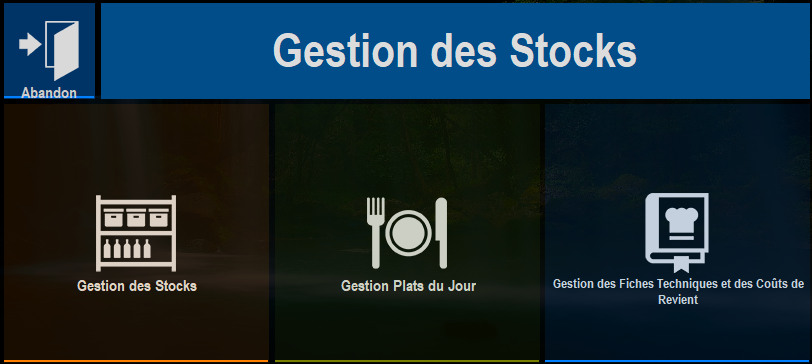
2. Puis vous cliquez sur "Mettre à jour".

Explication de la page
Par défaut les familles et les sous-familles sont : _Toutes
Mais vous avez la possibilité de choisir :
- Vos Familles de produits.
- Vos Sous-famille de produits.

La page des " Mise à jour des stocks " s'ouvre.
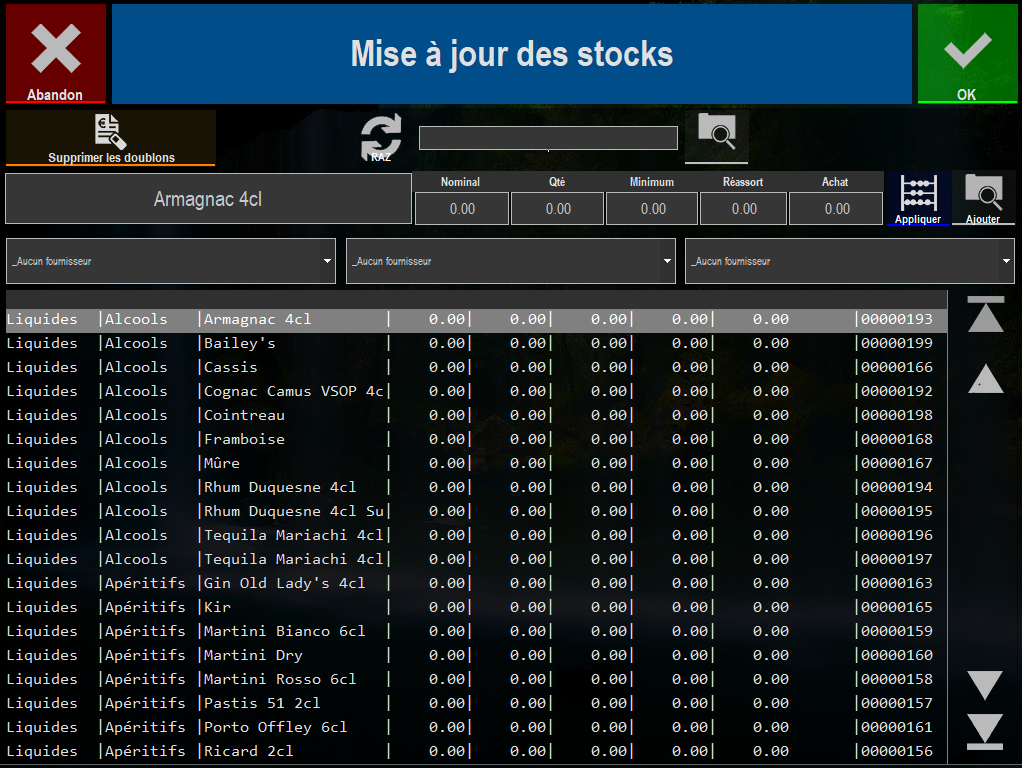
- Nominal : C'est la quantité idéale du produit en stock après réassort auprès du fournisseur.
- Qté : C'est la quantité réelle du produit dans le stock.
- Minimum : Correspond au minimum dans les stocks avant de faire le réassort auprès du fournisseur.
- Réassort : Il se calcule automatiquement en prenant la différence entre le nominal et la quantité.
- Achat : C'est le prix d'achat du produit (soit vous renseignez tous les prix d'achat en HT ou en TTC).
Il n'y a pas de relation avec la vente en termes de valorisation du stock. - Appliquer : Vous changez les valeurs actuelles par les valeurs saisies (le nominal, la quantité en stock, le minimum ou le prix d'achat).
- Ajouter : Vous additionnez les valeurs saisies avec les valeurs actuelles (le nominal, la quantité en stock, le minimum ou le prix d'achat).
- RaZ (Remise à zéro):Réinitialise l’ensemble des quantités renseignées.
Mise à jour du stock initial
Vous devez donc mettre à jour le stock en renseignant :
- le nominal.
- la quantité.
- le minimum (optionnel).
- le prix d'achat (optionnel).
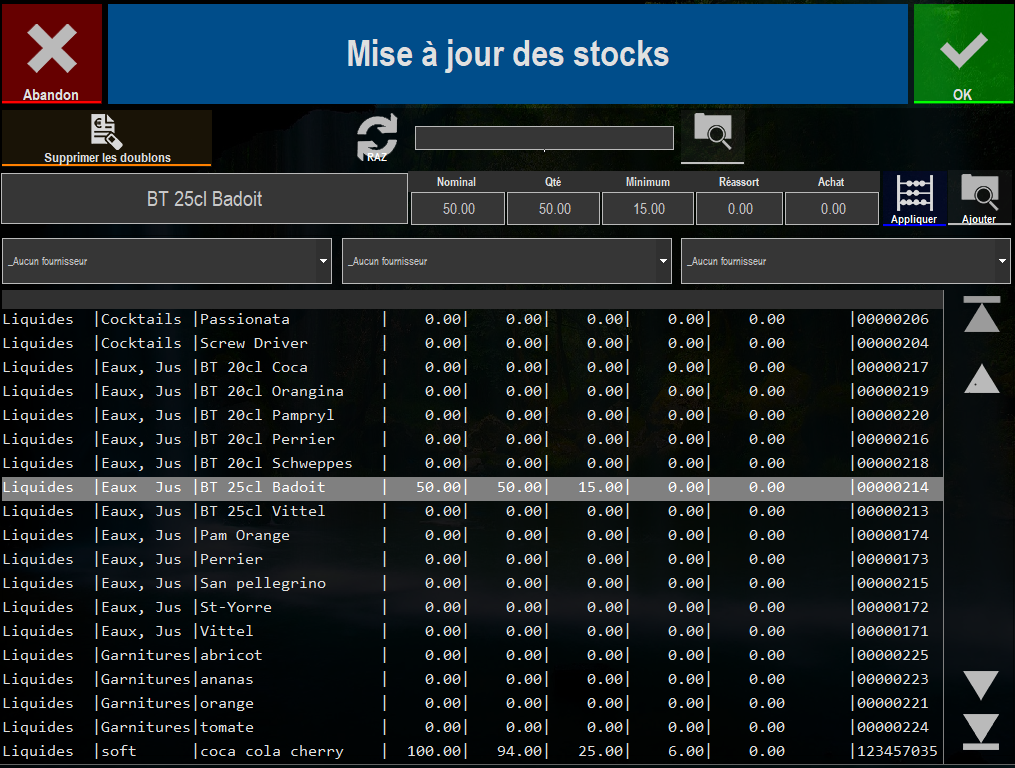
Exemple de stock mis à jour :
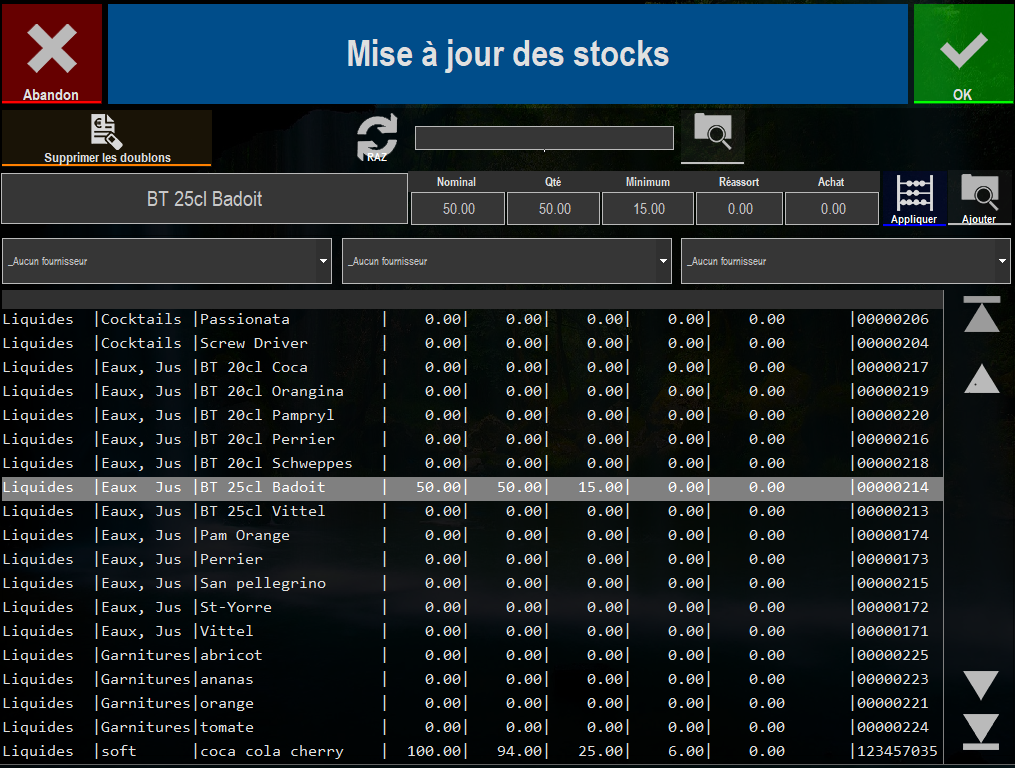
Puis vous validez votre mise à jour des stocks en cliquant sur " OK ".
Voici un état du stock après différentes ventes.
Exemple vente de : 24 Badoit + 28 Perrier + 34 San Pellegrino + 49 Vittel:
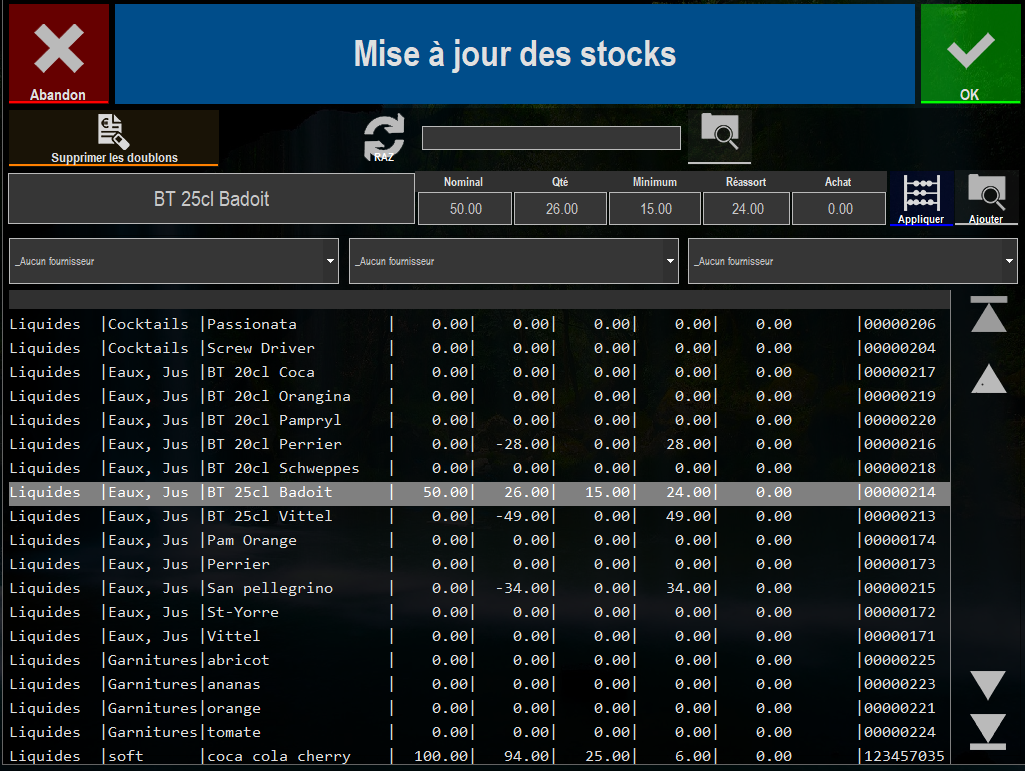
Vous pouvez mettre à jour votre état de stock en renseignant le nominal, la quantité, le minimum et/ou le prix d'achat (optionnel), puis vous cliquez sur :
- " Appliquer " si vous souhaitez changer la valeur actuelle par la valeur saisie.
- " Ajouter " si vous souhaitez additionner la valeur saisie avec la valeur actuelle.
Exemple 1 : Je mets à jour les quantités en cliquant sur " Appliquer ".
1. Exemple avec la quantité initiale:

2. Vous changez la quantité (26 devient 50) et vous cliquez sur " Appliquer ".

3. Exemple après modification:

Exemple 2 : Je rajoute une quantité en cliquant sur " Ajouter "
1. Exemple avec la quantité initiale:

2. Vous changez la quantité (22 devient 20) et vous cliquez sur " Ajouter ".

3. Exemple après modification:
