Mettre à jour le fichier stock en utilisant l'import/export en .xls
Etape 1 : Exporter le fichier
Après avoir cliquez sur l'icône "Stock " dans la page d'accueil :
1. Vous cliquez sur " Gestion de cave ".
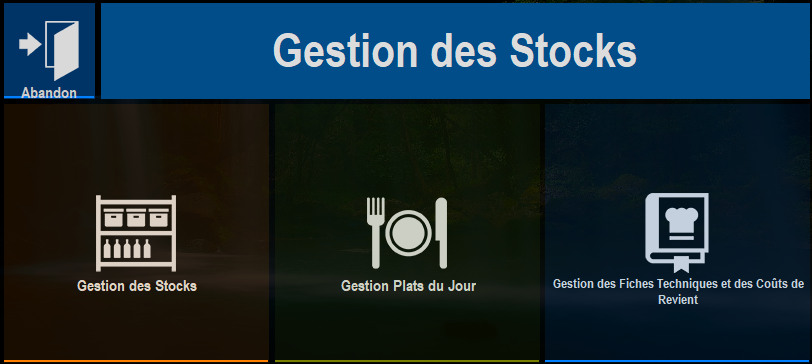
2. Puis vous cliquez sur " Exporter ".

3. Vous choisissez l'importation Ascii.
Par défaut l'export est " Sans ajout des titres ", cela permet d’afficher les entêtes des colonnes.
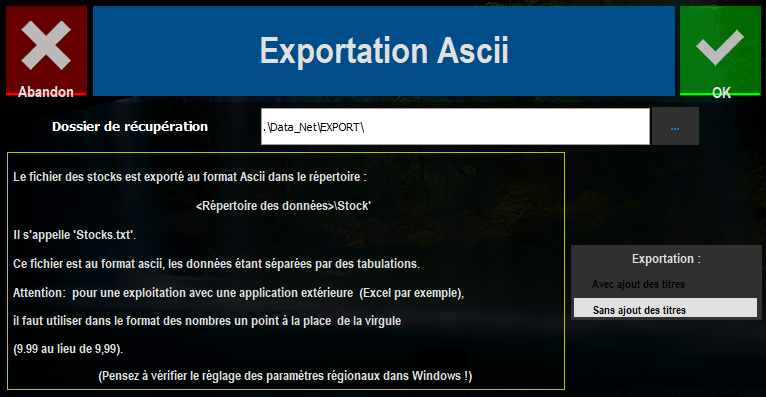
Mais pour plus de facilité, nous vous conseillons de faire l'export " Avec ajout des titres ".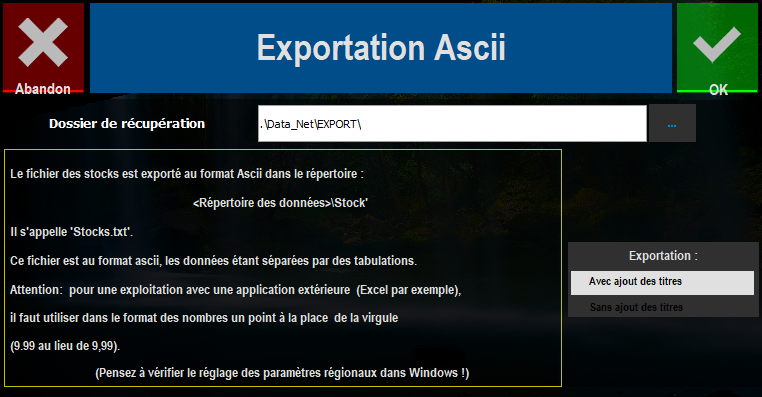
Puis de cliquez sur " OK ".
Le logiciel vous averti lorsque l'export est terminé.
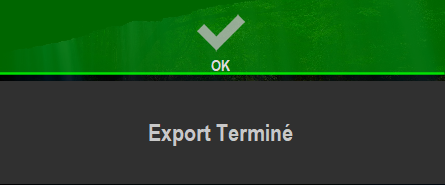
Etape 2 : Récupérez votre fichier.
1. Vous devez quitter le logiciel Zatyoo.
2. Retrouvez votre export.
Vous allez dans : Ce PC > _Zatyoo (dossier) > Data_net (dossier) > STOCK (dossier)
Voici un exemple de dossiers et fichiers pouvant être dans le dossier " STOCK du Data_net
Votre export est le fichier : " Stocks.txt "

3. Ouvrez le fichier " Stocks.txt "
Pour cela :
- Sélectionner la ligne (la ligne doit devenir bleutée).
- Faire un clic doit sur la ligne.
- Sélectionner " Ouvrir avec " > Microsoft Office Excel (ou Excel sous Open office.)
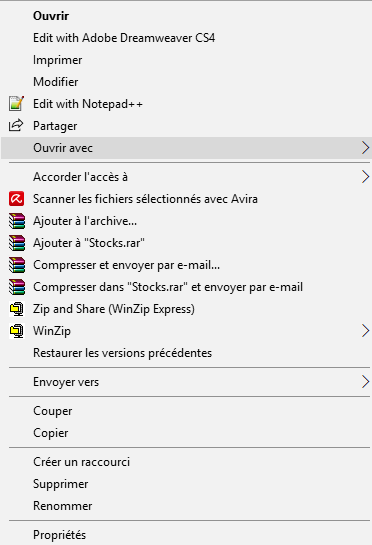

NB:Vous avez la possibilité de récupérer le fichier " Stocks.txt " sur une clé USB et de faire les manipulations suivantes depuis un autre poste (ordinateur).
Etape 3 : Modifier les données.
1. Vos données à l'ouverture du fichier.
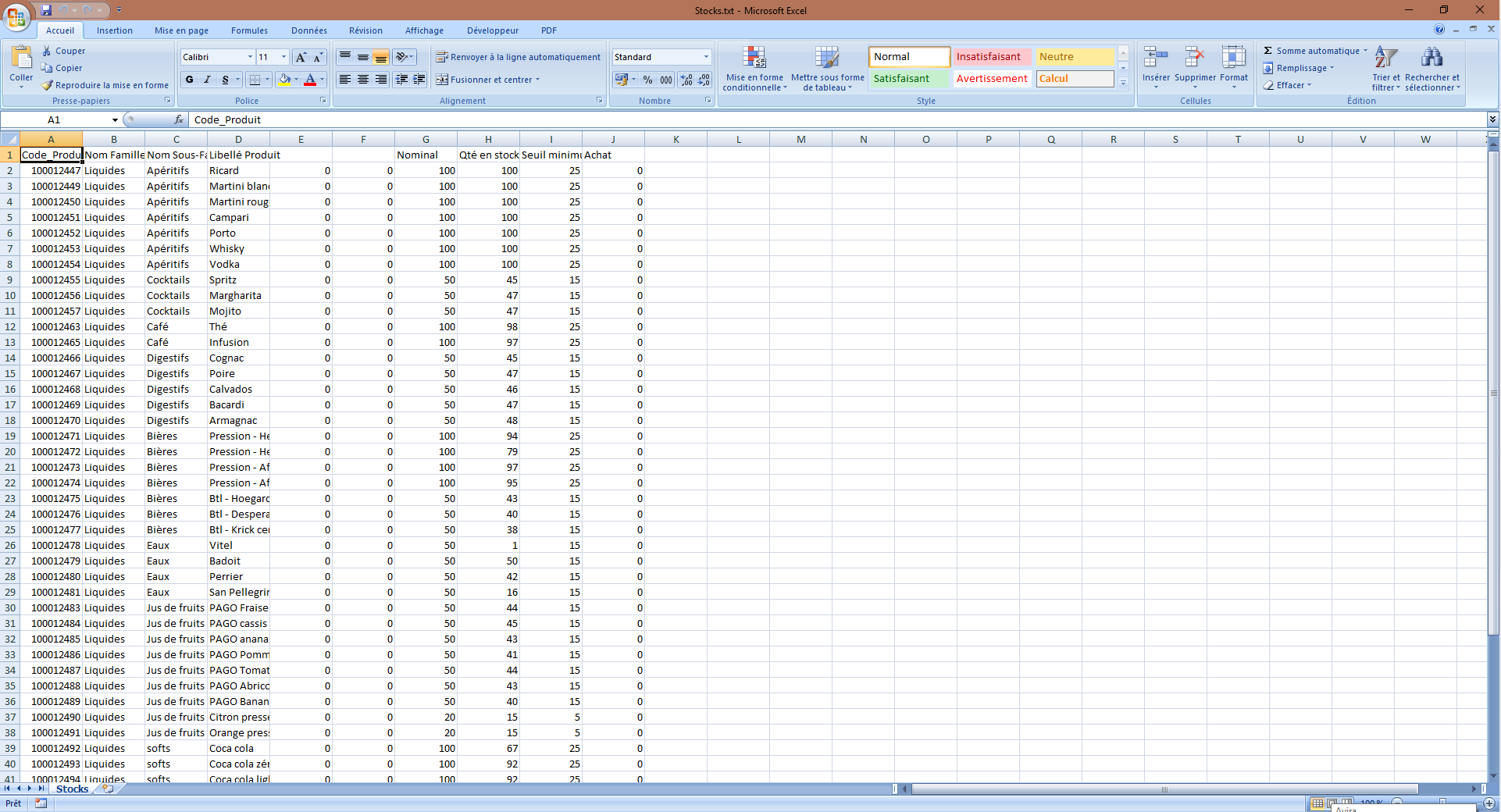
N'hésitez pas à jouer avec la largeur des colonnes pour une meilleure visualisation de vos données.
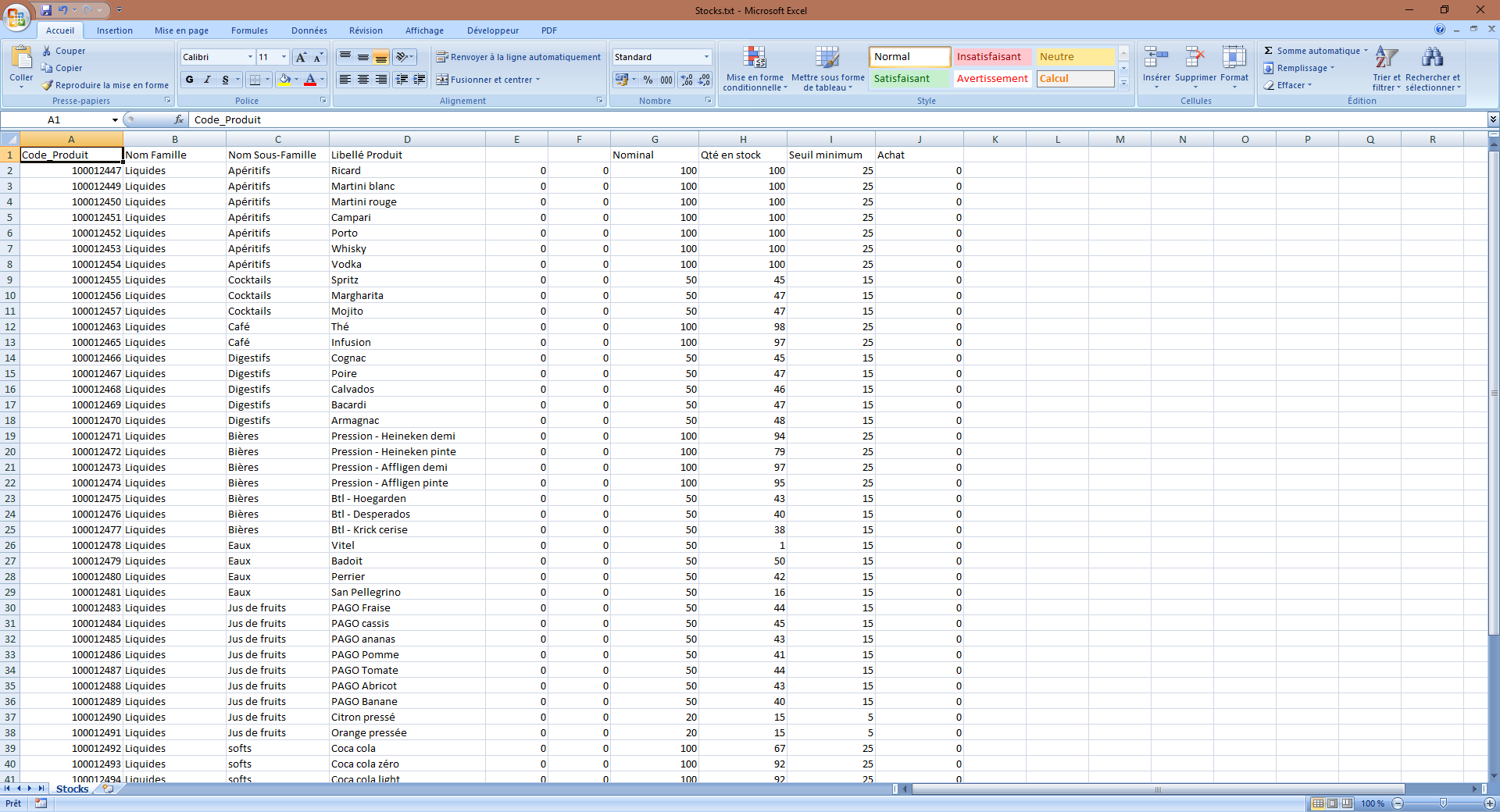
2. Vous pouvez faire des filtres pour optimiser la visualisation afin d’afficher uniquement les produits à modifier (ne le faire que si vous êtes à l’aise avec Excel et ses modules).
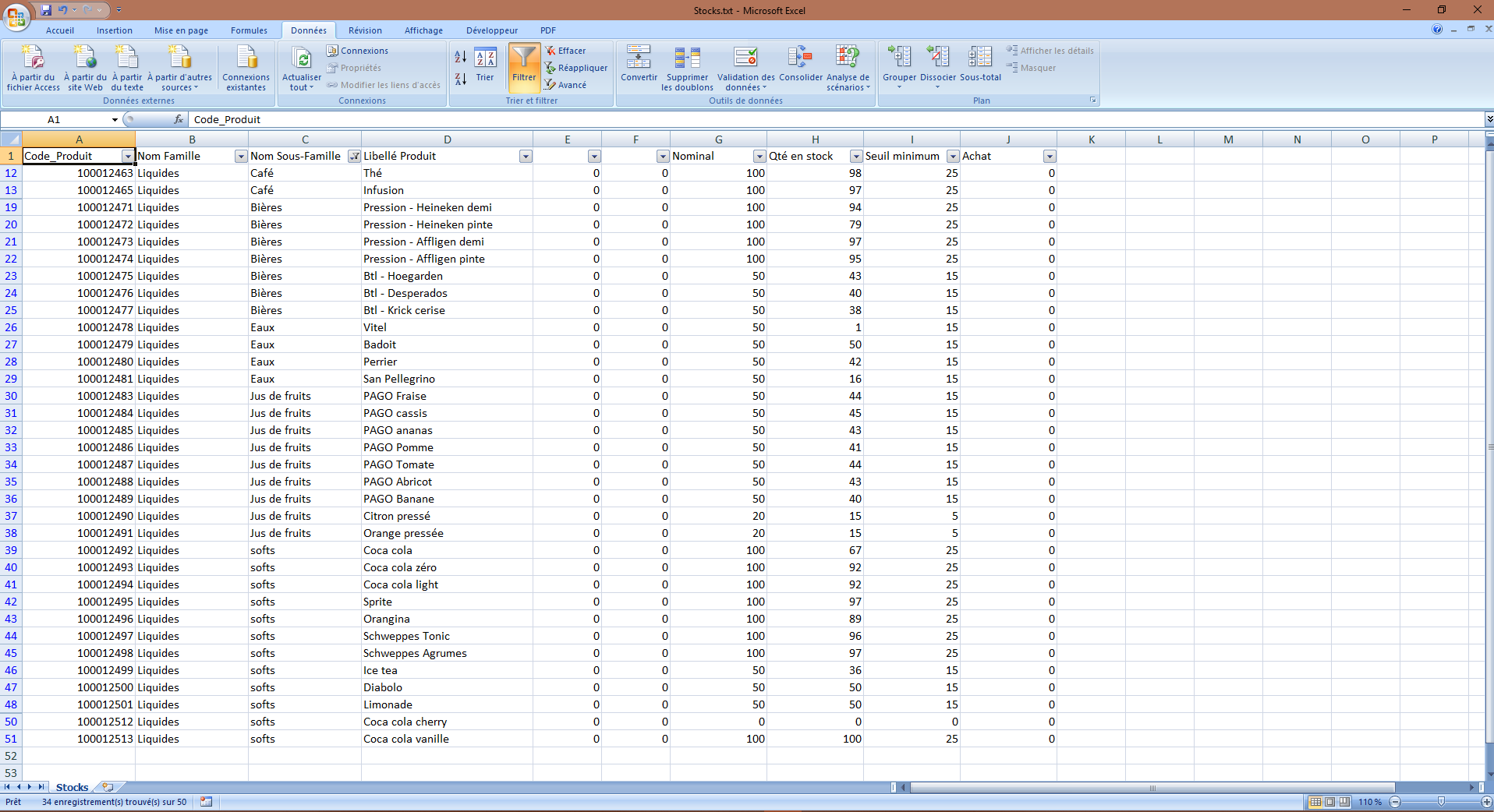
3. Faites vos modifications uniquement sur les quantitatifs.
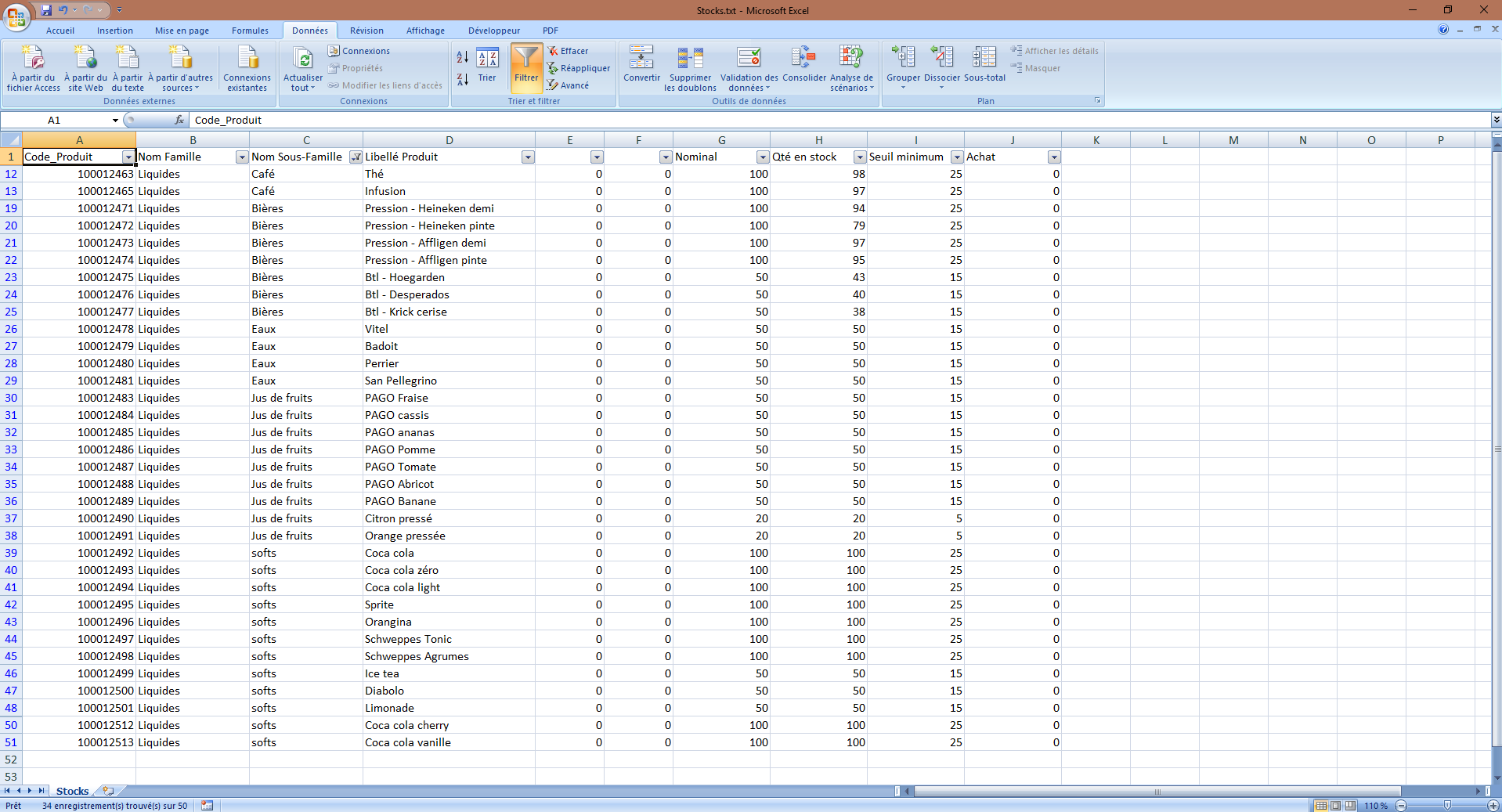
4. N'oubliez pas d'enlever les filtres pour que soit affiché l'ensemble de vos produits du fichier du stock (ne le faire que si vous avez mis des filtres).
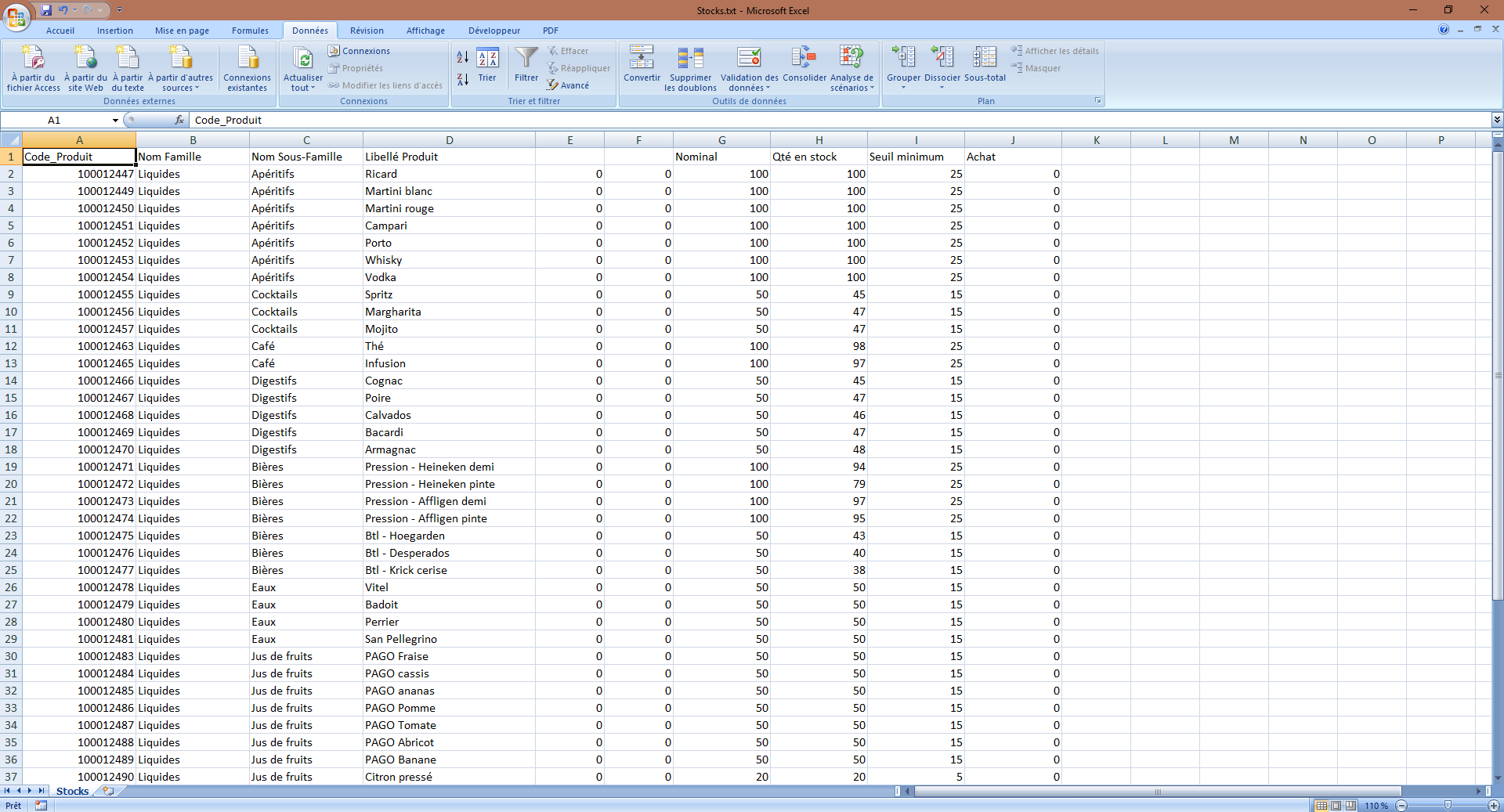
5. Lorsque vous faites l'export " Avec ajout des titres ", la ligne 1 vous permet de savoir à quoi correspondent les différentes colonnes.
En revanche, pour pouvoir faire l'import de votre fichier, vous devez impérativement supprimer cette première ligne.
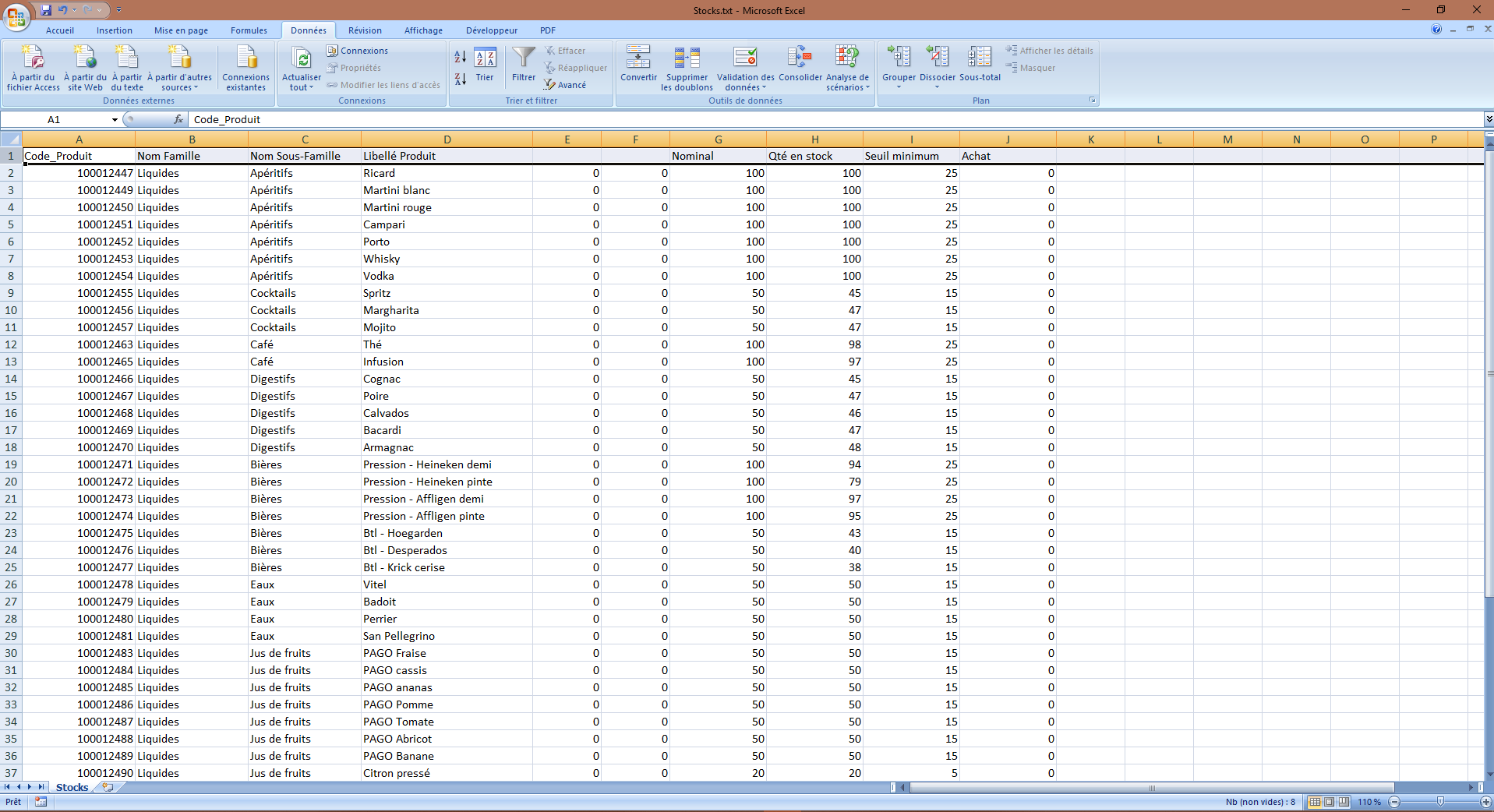
Pour cela :
- Vous sélectionnez l'ensemble de la ligne.
- Vous faites un clic droit.
- Vous sélectionnez " Supprimer ".
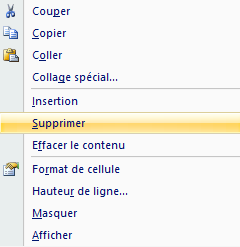
6. Vous devez enregistrer votre fichier en .txt (si ce n'est pas déjà le cas) Pour cela, vous faites Enregistrer sous > Autres formats > Type : Texte (Séparateur : tabulation) (*.txt)
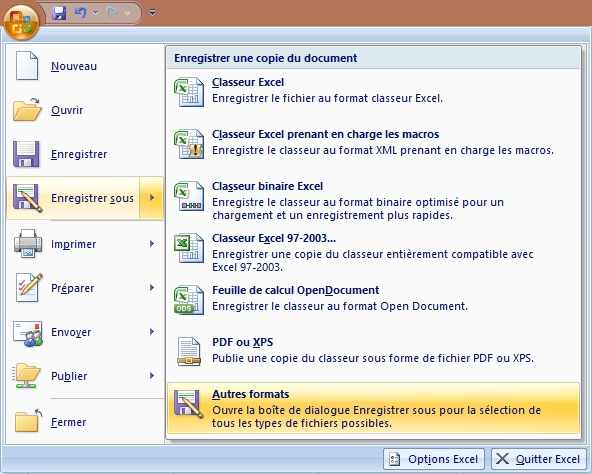

7. Mettre votre fichier retravaillé dans le dossier STOCK
Ce PC > _Zatyoo (dossier) > Data_net (dossier) > STOCK (dossier)
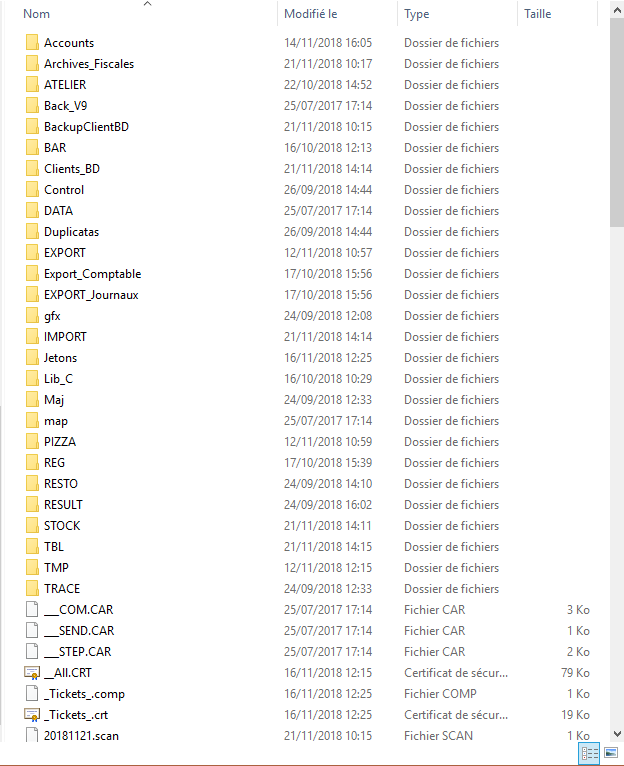
Etape 4 : Importer le fichier
Après avoir cliquez sur l'icône " Stock " dans la page d'accueil :
1. Vous cliquez sur " Gestion de cave ".
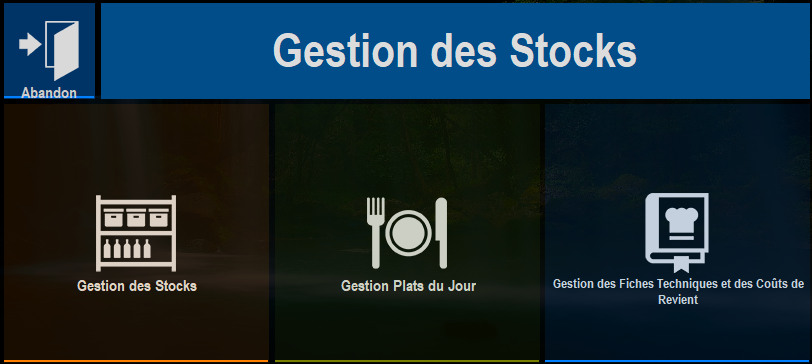
2. Puis vous cliquez sur " Importer ".

3. Choix du fichier à importer.
Vous sélectionnez le fichier à importer, puis vous cliquez sur " Importer ".
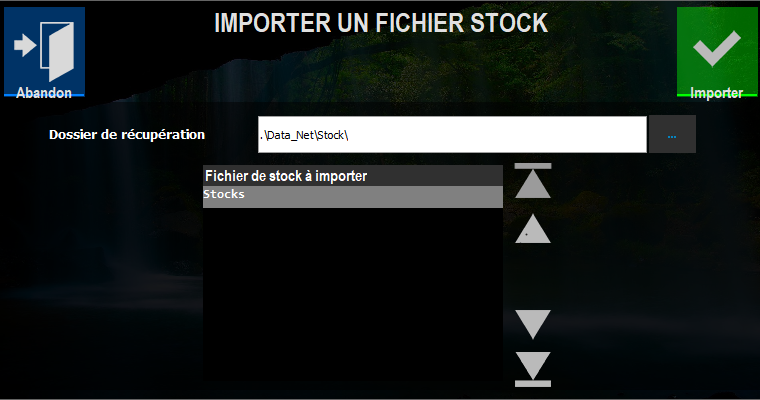
4. Validation de l'import
Comme c'est un import sur un fichier exporté, le nom du fichier est le même, le logiciel vous demande confirmation pour remplacer le fichier d'origine (avant les modifications).
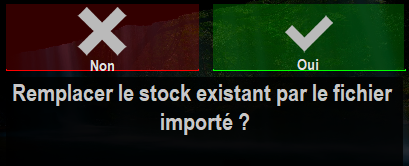

5. Confirmation de l'import
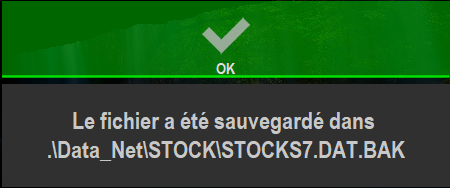
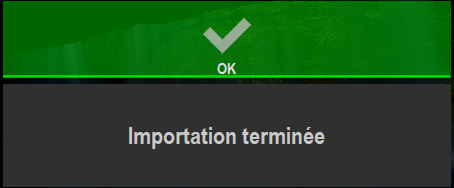
Etape 5 : Vérification des stocks
Vous pouvez si vous le souhaitez venir vérifier que votre fichier des stocks modifié a bien été importé.
Dans Stock > Gestion de cave > Mettre à jour.
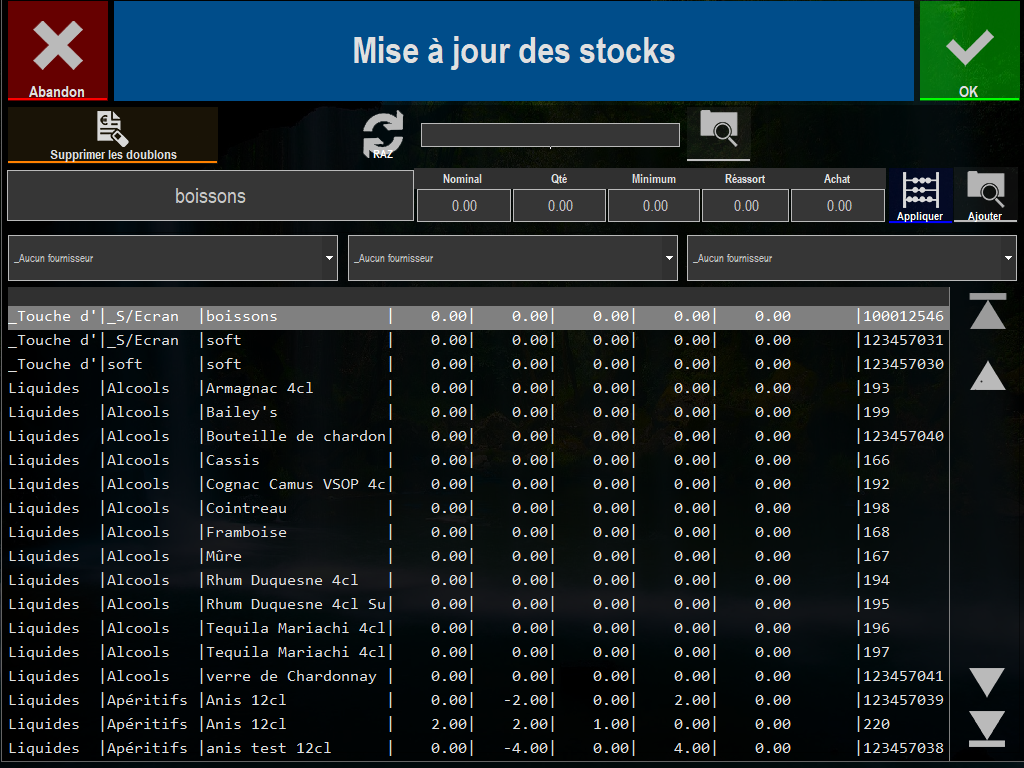
Puis vous validez.