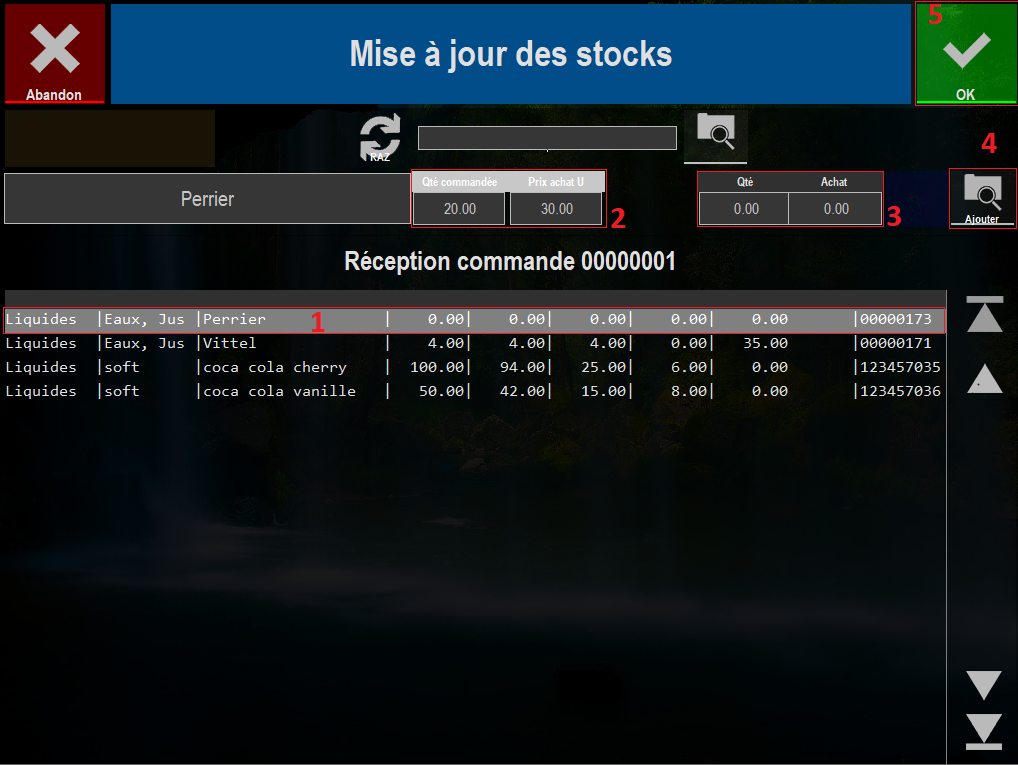La gestion des commandes fournisseurs depuis la gestion des stock
Etape 1 : Avoir un fichier de produit
Vous devez impérativement avoir un fichier de produit en gestion des stocks.
Si cela n’est pas le cas, reportez-vous à "Création d’un fichier stock à partir d’une carte existante".
Etape 2 : Créer un fournisseur.
1. Après avoir cliqué sur l’icône « Stock » dans la page d’accueil, cliquez sur « Fournisseurs ».

2. Création d’un fournisseur.
C’est dans cet écran que vous avez la gestion des fournisseurs.
Vous pouvez :
- Créer un nouveau fournisseur.
- Modifier un fournisseur existant.
- Supprimer un fournisseur existant.
- Passer une commande en présélectionnant un fournisseur.
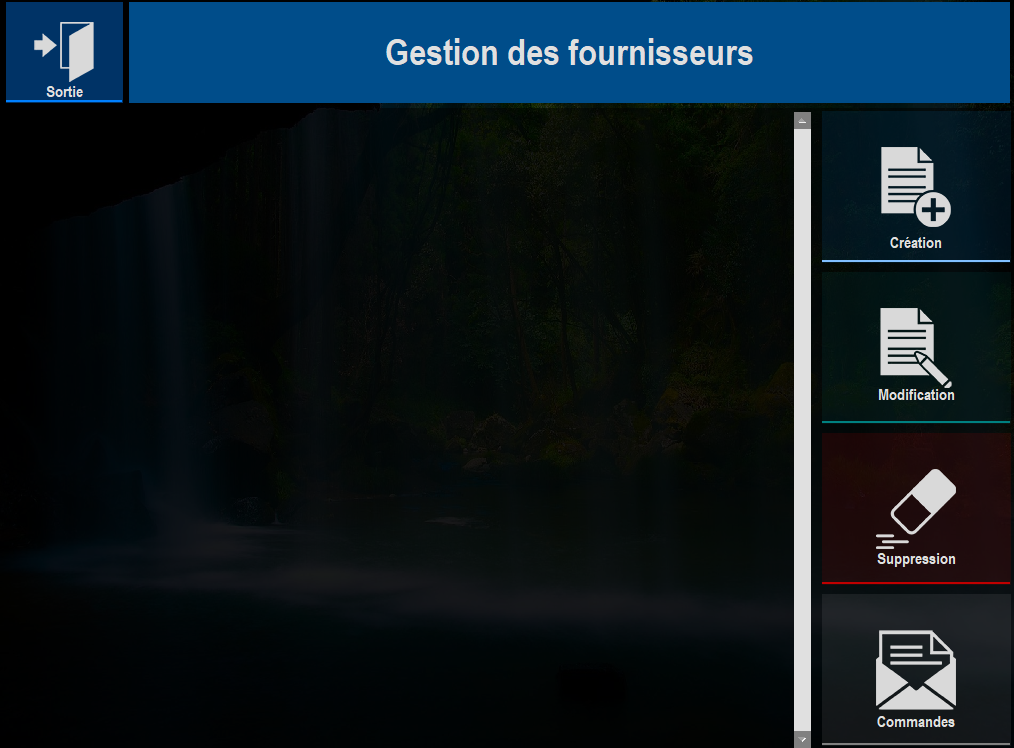
Après avoir cliqué sur « Création », vous devez renseigner les champs de la fiche du fournisseur. L’ensemble des champs ne sont pas nécessairement obligatoires, mais conseillés.
Une fois cette dernière remplie, vous validez sur la touche « ok ».
Le fournisseur apparaît dans la liste de gauche dans la gestion des fournisseurs.
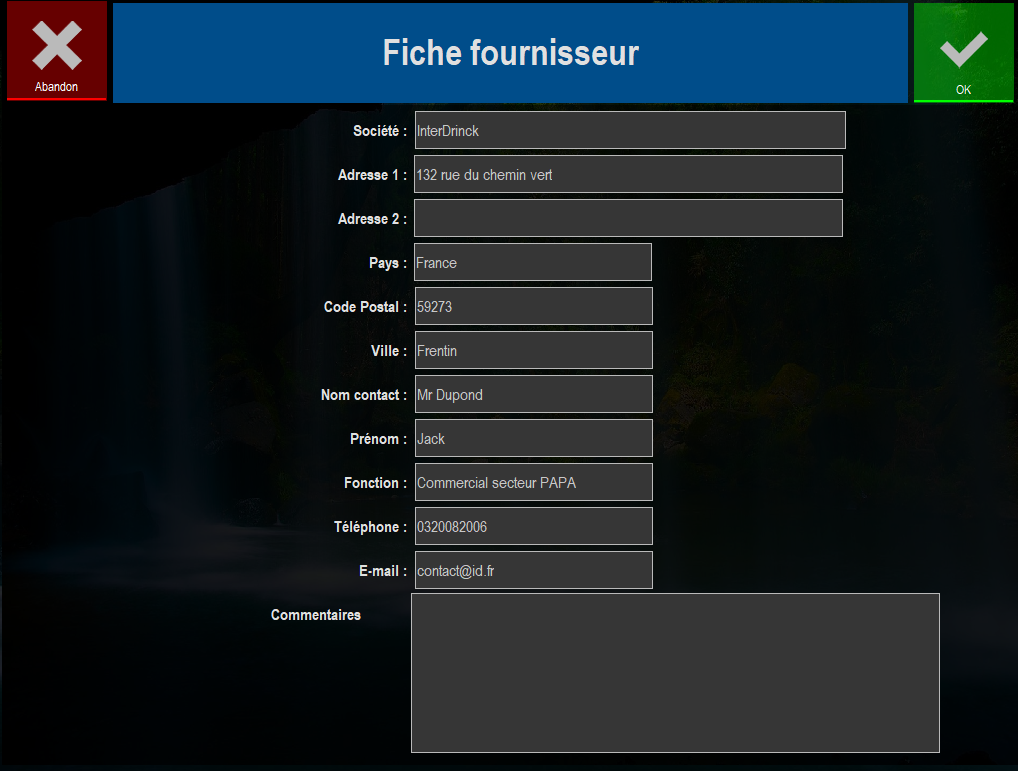
Cliquez sur « Sortie » pour quitter la gestion des fournisseurs.
Etape 3 : Affecter un fournisseur à un produit.
Une fois que vous avez rentré l’ensemble des fournisseurs, vous devez les affecter aux produits dans les stocks. Pour cela, depuis la « Gestion des stocks », sélectionnez « Mettre à jour ».
Vous devez :
- Sélectionner la ligne du produit (elle doit devenir bleutée) puis renseignez son ou ses fournisseurs 1.
- Puis cliquez sur « Appliquer »2.
- Faites la manipulation pour l’ensemble des produits, puis validez en cliquant sur « ok ».
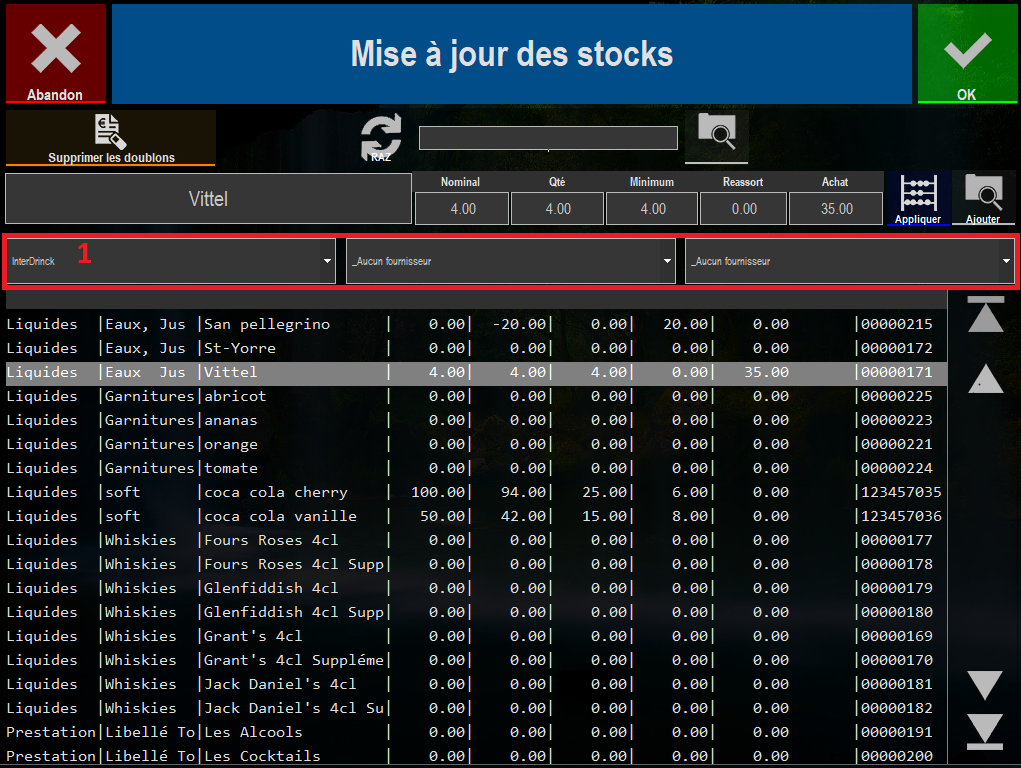
NB : au moment d’affecter un fournisseur, vous avez également la possibilité de mettre à jour l’ensemble de vos produits (nominal, quantité, minimum, achat).
Etape 4 : Passer une commande fournisseur.
1. Cliquez sur l’icône « Stock » dans la page d’accueil, cliquez sur « Commandes ».
C’est dans cet écran que vous avez la gestion des commandes.
Dans la partie gauche, vous avez le choix du fournisseur et la liste de vos commandes. Dans la partie droite de l’écran vous avez les actions possibles, ainsi vous pouvez :
- Gérer les fournisseurs (raccourci pour accéder à « Etape 2 : Créer un fournisseur »).
- Réceptionner une commande.
- Créer une nouvelle commande.
- Modifier une commande existante.
- Imprimer une commande (exemple : pour vérifier la conformité lors de la réception)
- Copier une commande existante (exemple : tous les mois c’est la même commande à passer).
- Supprimer une commande (exemple : après sa réception).
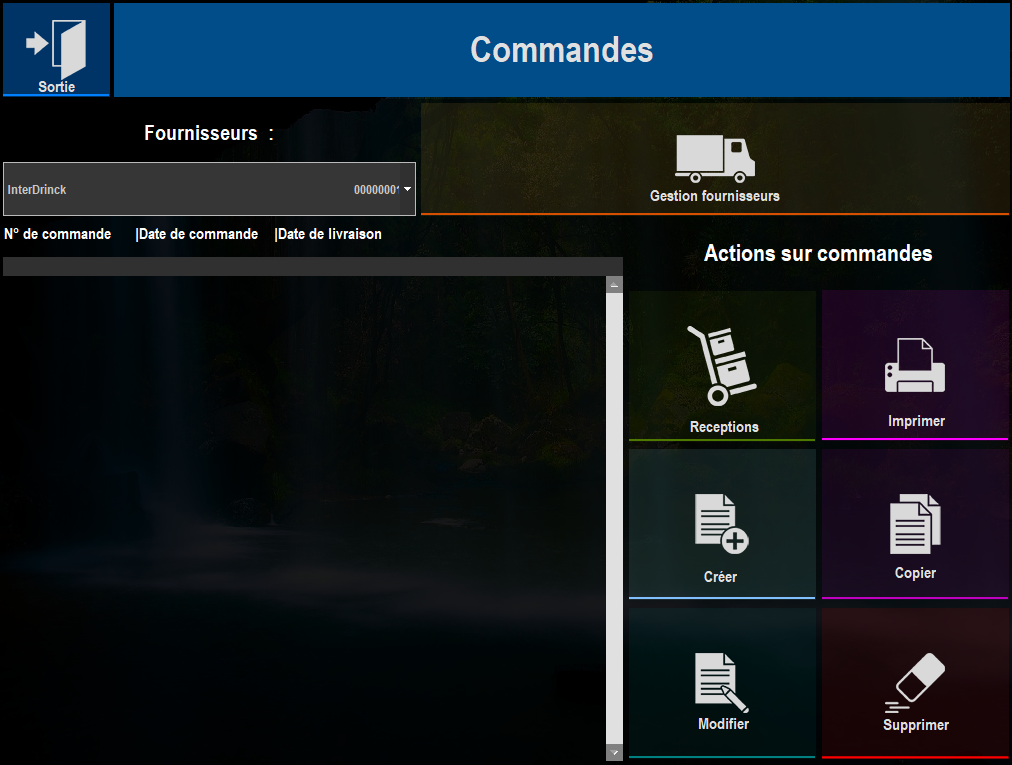
2. Créer une commande fournisseur.
Après avoir sélectionné un fournisseur, vous cliquez sur créer. Vous arrivez sur la gestion d’une nouvelle commande.
- Vous devez choisir un produit dans la liste de l’écran de gauche (la ligne doit être bleutée).
- Cliquez sur la touche du caddie.
- Le produit se rajoute dans la liste à droite.
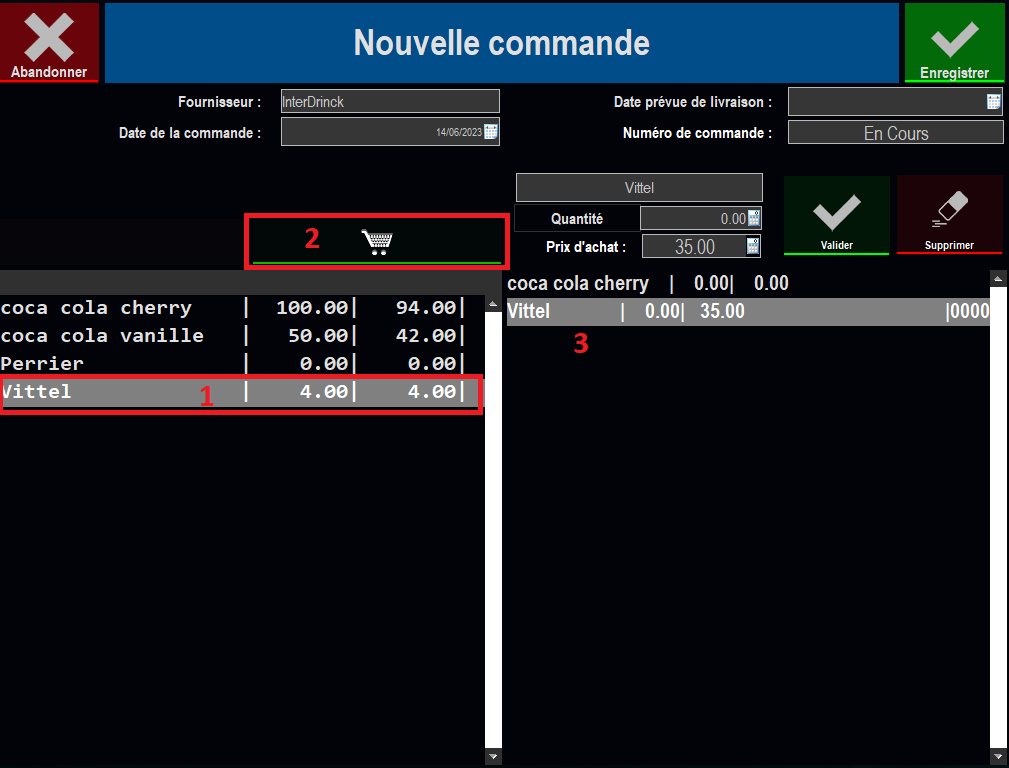
Une fois que vous avez sélectionné les produits à commander :
- Sélelectionnez le produit dans la liste de l’écran de droite (la ligne doit être bleutée).
- Renseignez la quantité à commander.
- Validez.
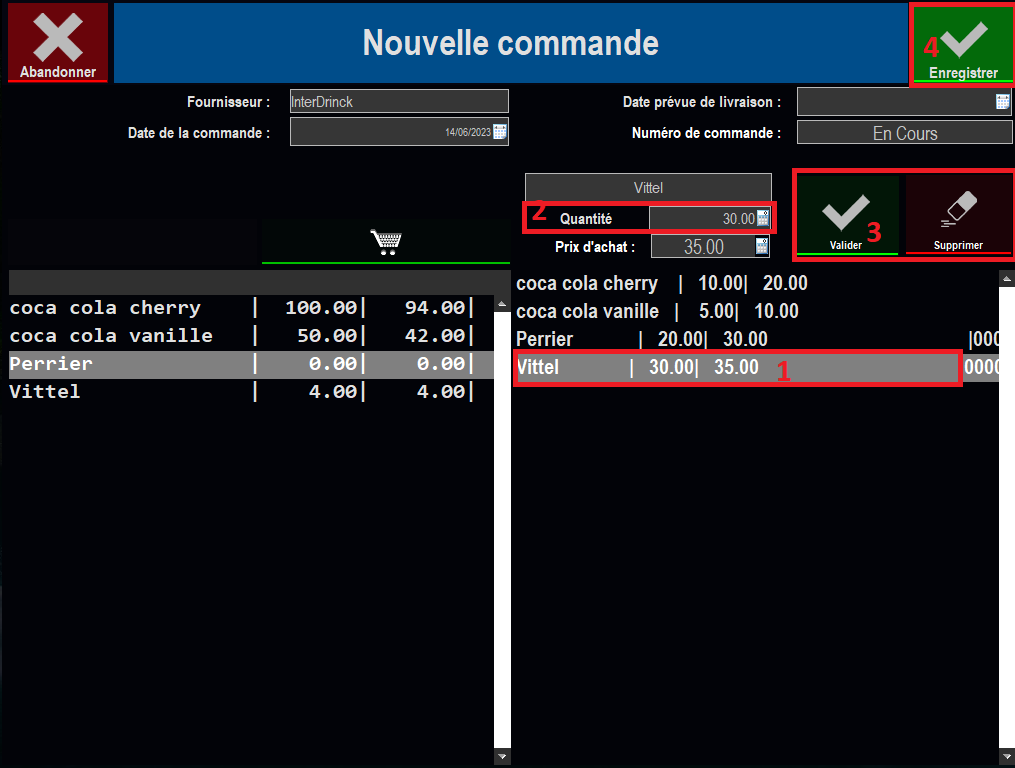
Etape 5 : Réception de la commande et l'entrée en stock des produits.
1. Cliquez sur l’icône « Stock » dans la page d’accueil, cliquez sur « Commandes ».
Désormais, vous avez la liste des commandes.
Pour réceptionner une commande :
- Sélectionnez la commande (la ligne doit être bleutée).
- Cliquez sur « Réception ».
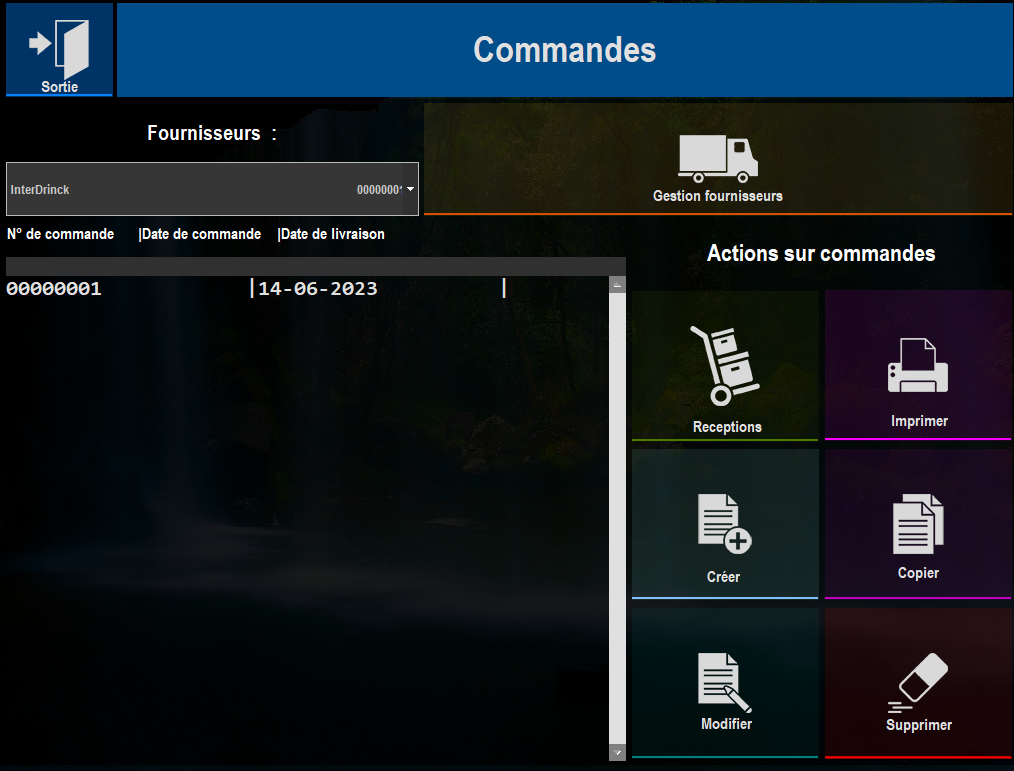
2. Vous arrivez sur l’écran de la mise à jour des stocks.
A l’inverse des fiches techniques qui lors d’une réception les quantités sont automatiquement enregistrées dans la gestion des stock ; ici dans la gestion des fournisseurs, les commandes sont une aide à la mise à jour de vos stocks.
En effet après avoir cliqué sur « Réception », vous arrivez sur l’écran de la mise à jours des stocks par rapport à votre commande :
- Sélectionnez le produit (la ligne doit être bleutée).
- Référez-vous à la quantité commandée 2.
- Renseignez la quantité réceptionnée (et son prix d’achat).
- Cliquez sur « Ajouter ».
- Validez sur « ok ».
NB : la manipulation est à faire pour l’ensemble des produits commandés.