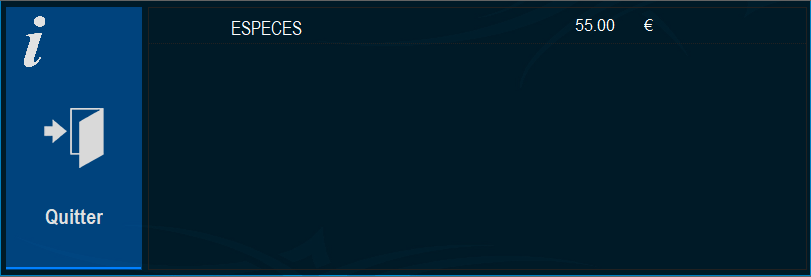Gestion des comptes clients
Nouveau client
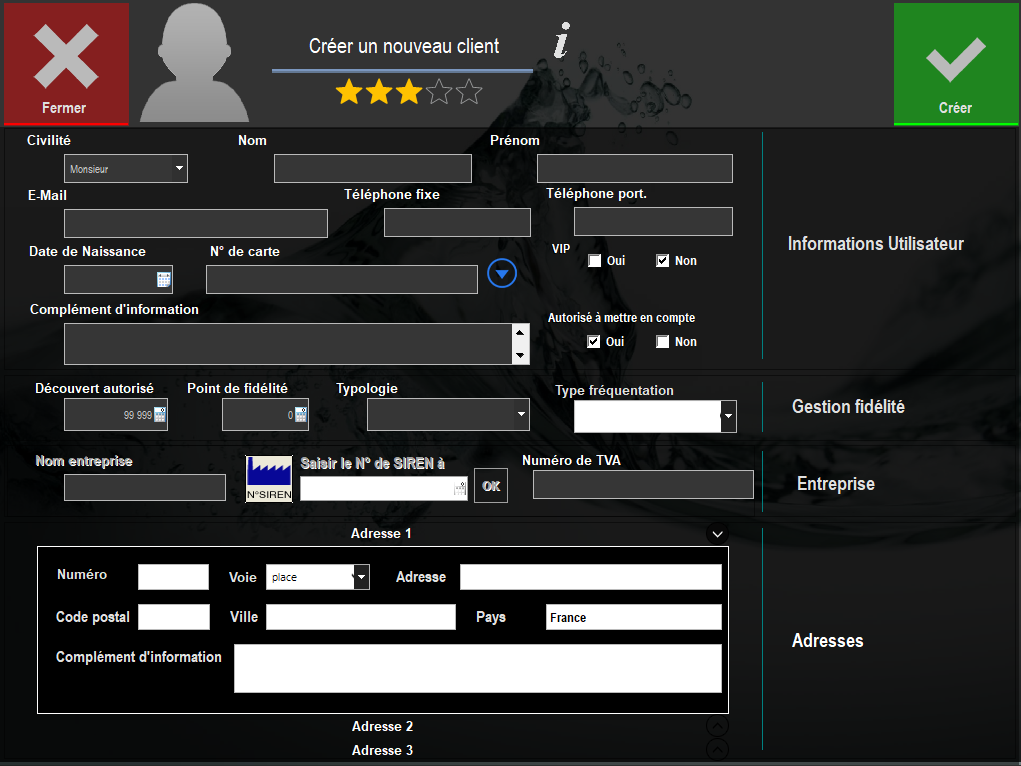
Lorsque vous souhaitez créer un nouveau client si vous bénéficiez d'une webcam celle ci s'activera automatiquement pour vous donner la possibilité de prendre une photo. Dans le cas contraire un icone sera automatiquement
attribué en fonction de sa civilité.
- Numéro de carte : permet l'utilisation de badge par scan pour automatiquement charger le client dans la vente ou la mise en compte.
- Découvert autorisé : par defaut le montant est de 99 999 € ce qui signifie qu'il peut s'endetter jusqu'à cette sommes avant d'être bloqué.
- Typologie & Fréquentation : informations supplémentaires sur le client afin de mieux l'identifier (Seront utilisées dans les statistiques client V11).
- Travail Chez : permet d'associer à un employé une entreprise.
- Nom entreprise et SIREN : pour dégriser ces champs il faut selectionner "Société" comme civilité.
Vous pouvez saisir jusqu'à 3 adresses différentes pour un utilisateur.
Lorsque vous créez un client il est automatiquement autorisé à mettre en compte.
Modifier client
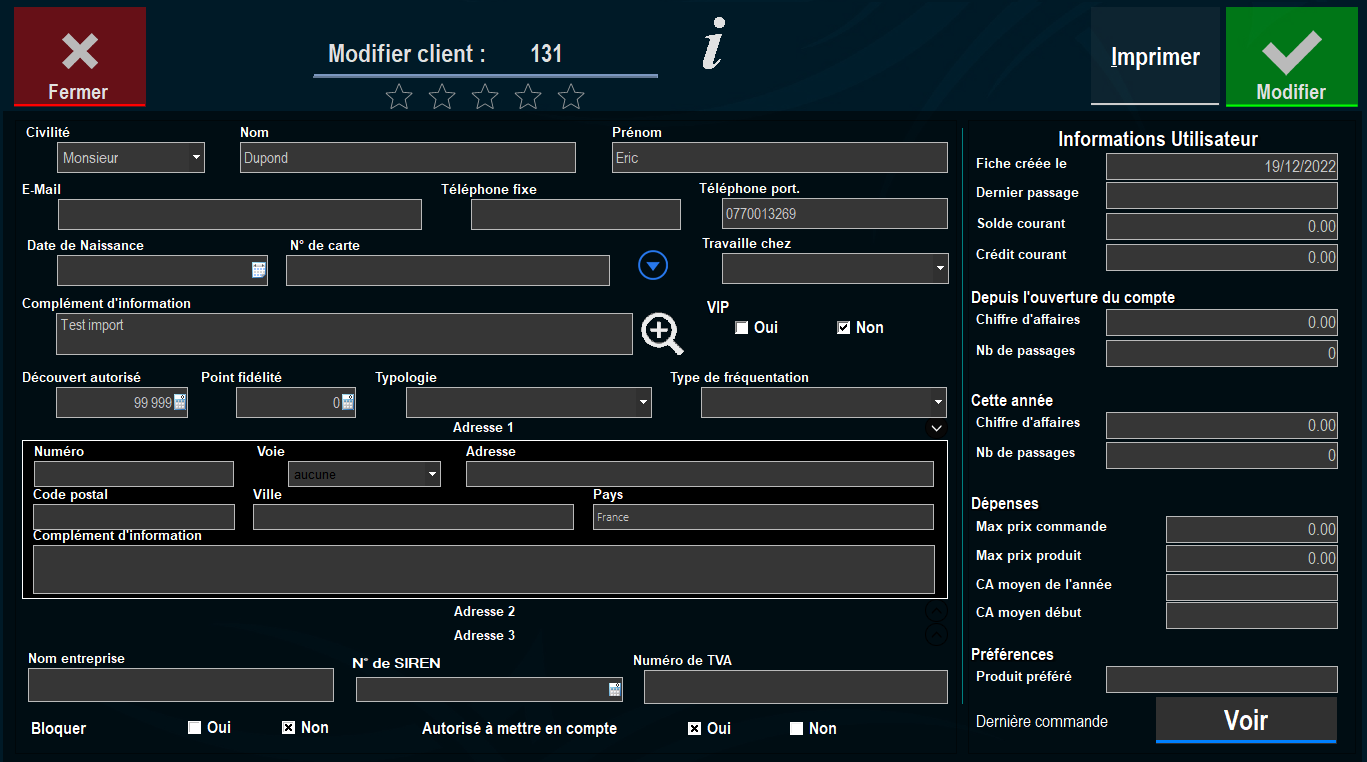
Lorsque vous modifiez un client des informations supplémentaires apparaissent sur la droite, elles représentent les statistiques liées au client.
Vous pouvez bloquer le client ou lui interdire à
mettre en compte. On bloque un client autorisé a mettre en compte pour impayé par exemple.
Compte client
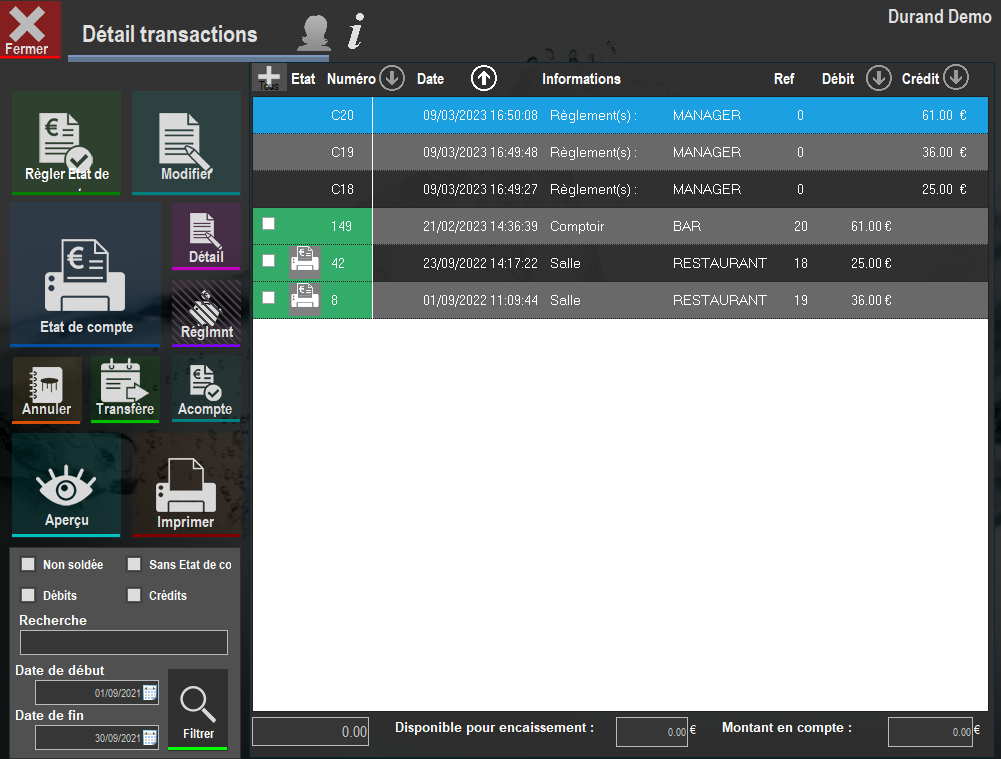
Lorsque vous cliquez sur "Compte" vous arrivez sur l'historique et la gestion des commandes du client. Ainsi sur la gauche nous retrouvons l'ensemble des transactions effectuées.
La logique
de présentation suit celle des comptes bancaires, nous retrouvons différents cas possibles (le but étant de toujours équilibrer la balance débit / crédit) :
Règles débits / crédits :
- Tous les tickets passent en Débit.
- Un acompte seul passe en Crédit et ajoute du crédit courant non utilisé.
- Un règlement d'un ticket passe en Crédit et attribut un numéro de Ref sur le ticket.
- Un règlement d'un ticket à partir d'un acompte (donc du crédit courant non utilisé) avec ou sans règlement supplémentaire passera en Débit la partie acompte et Crédit la différence.
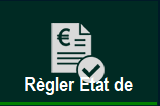
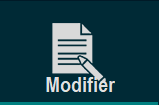
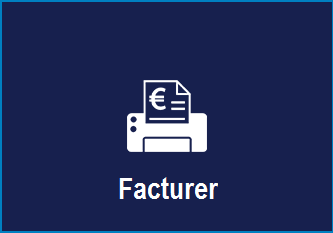
 (prend la ligne couramment selectionnée)
(prend la ligne couramment selectionnée)




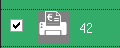
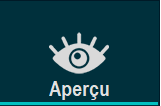
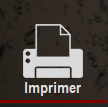
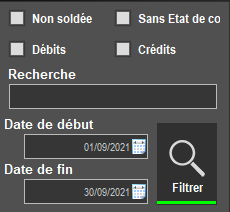
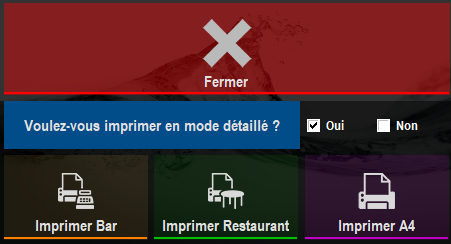
Détail ticket
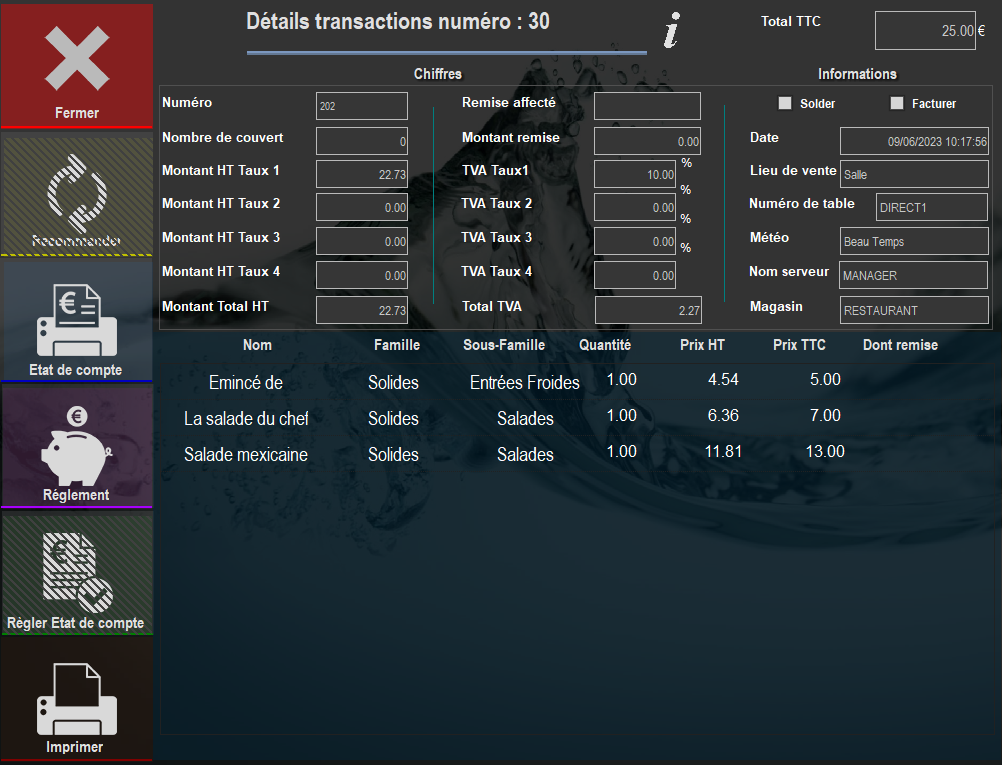
Le détail du ticket vous montre les produits de la commande. Les montants sont calculés avec les remises intégrées.
Vous pouvez directement passer le ticket en facture , le régler ou l'imprimer à travers ce détail.
Encaissement
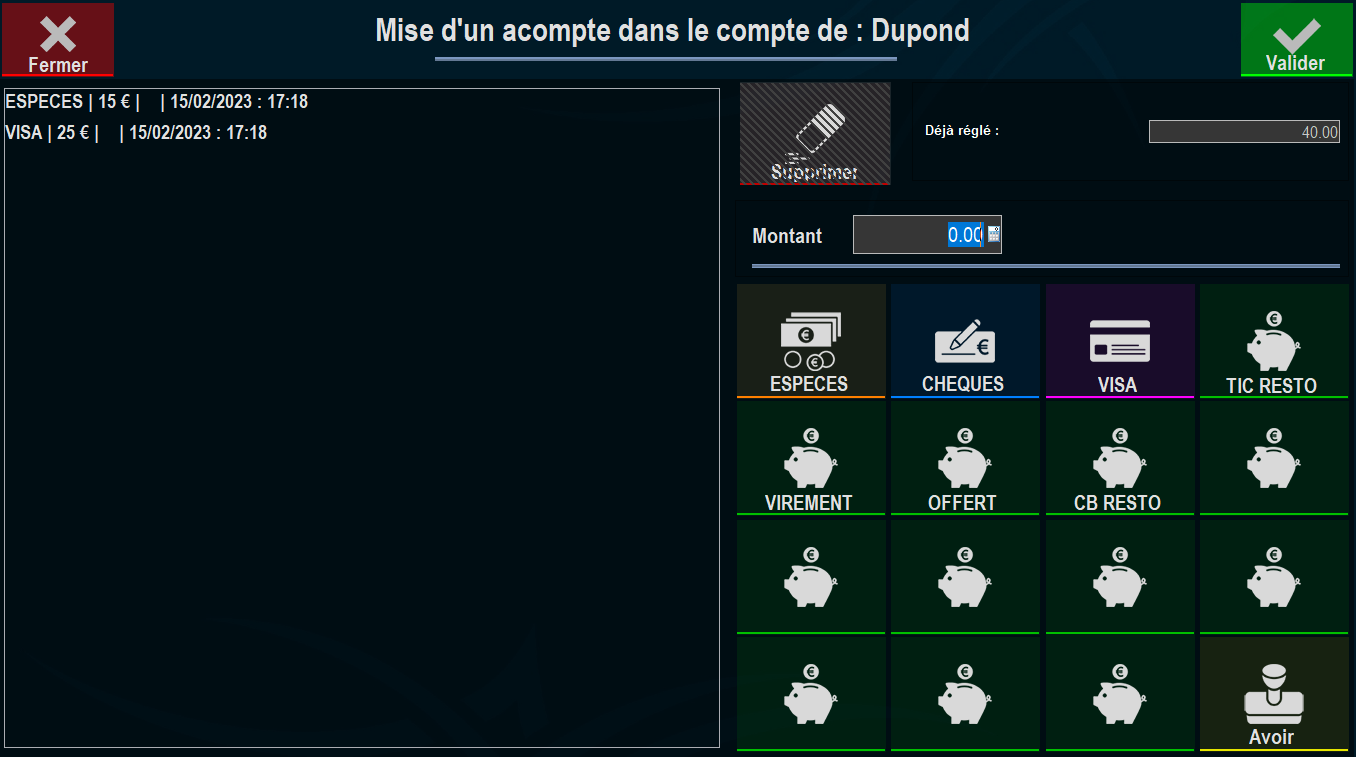
La mise en compte permet d'ajouter du crédit non utilisé dans le compte, vous définissez votre montant puis cliquez sur le type de règlement afin d'ajouter une ligne. Vous pouvez supprimer la ligne avant de valider la transaction en la sélectionnant (cela dégrise le bouton supprimer).
Pour ajouter d'autres modes de règlement il faut aller dans les Paramétrages de Zatyoo bouton "Finances".
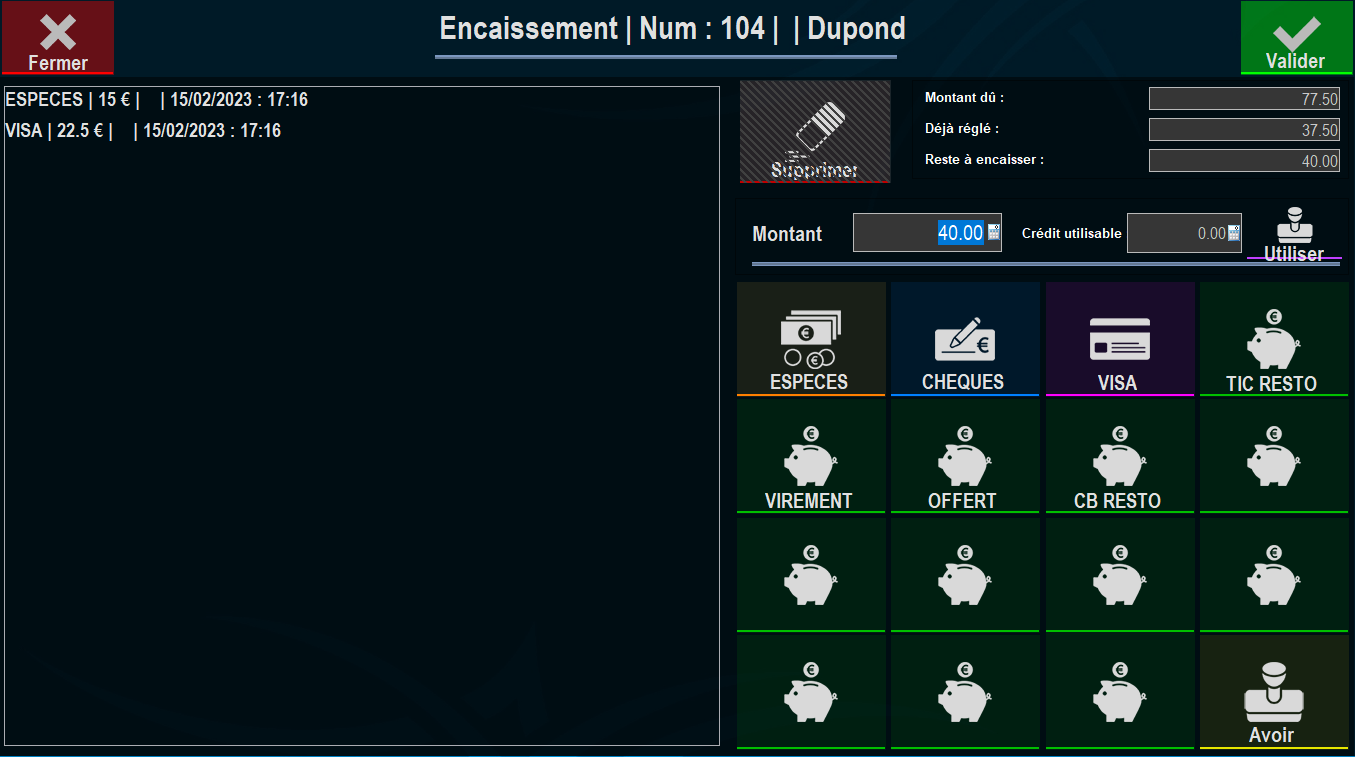
Vous pouvez régler un ou plusieurs tickets à la fois, le numéro des tickets en cours de règlement sont séparés par "|" et écrit dans le titre. Automatiquement si le client bénéficie de crédit non utilisé une ligne "Acompte" s'ajoute afin de prendre de son compte avant de devoir faire un nouvel encaissement (vous pouvez supprimer la ligne en la selectionnant)