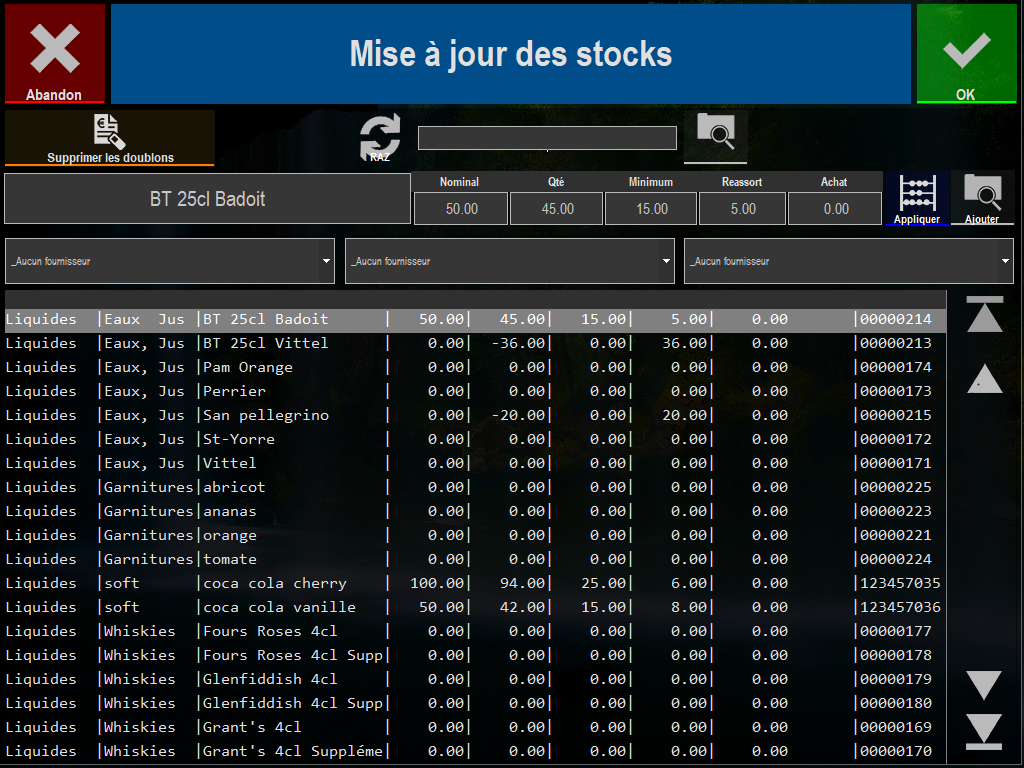L'icone stock dans la "Vente directe"
L'icône stock dans la vente directe
1. Préalablement vous devez activer une option dans les paramètres.
Pour cela, à partir de la page d'accueil, cliquez sur " Paramètres ", puis sur " Options ".
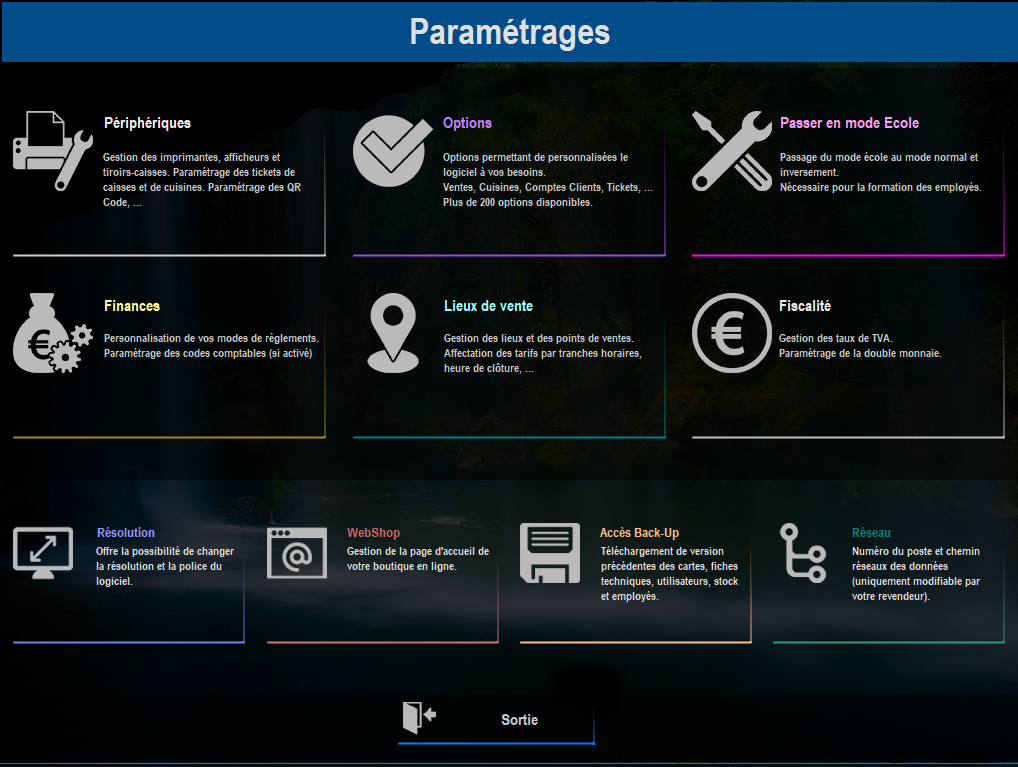
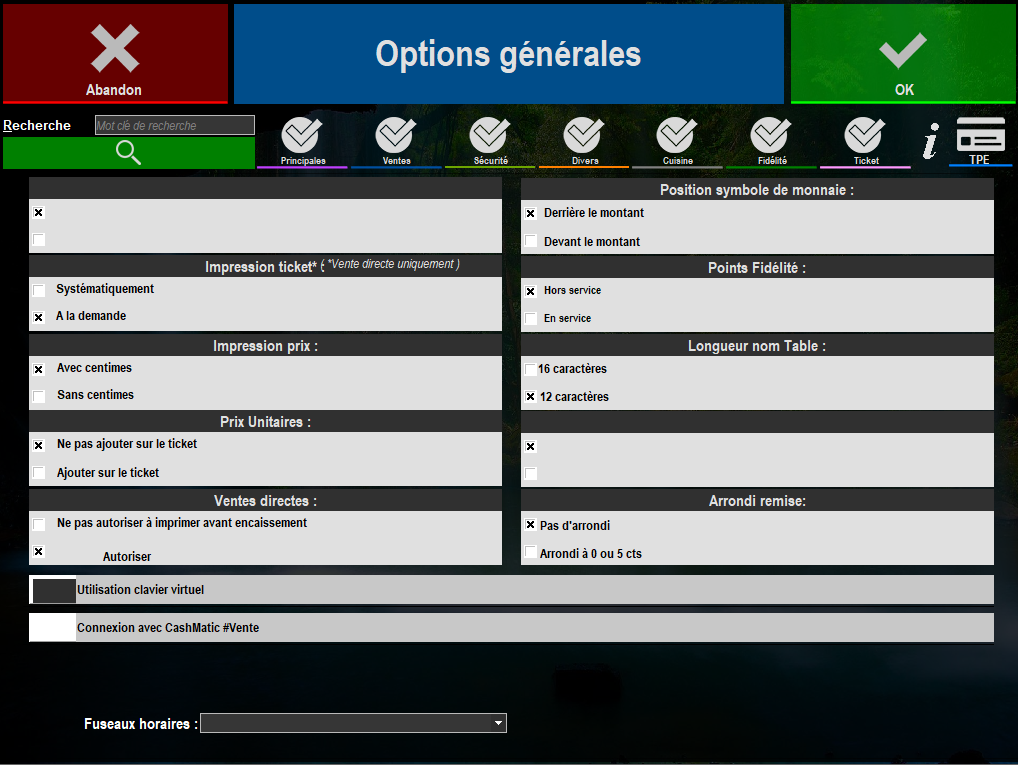
Sur cette page, vous pouvez rechercher les options :
- Soit par les catégories d'options (Principales, Ventes, Sécurité, Divers, Cuisine, Fidélité, Ticket)
- Soit en tapant un mot clé dans la barre de recherche (et cliquer sur la loupe pour voir les résultats)
Dans la catégorie " Ventes " : il faut cocher les options :
⌧ Mode Tous commerces

Vous cliquez sur " OK " pour valider l'option cochée et quitter cette partie du logiciel.
2. Une icône " Stock " a été rajouté dans l'écran de vente.
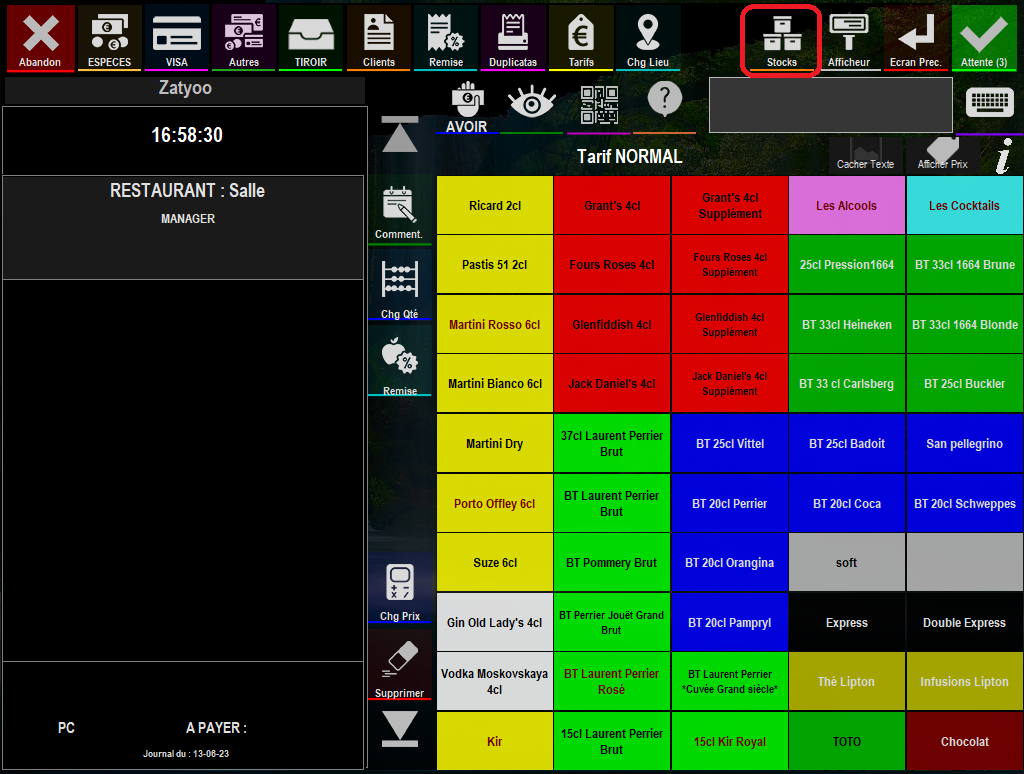
3. Les fonctionnalités de la touche " Stock "
Depuis cette touche " Stock ", cela vous permet :
- D'accéder directement à la gestion du stock.
- De pouvoir faire une sortie de stock de produit.
- De pouvoir faire une entrée en stock de produit.
Accéder à la gestion du stock
Pour cela vous sélectionnez " Etat du Stock ".
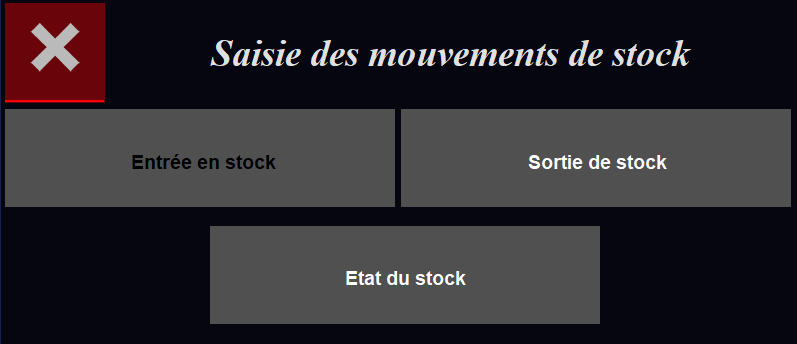
Puis vous choisissez " Gestion de stock ".

Puis vous choisissez l'une des fonctions de la gestion du Stock.

Faire une sortie du stock
1. Pour effectuer une sortie de stock depuis la vente directe :
- Vous faites une saisie, comme pour une commande, des produits avec leurs quantités respectives que vous souhaitez retirer du stock. Ne tenez pas compte du montant.
- Puis au lieu de sélectionner un mode de règlement, vous cliquez sur l'icône " Stock ".
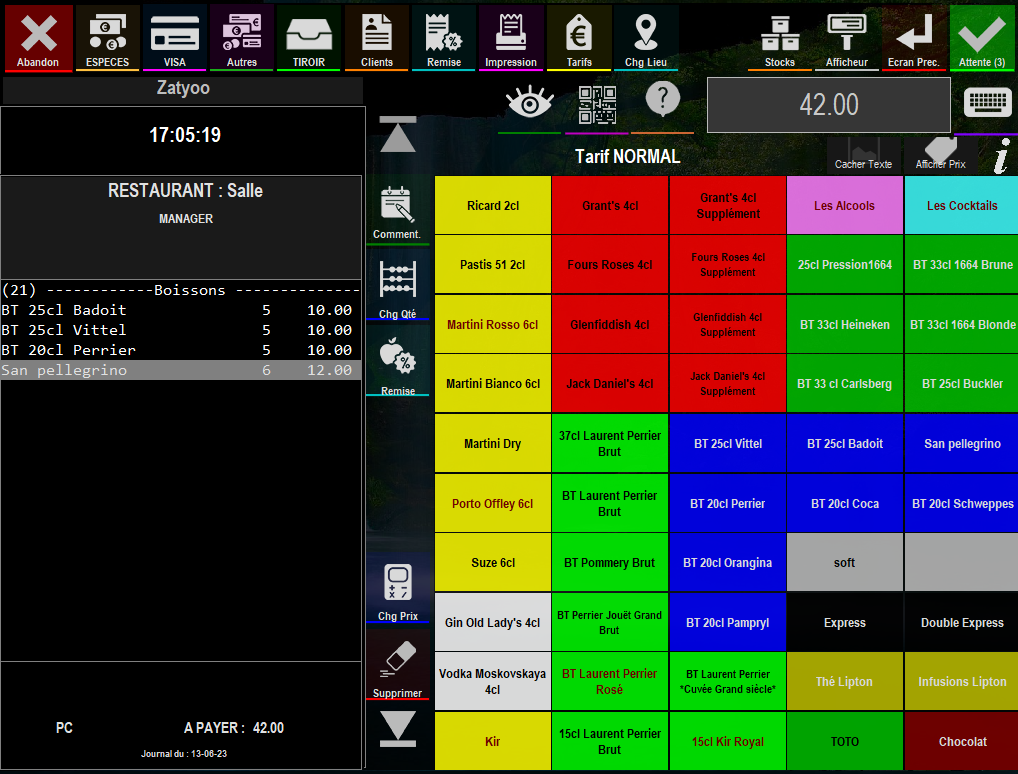
2. Pour cela vous sélectionnez " Sortie du stock ".
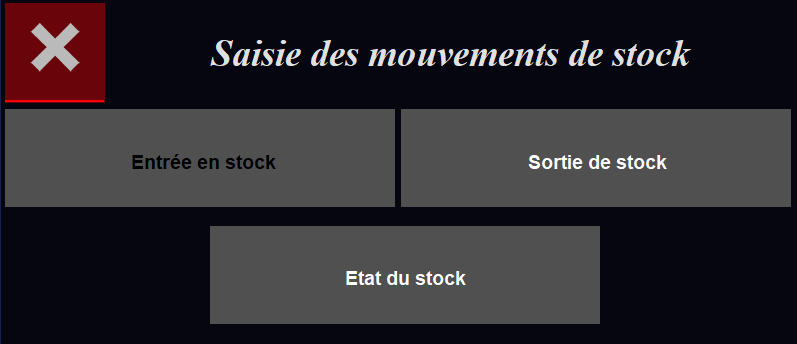
3. Vous confirmez la sortie du stock.
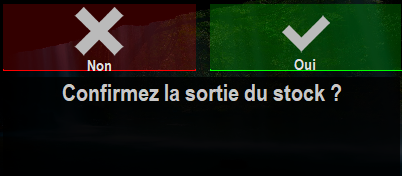
4. Vérification de l'état du stock (si vous le souhaitez).
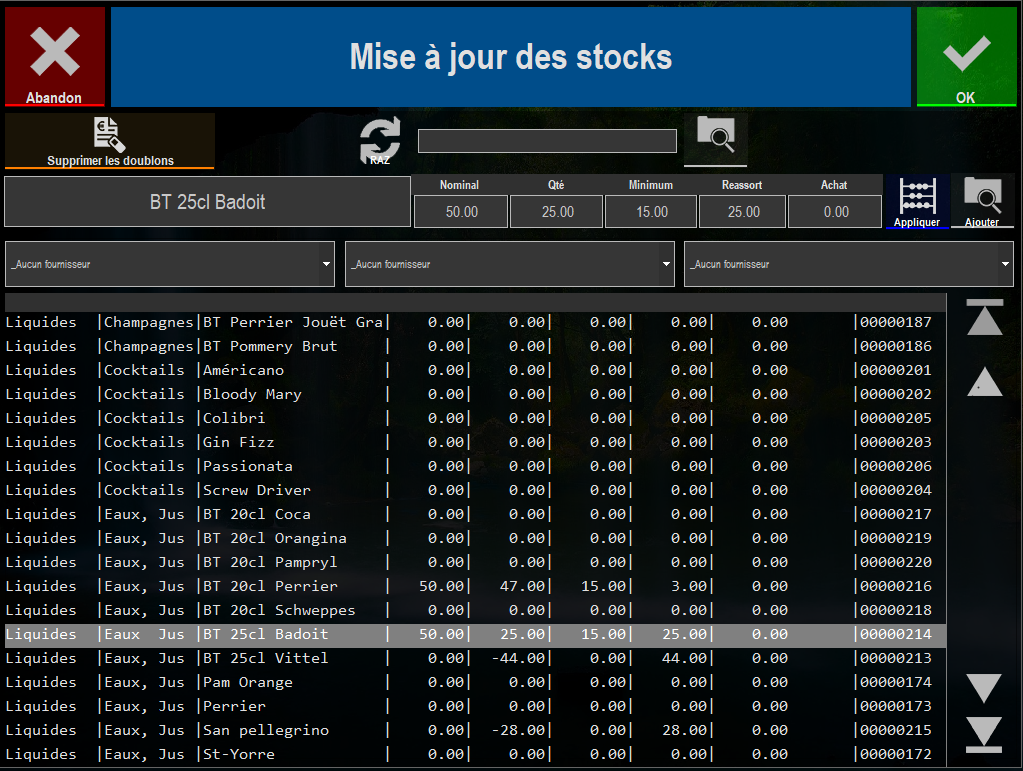
Faire une entrée en stock
1. Pour effectuer une entrée de stock depuis la vente directe :
- Vous faites une saisie, comme pour une commande, des produits avec leurs quantités respectives que vous souhaitez entrer en stock. Ne tenez pas compte du montant.
- Puis au lieu de sélectionner un mode de règlement, vous cliquez sur l'icône " Stock ".
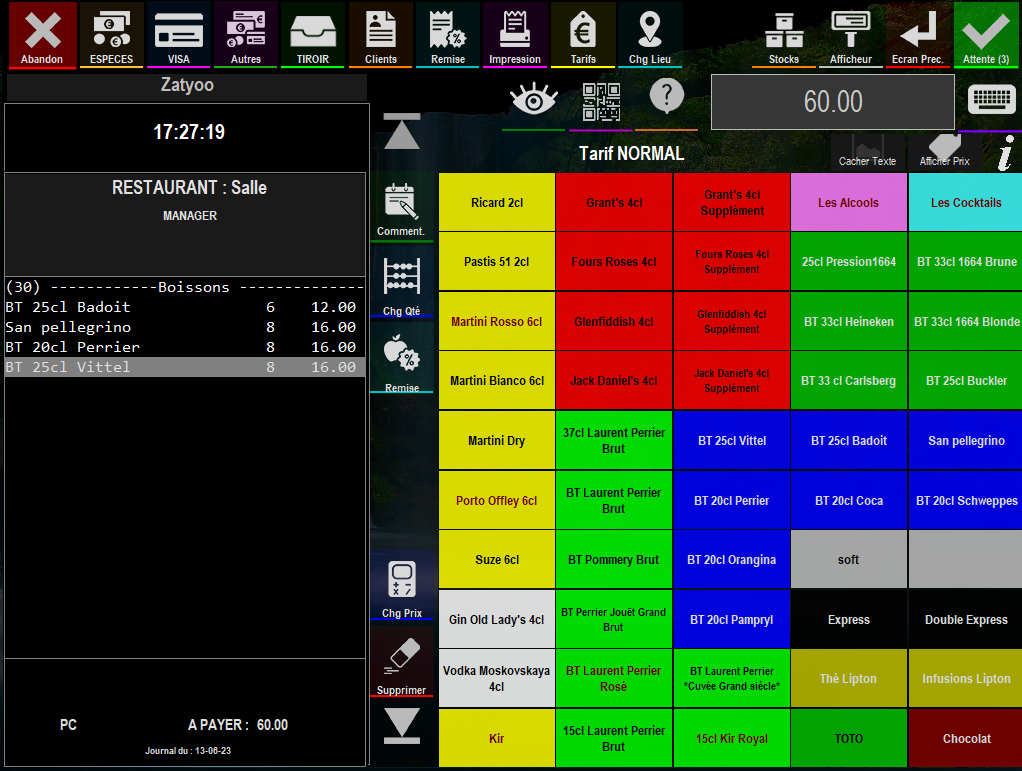
2. Pour cela vous sélectionnez " Entrée en stock ".
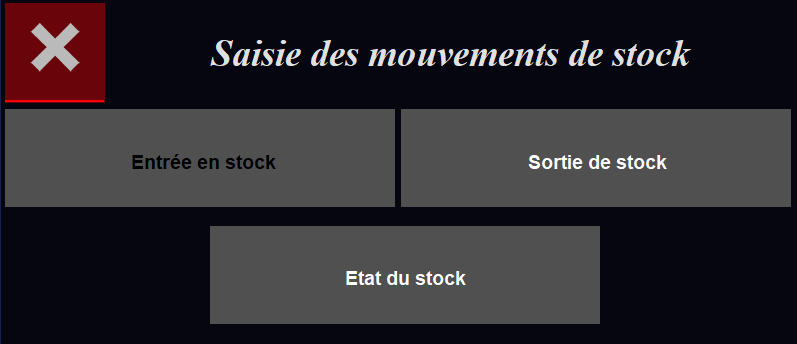
3. Vous confirmez l'entrée en stock.
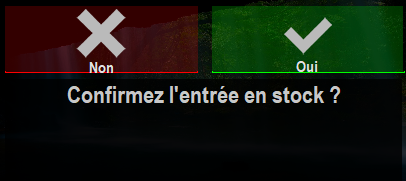
4. Vérification de l'état du stock (si vous le souhaitez).