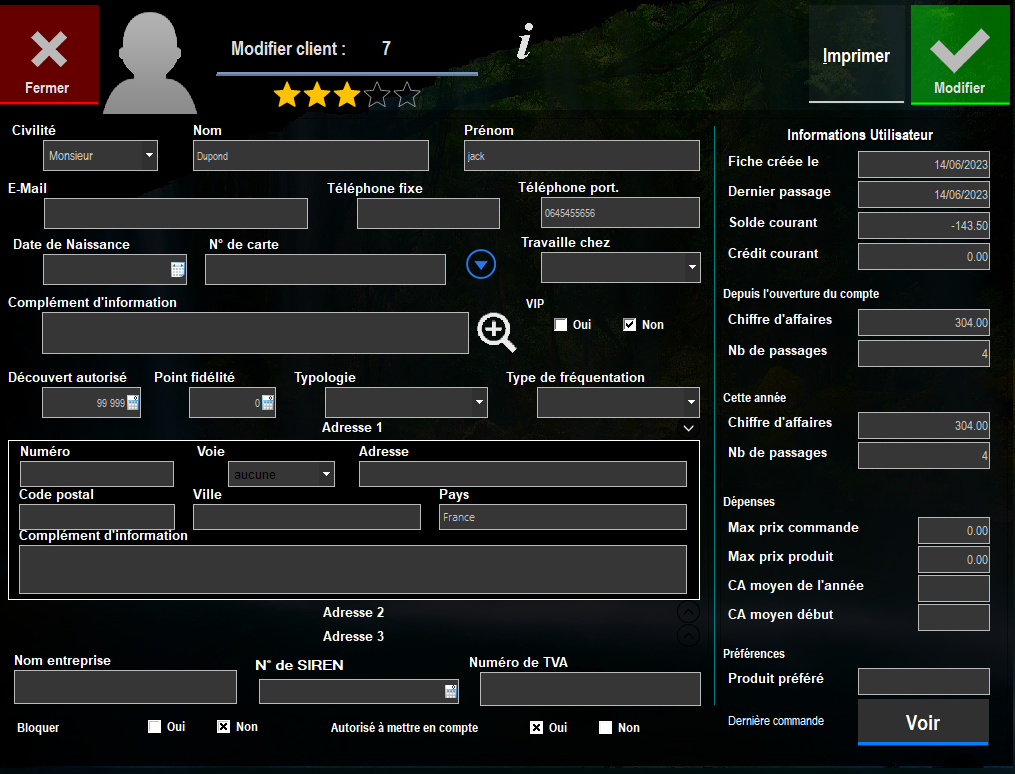Le mode livraison
Qu'est ce que le mode livraison ?
Le mode livraison permet :
- A un client de pouvoir passer une commande par téléphone en indiquant les produits souhaités et l’adresse de livraison.
- A un livreur d’avoir un ticket avec l’adresse de livraison.
Avant de pouvoir faire le mode livraison via le logiciel Zatyoo, vous devez cocher 4 options.
Pour cela, à partir de la page d’accueil, cliquez sur « Paramètres », puis sur « Options ».
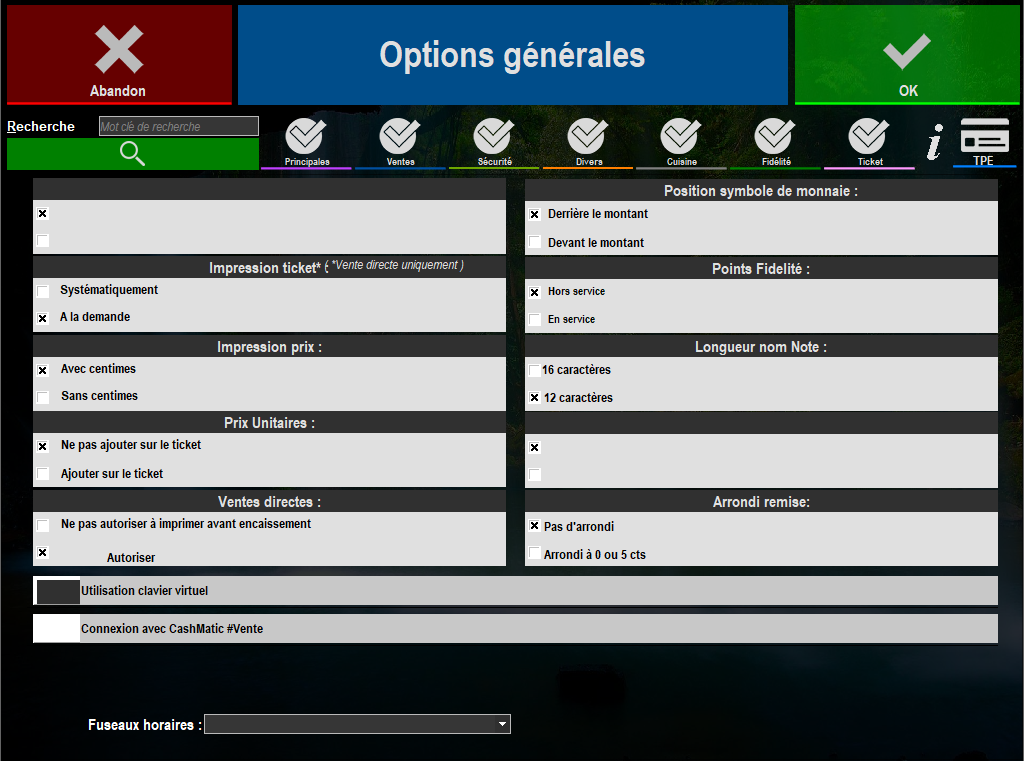
Sur cette page, vous pouvez rechercher les options :
- Soit par les catégories d’options (Principales, Ventes, Sécurité, Divers, Cuisine, Fidélité, Ticket)
- Soit en tapant un mot clé dans la barre de recherche (et cliquer sur la loupe pour voir les résultats)
Dans la catégorie « Ventes » : il faut cocher les options :
⌧ Mode livraison : Lors d’une vente direct […]
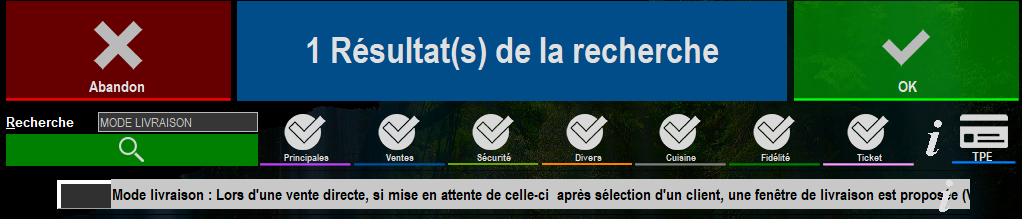
⌧ Activer la recherche client depuis la vente
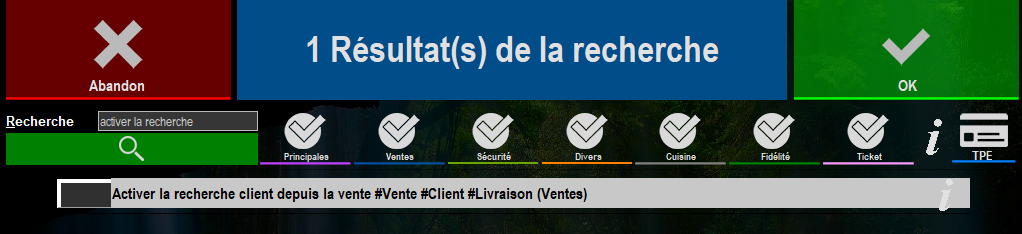
Dans la catégorie « Fidélité» : il faut cocher l’option :
⌧ Créer une fiche client si la recherche depuis la vente échoue

Dans la catégorie « Tickets» : il faut cocher l’option :
⌧ Double impression du ticket lors de la mise en attente en vente directe
Vous cliquez sur « OK » pour valider les options cochées et quittez cette partie du logiciel.
Le paramétrage des lieux de vente
Ensuite, toujours dans les « Paramétrages », vous devez configurer les « Lieux de vente ».
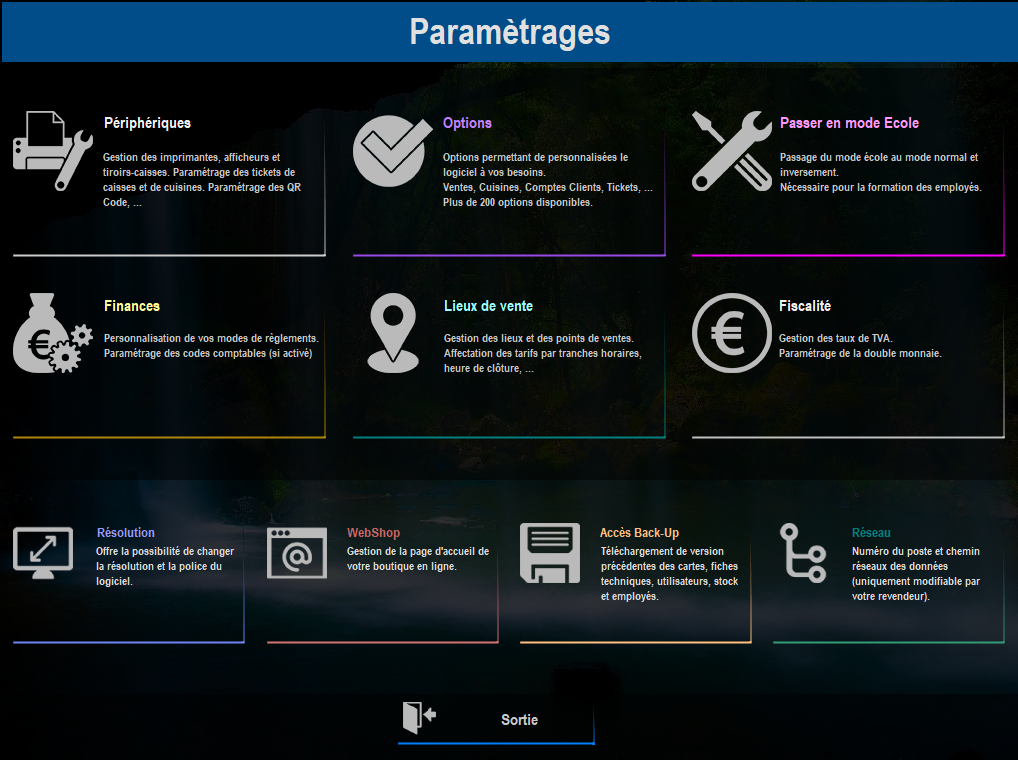
Si vous n’avez pas besoin de distinguer plusieurs points de vente (Restaurant, Bar, Terrasse …) mais seulement la partie « Livraison », nous vous conseillons de :
- Supprimer tous les Lieux de vente de 1 à 4 (il faudra refaire le paramétrage du ticket).
- Paramétrer impérativement le point de vente n°5 en donnant un « nom au point de vente »
(exemple : PIZZERIA) et renseigner les lieux de vente (exemple : Sur place, A emporter, Livraison …).
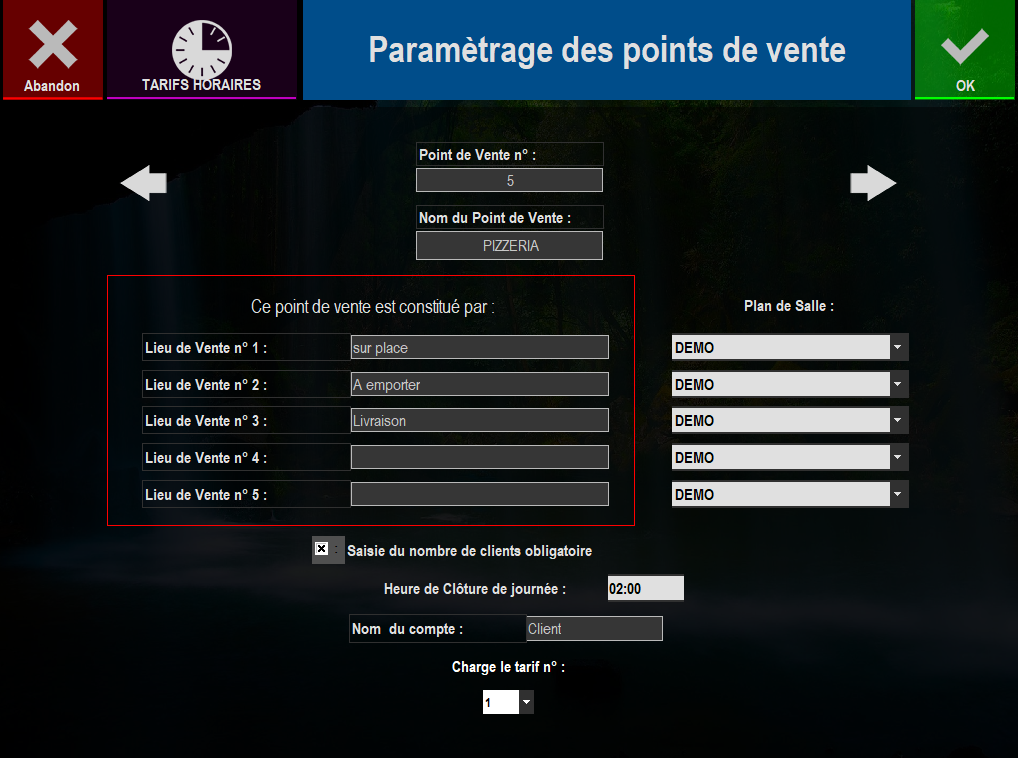
Affectation de la carte à un lieu de vente
Après avoir sélectionné les options et paramétré les lieux de vente, vous devez retourner dans la gestion de la carte, puis la quitter.
Puis lorsque vous arrivez sur cette page vous venez sélectionner le bon « Lieu de vente » puis vous faites Sortie.
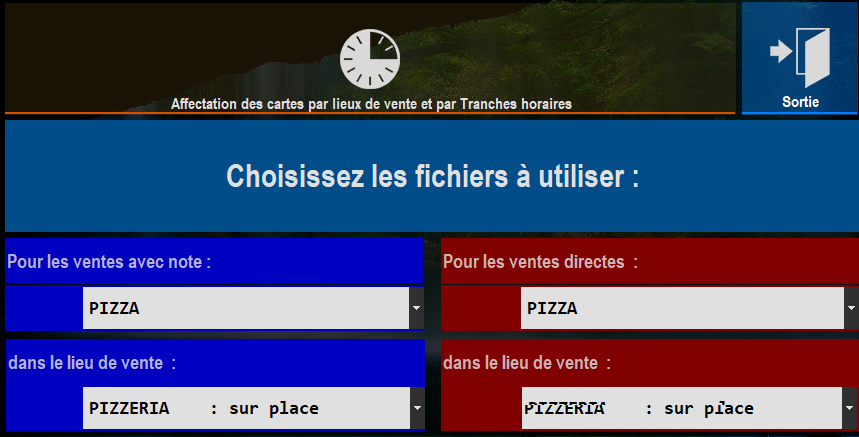
Le paramétrage des utilisateurs
Le paramétrage des utilisateurs est important, car en vente cela permettra de venir affecter des livraisons à des utilisateurs et cocher les lieux de vente de livraison.
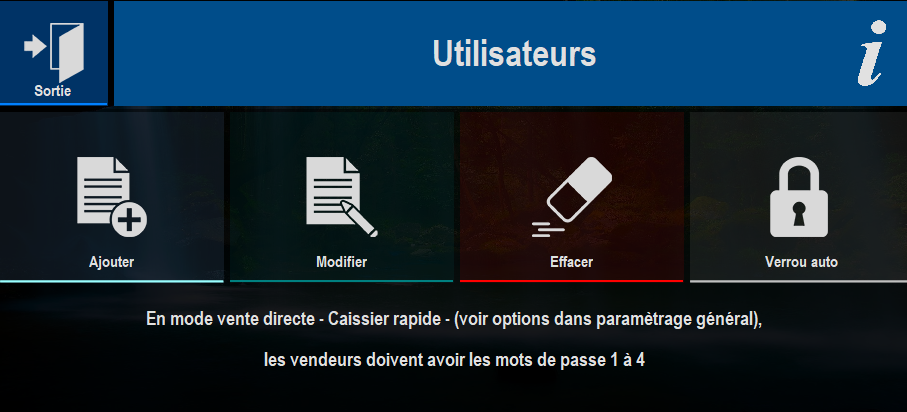
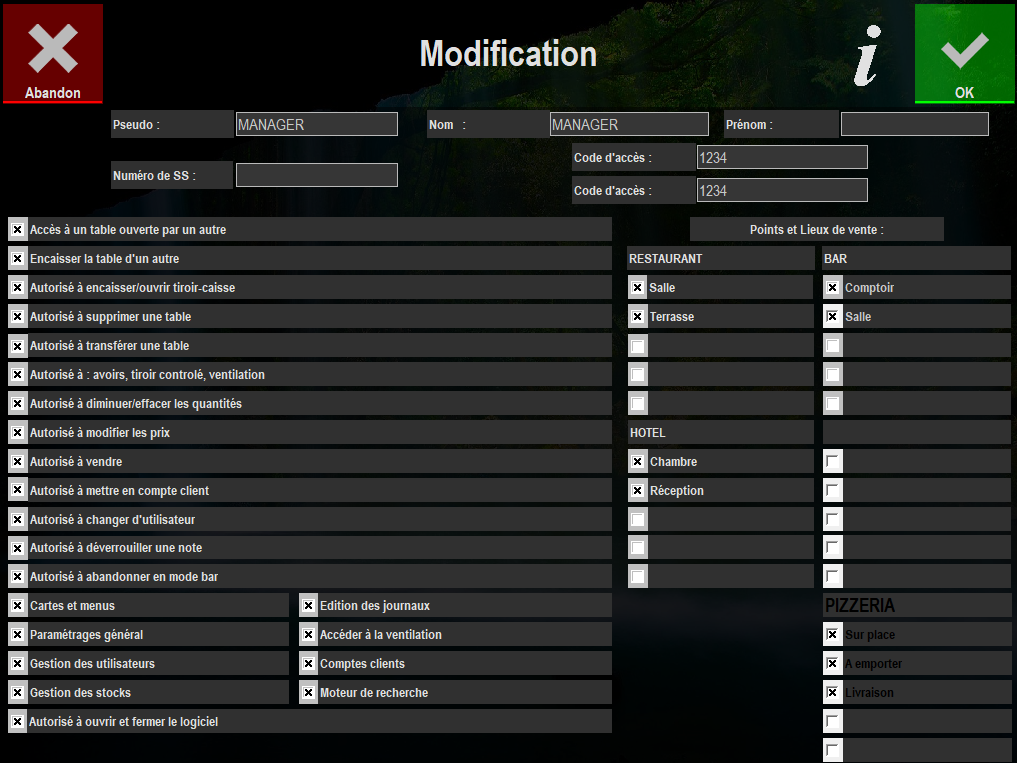
Exemple de liste d’utilisateurs.
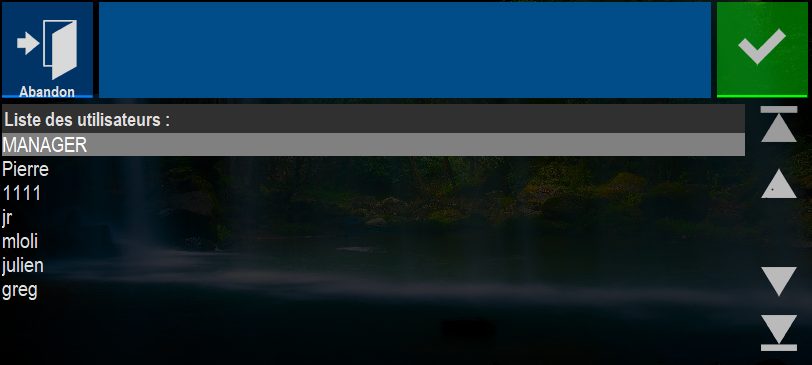
Les étapes de la vente pour le mode livraison
Sélection du client
1. Une fois que vous êtes dans l’icône « Vente directe », vous devez sélectionner un client :
- Soit en utilisant la barre de recherche depuis la vente (si le client/numéros de téléphone n’existe pas, le logiciel vous proposera automatiquement de le créer).
- Soit en cherchant le client depuis les comptes clients
- Soit venir créer un nouveau client (touche Clients > Créer)
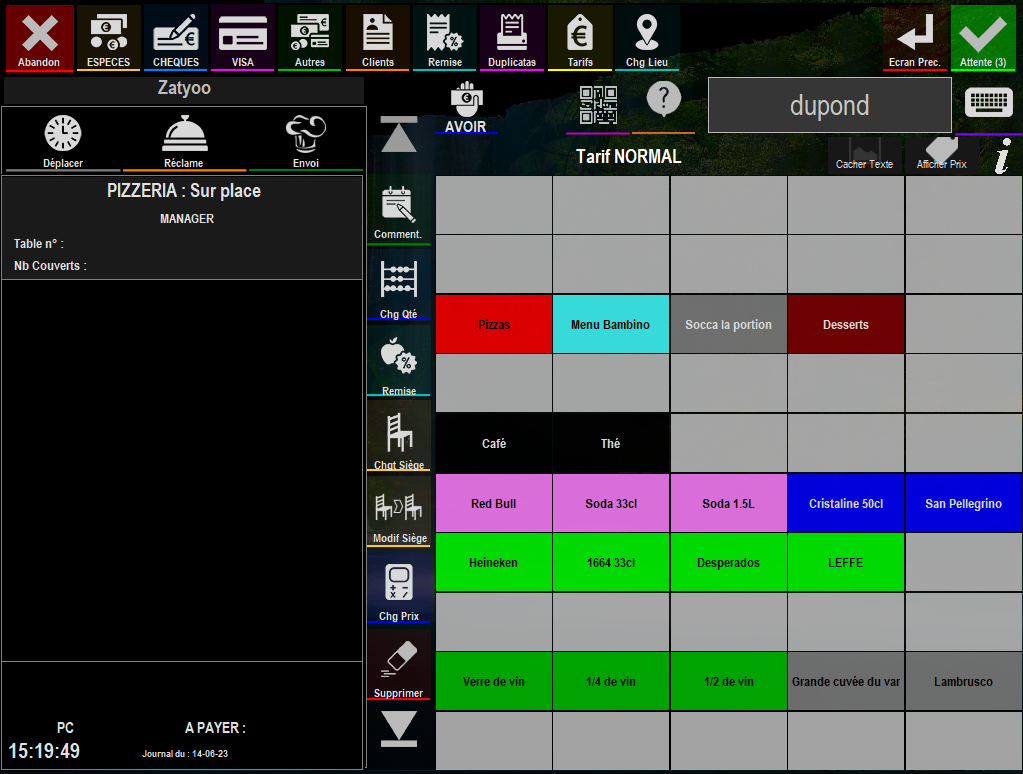
2. Le logiciel visualise la fiche du client sélectionné.
S’il s’agit bien du client souhaité pour la vente, vous cliquez sur « Sélectionner ».
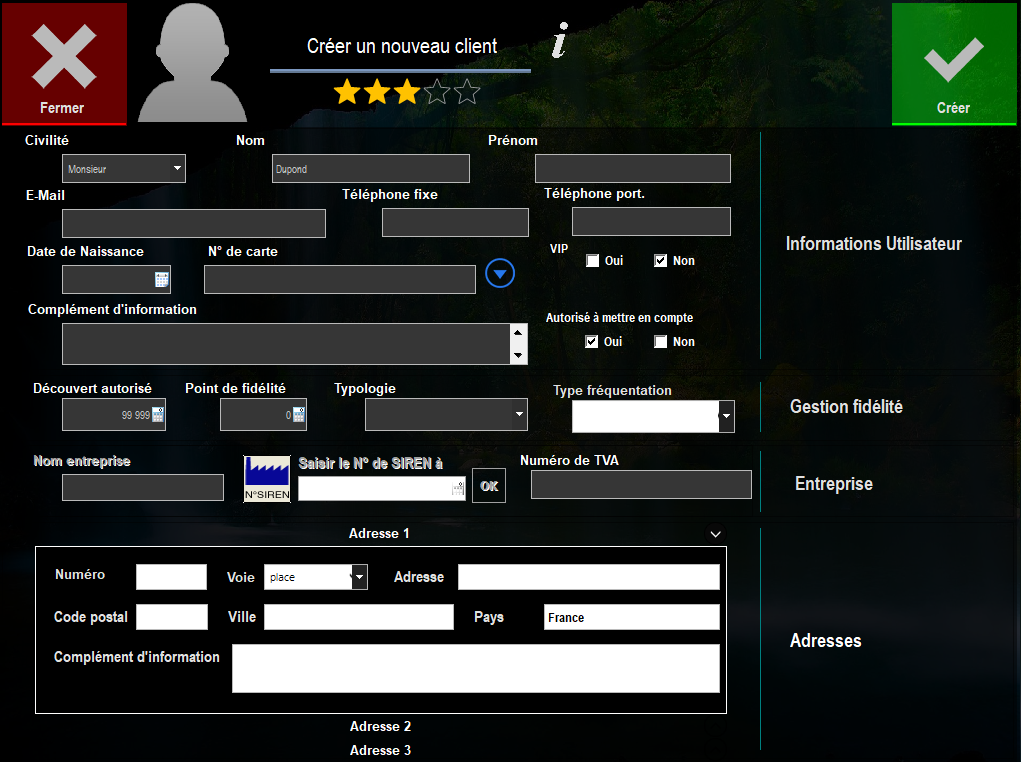
3. Le nom du client s’affiche sur le ticket.
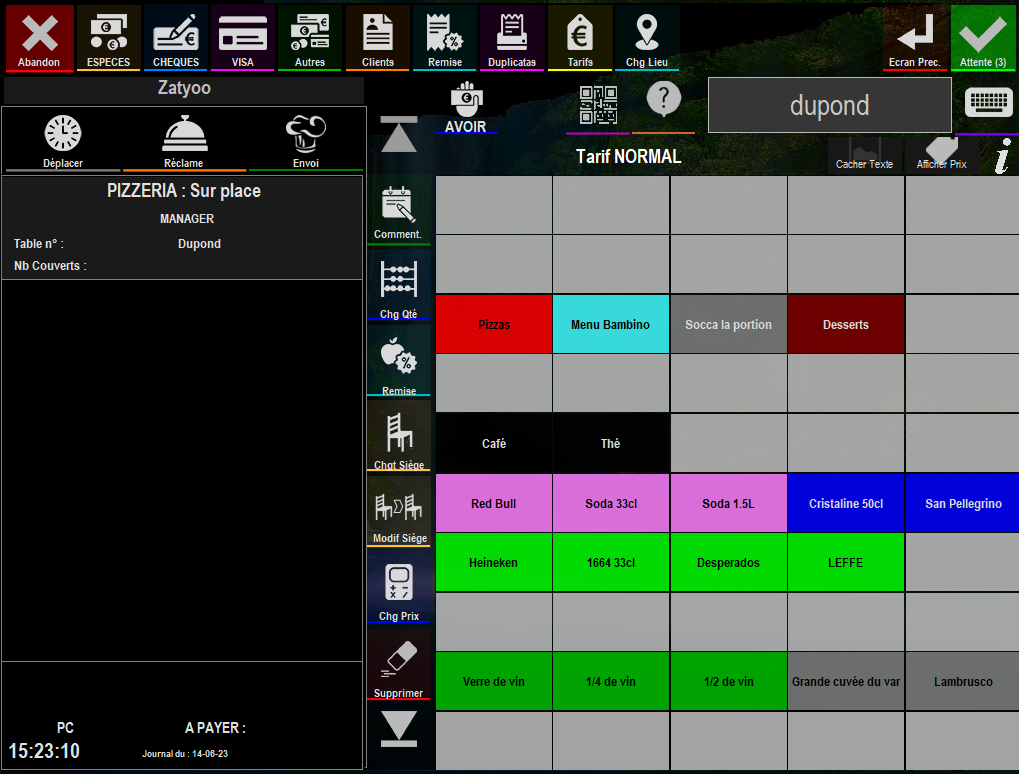
4. Une fois que le client est sélectionné, vous procédez à la prise de la commande (en sélectionnant les produits commandés).
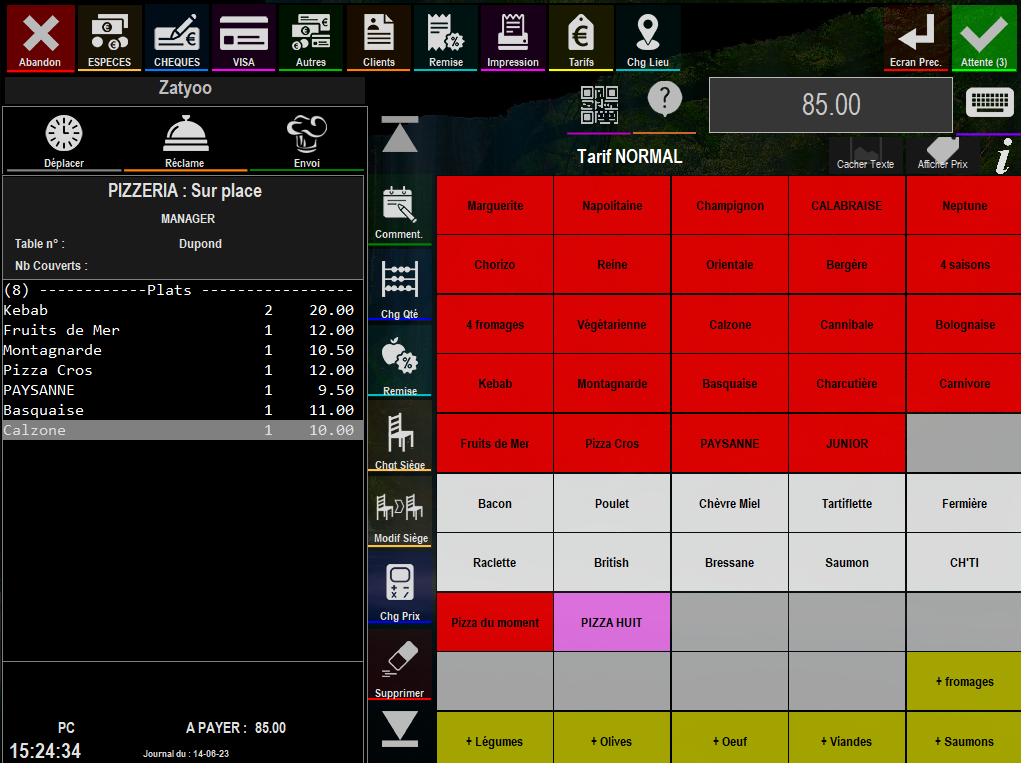
Choix de la commande
Une fois la commande terminée, vous cliquez sur la touche « Attente », cela ouvre une page intermédiaire vous permettant de choisir :
- Le lieu de vente (Sur place, A emporter, Livraison).
- L’heure
- Par défaut le logiciel reprend les champs de la fiche client, mais si besoin vous pouvez modifier les informations pour le livreur (pas de sonnette, changement d’adresse…).
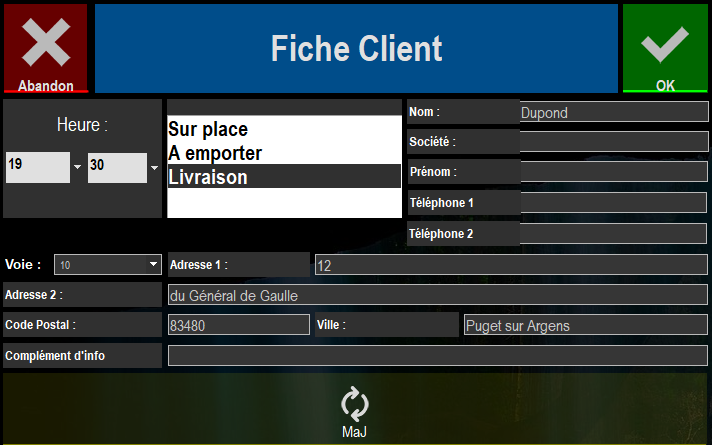
« MaJ » permet de mettre à jour la fiche du client avec les informations renseignées.
La liste des tickets en attente
Après avoir remplit les différents champs nécessaire à la « livraison » ou pour « à emporter », la note est mise en attente.
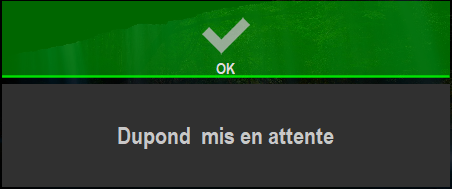
Vous pouvez continuer de prendre vos commandes en reprenant les étapes depuis « Les étapes de la vente pour le mode livraison ».
Ainsi par la suite, lorsque vous retournez dans la liste de vos tickets en attente, vous aurez la liste triée par lieu de vente (Sur place, A emporter, Livraison).
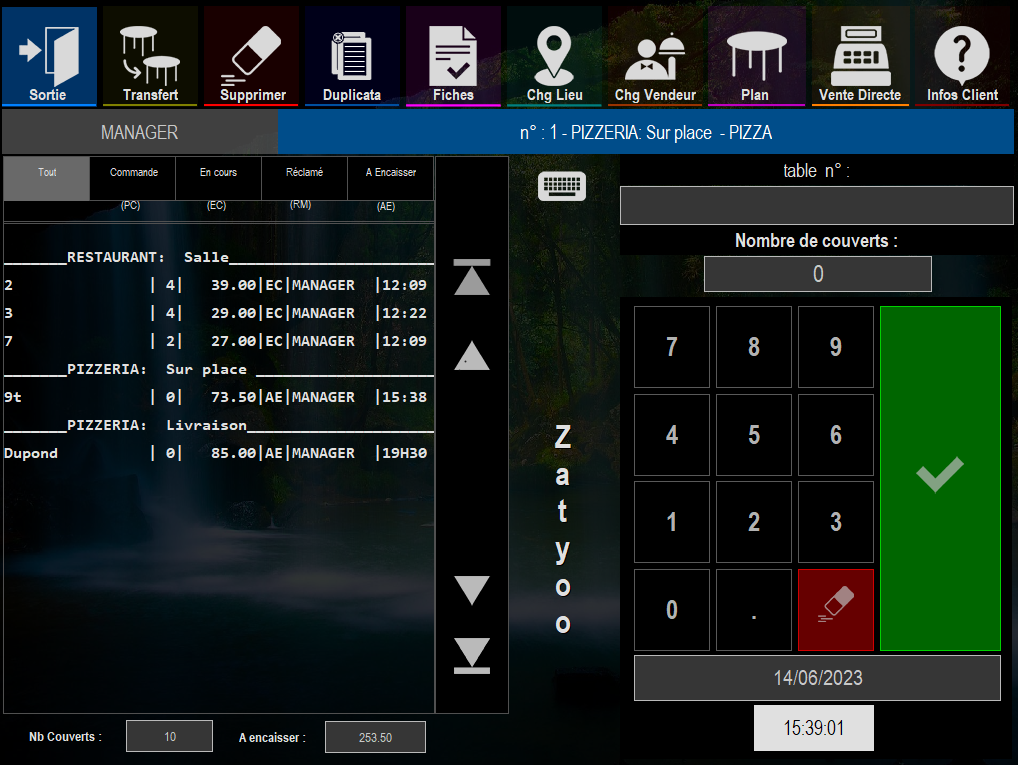
Les autres possibilités
Modifier l’affectation d’une commande de livraison à un livreur
Pour cela vous devez :
- Sélectionner la commande (la ligne doit devenir bleutée)
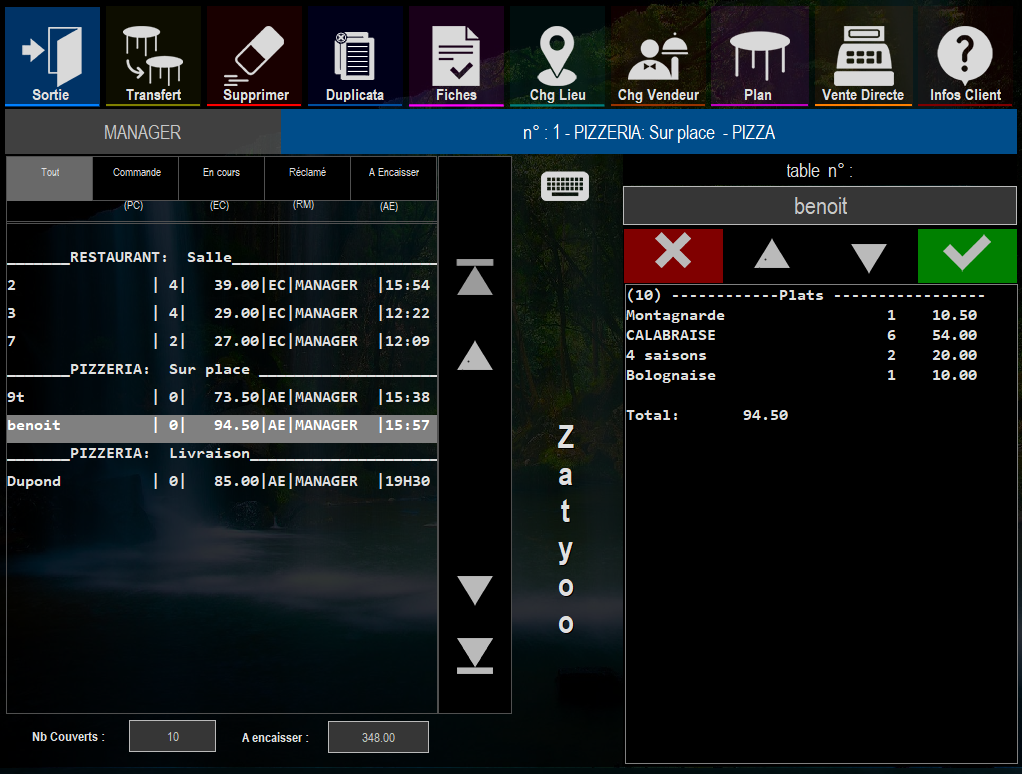
- Cliquez sur « Chg Vendeur », une fenêtre avec la liste des utilisateurs apparaît.
Sélectionner le vendeur/serveur/livreur et valider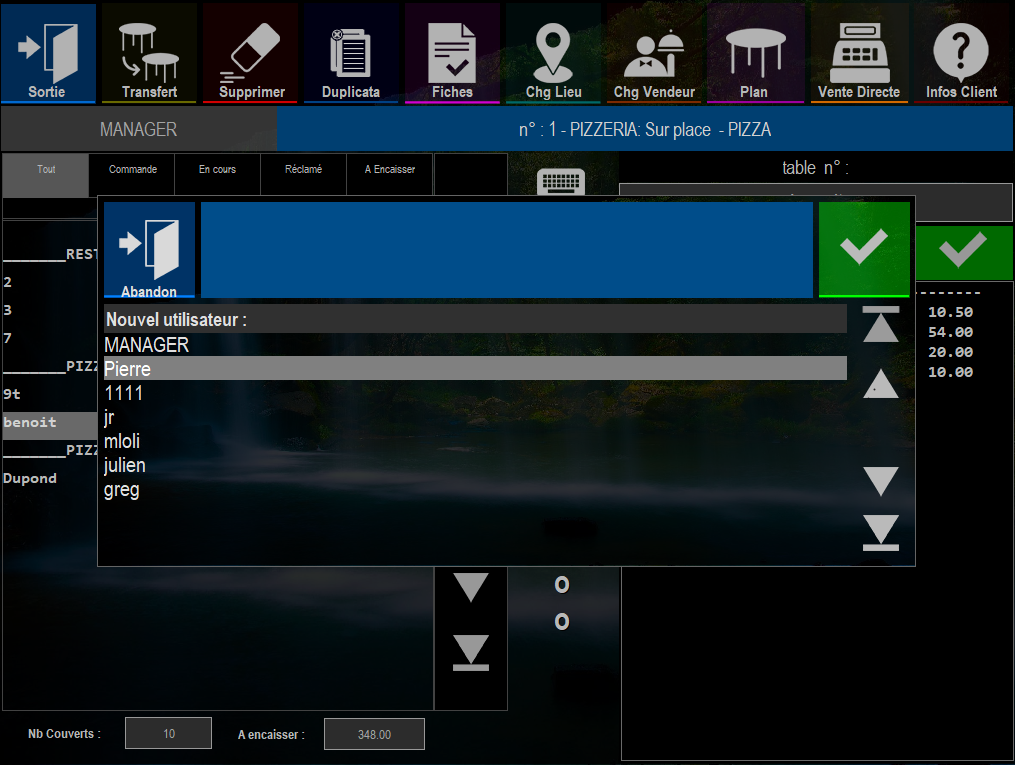
- En revenant sur la liste en cours, la commande a bien changé de vendeur.
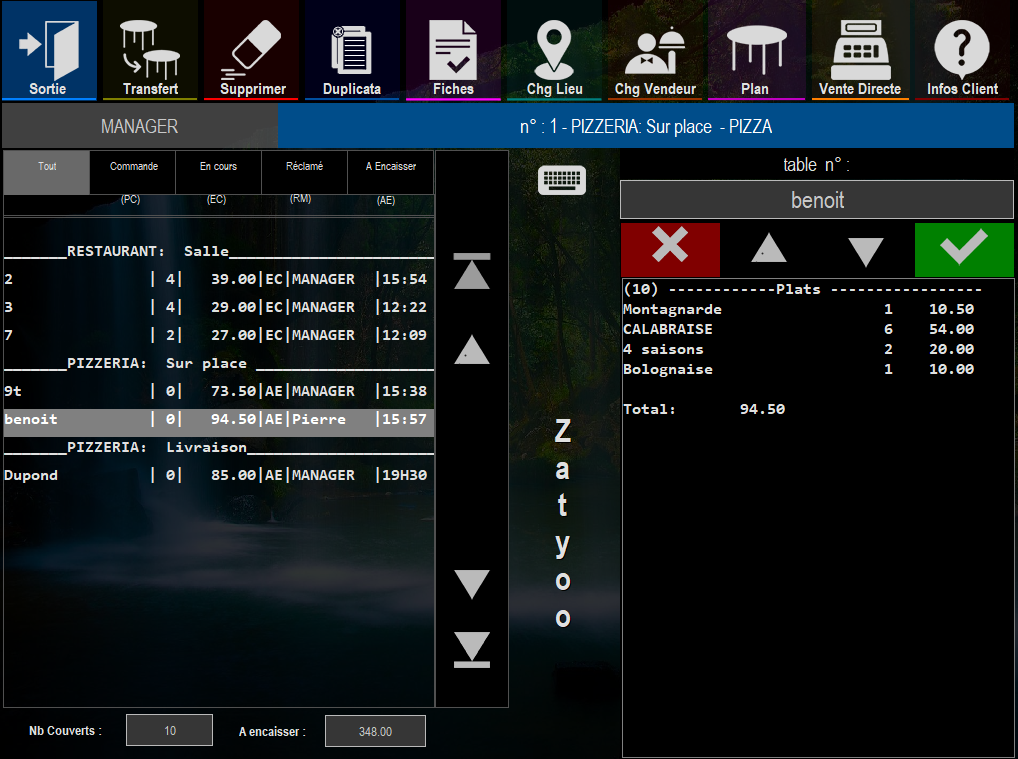
Modifier l’affectation d’une commande à un lieu de vente
Pour cela vous devez :
- Sélectionner la commande (la ligne doit devenir bleutée).
- Cliquez sur « Transfert ».
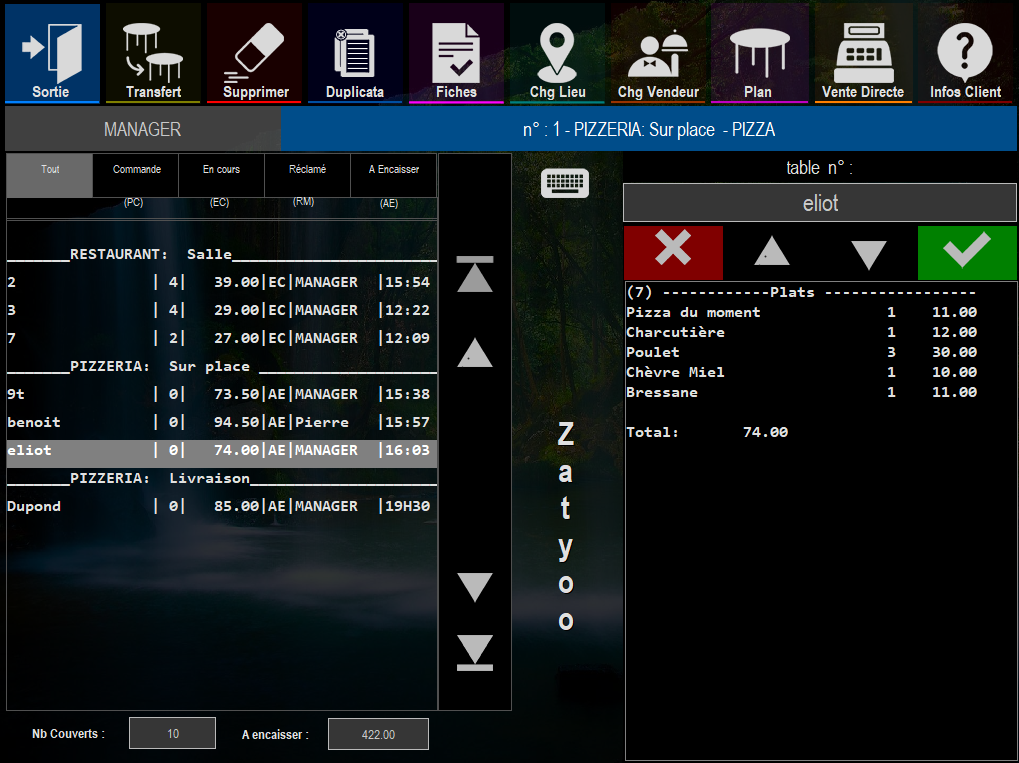
- Une fenêtre avec les autres lieux de vente apparaît.
Il faut sélectionner le lieu de vente et validez en cliquant sur « OK »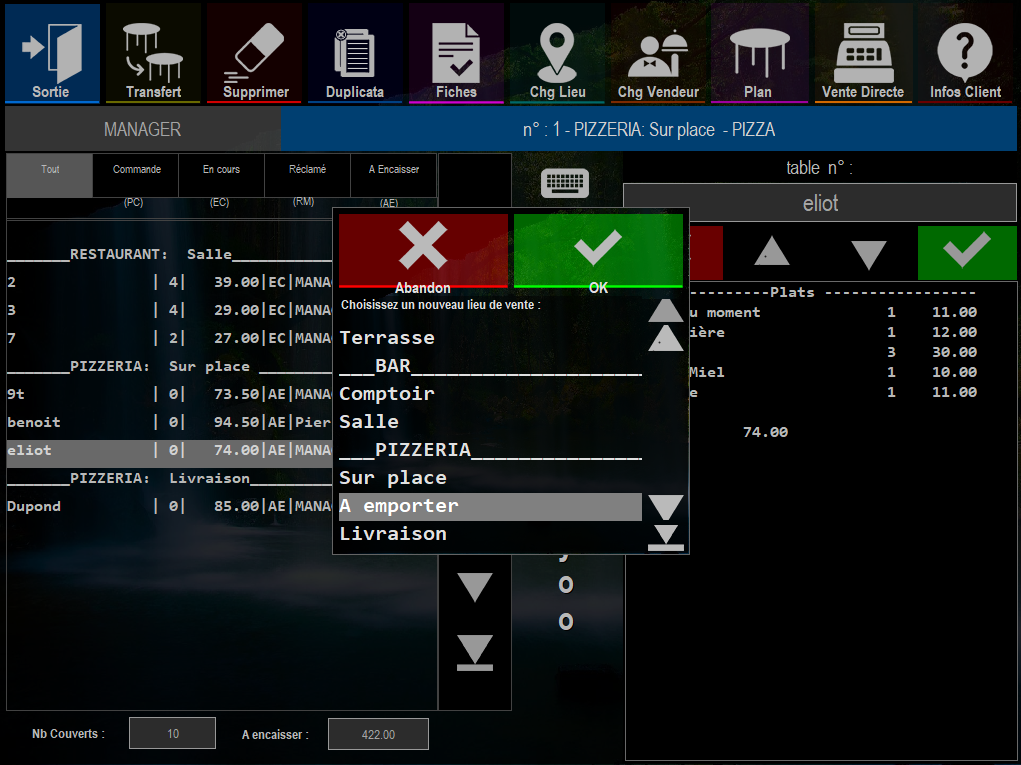
- Attention : En changeant un ticket de « Lieu de vente » il faut de nouveau renseigner le nom du client.
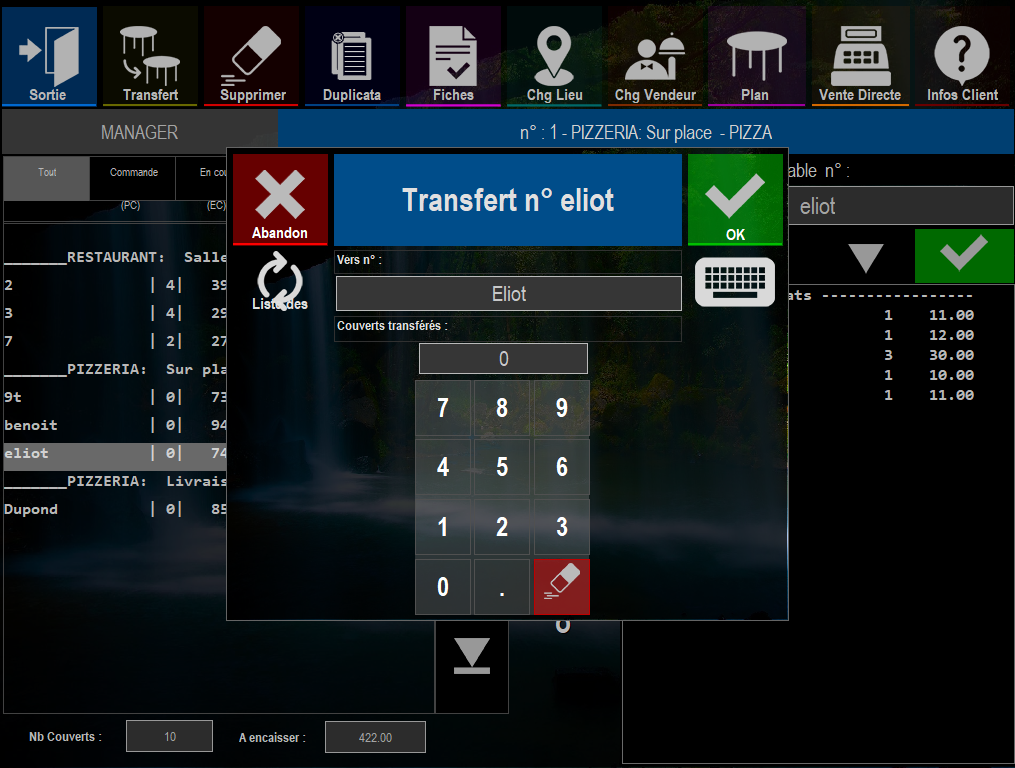
- Une fois que vous avez validé sur « OK » la commande est affectée au nouveau lieu de vente.
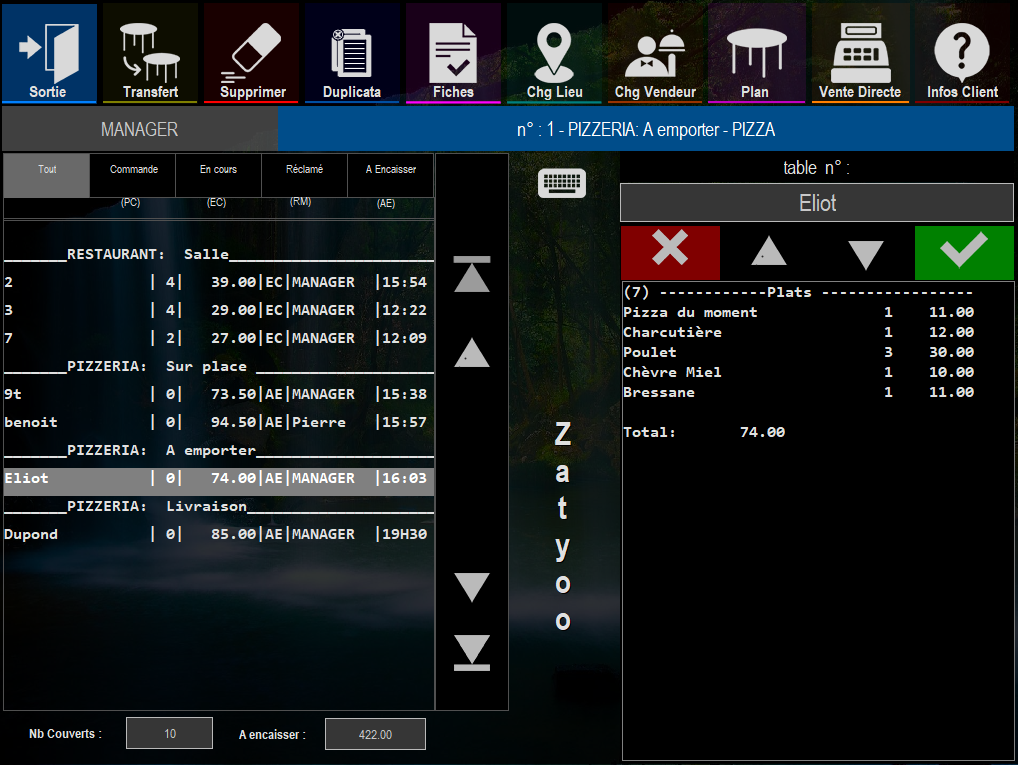
Modifier l’adresse ou des commentaires depuis le lieu de vente
- Lorsque la commande est terminée, vous pouvez modifier les différentes informations, excepté « Complément d’info », du client lorsque vous êtes sur cet écran « Choix du mode de la commande ».
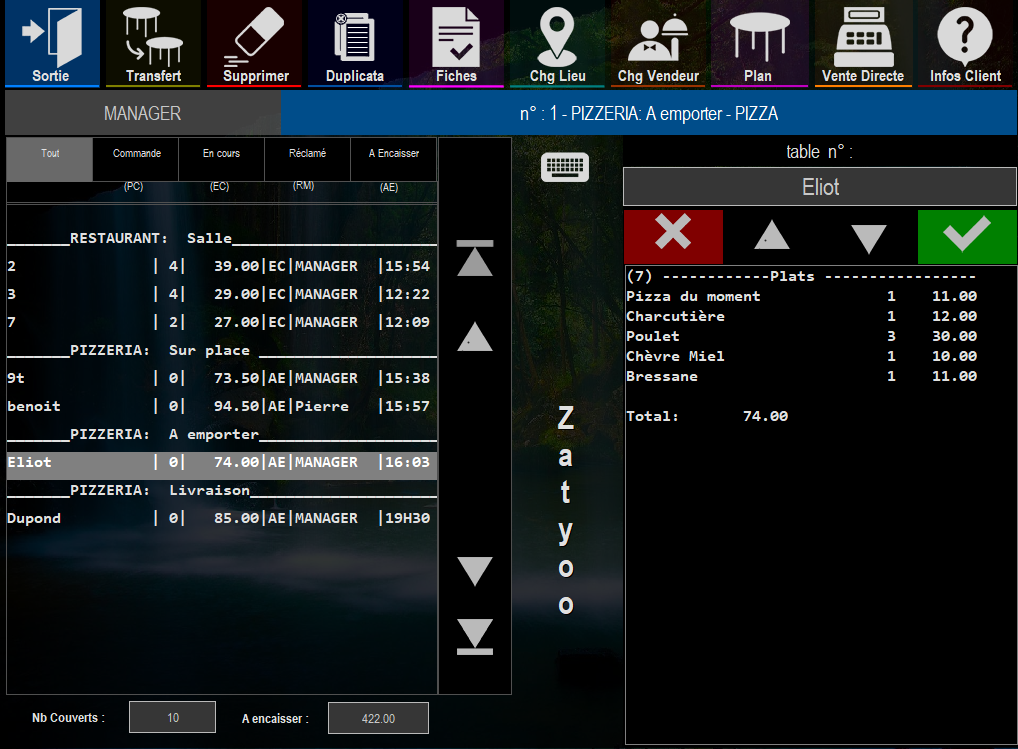
- Pour cela, vous devez renseigner les informations puis cliquez sur MAJ.
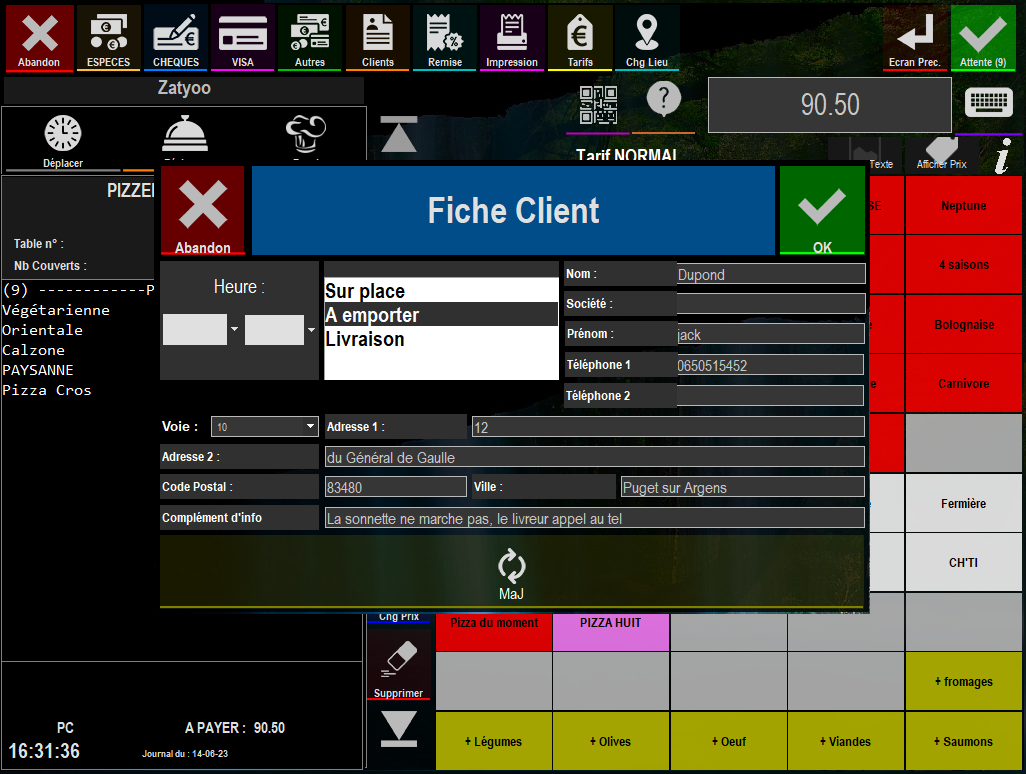 NB : Les compléments d’info sont uniquement pour la commande en cours.
NB : Les compléments d’info sont uniquement pour la commande en cours. - Les coordonnées du client s’affichent sur le ticket.
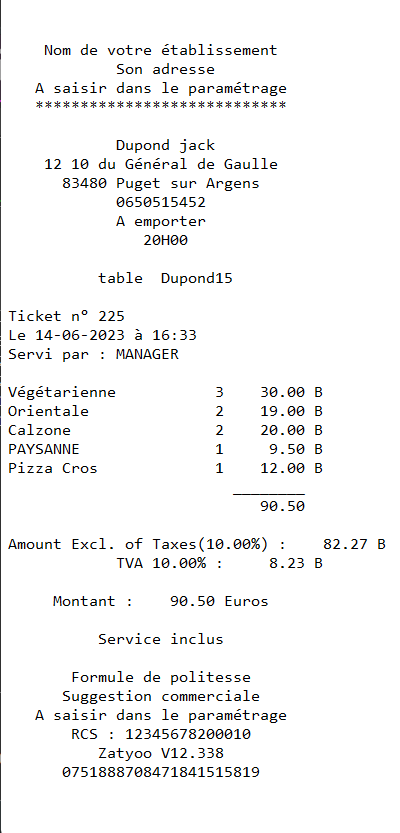
- Fiche du client avant les modifications lors de la commande :
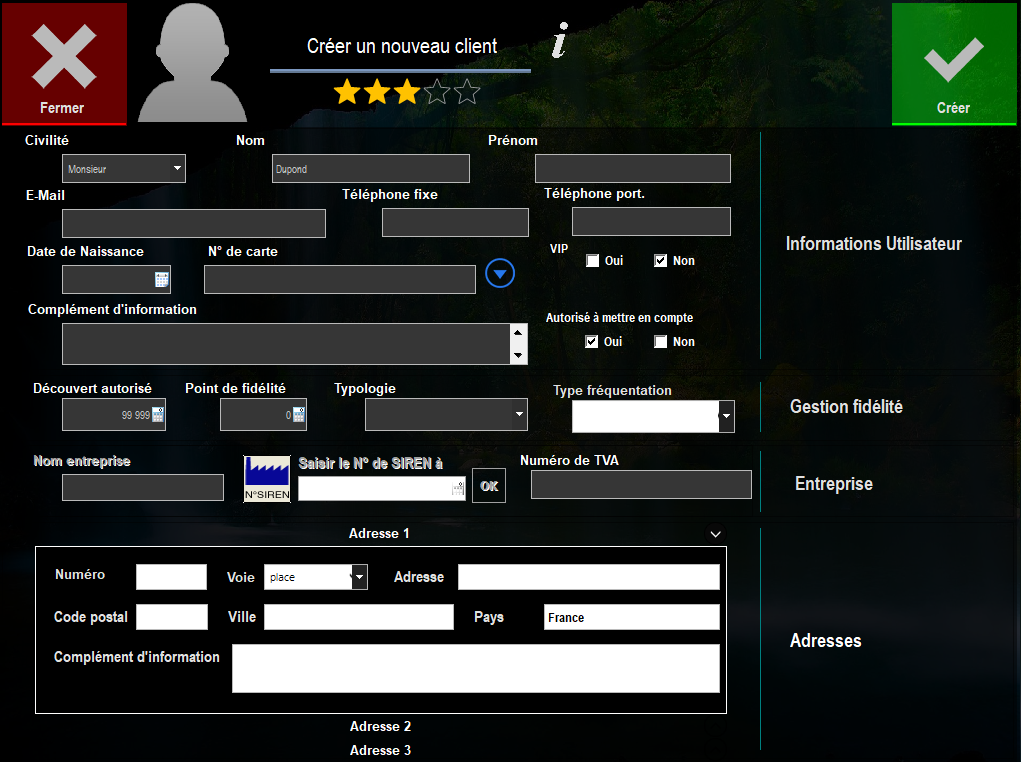
- Fiche du client après les modifications lors de la commande :